Catatan: Kami ingin secepatnya menyediakan konten bantuan terbaru dalam bahasa Anda. Halaman ini diterjemahkan menggunakan mesin dan mungkin terdapat kesalahan tata bahasa atau masalah keakuratan. Kami bertujuan menyediakan konten yang bermanfaat untuk Anda. Dapatkah Anda memberi tahu kami apakah informasi ini bermanfaat untuk Anda di bagian bawah halaman ini? Berikut artikel dalam bahasa Inggris untuk referensi.
Selain aturan validasi dan pemformatan , Anda juga bisa menambahkan aturan untuk Templat formulir untuk melakukan tindakan lain, seperti tampilan beralih, setel nilai bidang, atau kueri atau kirim ke koneksi data. Misalnya, Anda bisa merancang formulir sehingga data yang dimasukkan pengguna ke dalamnya secara otomatis disimpan ke SharePoint, tanpa mengklik kirim, atau untuk beralih dari tampilan satu sama lain ketika tombol diklik.
Aturan ini bisa diaktifkan oleh perubahan pada bidang formulir, mengklik tombol, menyisipkan bagian berulang atau baris dalam tabel berulang, atau buka atau pengiriman formulir. Aturan ini periksa kondisi berdasarkan data dalam formulir, peran pengguna, atau nilai bidang. Juga dapat menjalankan tanpa kondisi perlu diatur.
Anda juga bisa menambahkan beberapa tindakan untuk setiap aturan. Misalnya, Anda bisa menambahkan aturan untuk tombol yang mengirimkan data yang dimasukkan, lalu beralih ke tampilan yang menampilkan pesan untuk mengonfirmasi bahwa data dikirimkan.
Di artikel ini
Tipe aturan tindakan dan contoh
Perlihatkan pesan
Anda bisa menambahkan aturan yang membuka kotak dialog jika kondisi tertentu dalam formulir terpenuhi. Misalnya, dalam formulir laporan pengeluaran jika pengguna memasukkan nilai yang melebihi jumlah tertentu pesan bisa muncul. Memperlihatkan pesan tindakan yang hanya didukung di formulir InfoPath Filler.
Memperlihatkan nilai dari bidang atau rumus
Tindakan ini memungkinkan Anda untuk menambahkan aturan untuk menampilkan nilai dalam bidang atau penghitungan berdasarkan nilai bidang yang berbeda pada formulir. Sebagai contoh, pengguna bisa disarankan yang kedatangan tanggal dalam pengeluaran hotel harus sebelum tanggal keberangkatan dengan menggunakan tanggal yang dimasukkan oleh pengguna. Memperlihatkan nilai bidang atau rumus tindakan yang hanya didukung di formulir InfoPath Filler.
Beralih tampilan
Tampilan dapat dialihkan ketika tombol diklik. Ini memungkinkan pengguna untuk menavigasi melalui dua atau beberapa tampilan dengan mengklik kembali atau berikutnya. Anda juga bisa menambahkan aturan untuk beralih tampilan saat formulir dibuka. Sebagai contoh, tampilan dapat dialihkan berdasarkan peran yang terkait dengan pengguna yang membuka formulir. Beralih tampilan tindakan ini hanya tersedia pada tombol dan Muat formulir.
Setel nilai bidang
Menggunakan aturan untuk mengatur nilai bidang memungkinkan Anda mengubah nilai di formulir secara dinamis. Misalnya, di Bursa formulir di mana pengguna memasukkan pengeluaran item dan jumlah biaya, bidang Total bisa melacak total pengeluaran yang dimasukkan. Daripada memasukkan total pengeluaran semua pengguna, tetapkan tindakan nilai bidang bisa secara otomatis mengatur nilai bidang Total .
Kueri untuk data
Kueri untuk data tindakan ini memungkinkan Anda untuk kueri sumber data eksternal untuk informasi. Misalnya, Anda bisa menambahkan kueri untuk data tindakan yang memulai kueri ke database untuk mengambil informasi karyawan saat pengguna memasukkan karyawan nomornya di formulir.
Mengirimkan data
Aturan tindakan kirim data mengirimkan semua data dalam formulir. Sebagai contoh, menggunakan tindakan kirim data, Anda bisa menambahkan aturan untuk Templat formulir aplikasi izin yang mengirimkan data dalam formulir untuk layanan Web dan database saat pengguna mengklik tombol kirim pada formulir.
Buka formulir baru untuk mengisi
Buka formulir baru untuk mengisi memungkinkan Anda untuk menambahkan aturan yang terbuka salinan baru formulir yang didasarkan pada Templat formulir atau Templat formulir yang lain. Misalnya, Anda bisa menambahkan aturan ini ke Templat formulir aplikasi izin untuk melakukan hal berikut ini: jika nilai dalam bidang pengeluaran melebihi jumlah tetap, aturan membuka formulir baru yang memerlukan entri diperinci pengeluaran. Buka formulir baru untuk mengisi tindakan yang hanya didukung di formulir InfoPath Filler.
Tutup formulir
Tutup formulir tindakan memungkinkan Anda untuk menambahkan aturan yang menutup formulir saat terjadi kejadian tertentu pada formulir. Misalnya, Anda bisa menambahkan aturan yang menutup formulir setelah pengguna mengirimkan formulir dan sumber data eksternal menegaskan formulir berhasil dikirim. Tutup formulir tindakan ini hanya tersedia pada tombol.
Mengirim data ke komponen Web
Anda bisa mengaktifkan formulir Anda untuk mengirim data ke komponen SharePoint Web dengan menambahkan mengirim data ke komponen Web tindakan. Ketika formulir browser InfoPath Web dihosting di dalam formulir InfoPath komponen Web di halaman SharePoint dan koneksi telah dikonfigurasikan dengan komponen Web lainnya, aturan ini memulai pengiriman data dalam formulir InfoPath ke komponen Web tersambung. Untuk tindakan aturan ini agar berfungsi dengan benar, bidang dalam formulir harus dipromosikan sebagai parameter koneksi komponen Web. Di daftar Formulir SharePoint, semua bidang secara otomatis dipromosikan sebagai parameter koneksi.
Baris tanda tangan
Tanda tangan baris tindakan memungkinkan Anda untuk menambahkan aturan itu, bila dipicu, terbuka baris tanda tangan ditunjukkan mengontrol bagi pengguna untuk masuk. Misalnya, jika Anda memiliki kontrol baris tanda tangan pada formulir, dan Anda menambahkan tanda tangan baris tindakan ke tombol kirim, lalu saat pengguna mengklik tombol kirim mereka akan diminta untuk masuk kontrol baris tanda tangan.
Koneksi Data
Jika Anda menambahkan aturan tindakan untuk kueri data, mengirimkan data, atau mengirimkan data ke komponen Web, lalu sebaiknya sudah memiliki koneksi data yang diinginkan di tempat sebelum aturan ditambahkan.
Menambahkan aturan tindakan
Gunakan tombol Tambahkan aturan
Aturan yang disertakan, standar bisa ditambahkan dengan mengklik Tambahkan aturan.
-
Klik kontrol yang ingin Anda tambahkan tindakan.
-
Pada tab Beranda , di grup aturan , klik Tambahkan aturan.
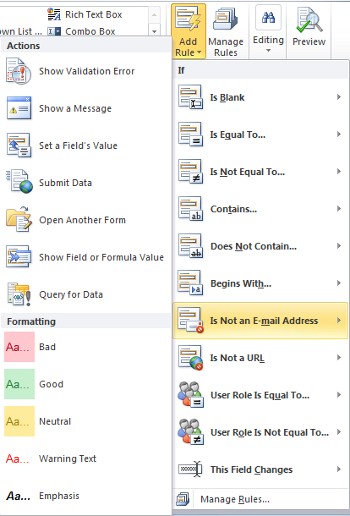
-
Di kolom jika , klik tipe kondisi yang harus dipenuhi aturan, seperti Adalah kosong.
-
Di kolom tindakan , klik tindakan, seperti Mengirim Data. Bergantung pada kondisi yang dipilih, informasi tambahan mungkin diminta.
-
Lakukan hal berikut, bergantung pada tipe tindakan yang Anda tambahkan dari jendela Detail aturan :
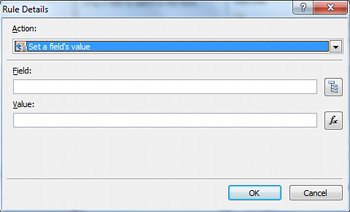
-
Perlihatkan pesan
-
Di bidang pesan , ketik teks untuk pesan tersebut, dan lalu klik OK.
-
-
Memperlihatkan nilai dari bidang atau rumus
-
Baik memasukkan ekspresi dalam kotak ekspresi , atau klik fungsi

Untuk informasi selengkapnya tentang rumus, lihat menambahkan fungsi dan rumus.
-
-
Beralih tampilan
-
Dalam kotak dialog Detail aturan , klik tampilan yang pengguna akan beralih ke ketika tindakan dimulai dari kotak tampilan .
-
-
Setel nilai bidang
-
Klik bidang

-
Klik bidang untuk memilihnya.
-
Klik OK.
-
Dalam kotak nilai , ketikkan nilai, atau klik fungsi

Catatan: Untuk informasi selengkapnya tentang rumus, lihat menambahkan fungsi dan rumus.
-
-
Kueri untuk data
-
Klik Terima koneksi data dari bidang koneksi Data atau klik Tambahkan untuk menambahkan koneksi data baru.
Untuk informasi selengkapnya tentang koneksi data, lihat gambaran umum koneksi Data.
-
-
Mengirimkan data
-
Klik Kirim koneksi data dari bidang koneksi Data atau klik Tambahkan untuk menambahkan koneksi data baru.
Untuk informasi selengkapnya tentang koneksi data, lihat gambaran umum koneksi Data.
-
-
Buka formulir baru untuk mengisi
-
Masukkan ID Templat atau lokasi Templat formulir dalam kotak ID Templat formulir atau lokasi , dan lalu klik OK.
-
-
Tutup formulir
-
Klik OK jika ini adalah formulir browser Web atau, jika ini adalah formulir Filler, Anda dapat secara opsional Pilih kotak centang jika perubahan tidak telah disimpan, meminta pengguna untuk menyimpan untuk meminta pengguna untuk menyimpan formulir sebelum tertutup.
-
-
Mengirim data ke komponen Web
-
Klik Properti promosi untuk memilih bidang yang harus dipromosikan sebagai parameter koneksi komponen Web.
-
Klik Tambahkan di samping daftar parameter koneksi komponen SharePoint Web untuk menampilkan kotak dialog pilih bidang atau grup .
-
Klik bidang.
-
Dalam kotak nama Parameter , masukkan nama untuk parameter.
-
Klik OK.
-
Ulangi langkah 2 sampai 5 untuk mempromosikan bidang tambahan.
-
-
Baris tanda tangan
Penting: Sebelum menambahkan tanda tangan garis aturan, pastikan bahwa Anda telah menambahkan kontrol baris tanda tangan ke formulir sehingga ada sesuatu untuk aturan tersebut untuk masuk.
-
Di bawah tanda tangan pertama baris tempat, di daftar, klik metode menunjukkan mana baris tanda tangan dari formulir harus masuk.
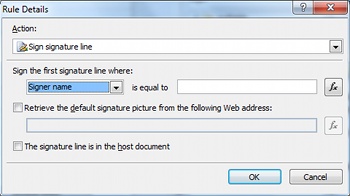
-
Dalam kotak sama dengan , masukkan kriteria atau klik fungsi

-
Menunjukkan apakah gambar tanda tangan default akan digunakan dan apakah baris tanda tangan di host dokumen, dan lalu klik OK.
Untuk informasi selengkapnya tentang tanda tangan digital, lihat Tanda tangan Digital di InfoPath 2010.
-
-
Klik kotak centang tidak menjalankan aturan lainnya jika kondisi aturan ini terpenuhi jika Anda ingin menghentikan pemrosesan aturan tambahan.
Menggunakan panel tugas aturan
Lakukan hal berikut ini untuk menambahkan aturan tindakan dari panel tugas aturan :
-
Klik kontrol yang ingin Anda tambahkan aturan tindakan.
-
Jika panel tugas aturan tidak terlihat, lalu, pada tab Beranda , di grup aturan , klik Kelola aturan.
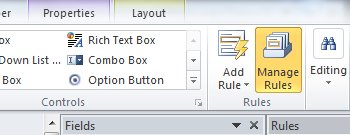
-
Klik Baru.
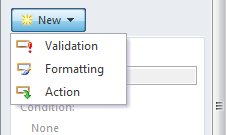
-
Klik tindakan.
-
Dalam kotak detail untuk teks, masukkan nama untuk aturan.
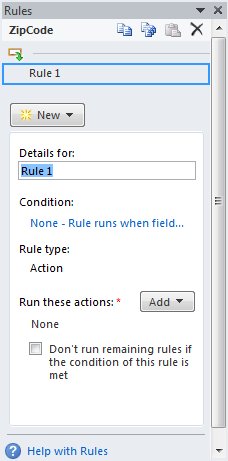
-
Di bawah kondisi, klik tidak ada.
-
Pilih opsi yang benar sebagai berikut:
-
Jika kondisi untuk aturan Anda berdasarkan pada bidang:
-
Klik bidang atau klik pilih bidang atau grup.
-
Klik operator, seperti sama dengan.
-
Masukkan kriteria untuk operator.
-
-
Jika kondisi untuk aturan Anda berdasarkan pada ekspresi:
-
Klik ekspresi.
-
Masukkan ekspresi.
Untuk informasi selengkapnya, lihat menambahkan fungsi dan rumus.
-
-

-
Klik dan untuk menambahkan kondisi dan ulangi langkah 7 atau klik OK bila selesai menambahkan kondisi yang lain.
Catatan: Setelah menambahkan kedua kondisi, tombol dan diganti dengan kotak. Biarkan dan dipilih jika kedua kondisi pertama dan masing-masing berikutnya harus benar untuk validasi data untuk diterapkan. Jika tidak, jika hanya satu kondisi harus benar untuk validasi data untuk diterapkan, klik atau.
-
Di panel tugas aturan , klik Tambahkan, dan lalu klik tipe tindakan aturan yang ingin Anda tambahkan.
-
Lakukan hal berikut, bergantung pada tipe tindakan yang Anda tambahkan.
-
Perlihatkan pesan
-
Di bidang pesan , ketik teks untuk pesan tersebut, dan lalu klik OK.
-
-
Memperlihatkan nilai dari bidang atau rumus
-
Memasukkan ekspresi yang diinginkan dalam kotak ekspresi , atau klik fungsi

Untuk informasi selengkapnya, lihat menambahkan fungsi dan rumus.
-
-
Beralih tampilan
-
Dalam kotak dialog Detail aturan , klik tampilan yang pengguna akan beralih ke ketika tindakan dimulai dari kotak tampilan .
-
-
Setel nilai bidang
-
Di samping kotak bidang , klik bidang

-
Klik bidang yang diinginkan untuk memilihnya.
-
Klik OK.
-
Ketikkan nilai yang diinginkan dalam kotak nilai atau klik fungsi

Untuk informasi selengkapnya tentang rumus, lihat menambahkan fungsi dan rumus.
-
-
Kueri untuk data
-
Klik menerima koneksi data dari bidang koneksi Data yang sesuai atau klik Tambahkan untuk menambahkan koneksi data baru.
Untuk informasi selengkapnya tentang koneksi data, lihat gambaran umum koneksi Data.
-
-
Mengirimkan data
-
Klik Kirim koneksi data dari bidang koneksi Data yang sesuai atau klik Tambahkan untuk menambahkan koneksi data baru.
Untuk informasi selengkapnya tentang koneksi data, lihat gambaran umum koneksi Data.
-
-
Buka formulir baru untuk mengisi
-
Masukkan ID Templat atau lokasi Templat formulir dalam kotak ID Templat formulir atau lokasi , dan lalu klik OK.
-
-
Tutup formulir
-
Klik OK jika ini adalah formulir Web atau, jika ini adalah Filler formulir, klik kotak centang jika perubahan tidak telah disimpan, meminta pengguna untuk menyimpan untuk meminta pengguna untuk menyimpan formulir sebelum tertutup.
-
-
Mengirim data ke komponen Web
-
Klik Properti promosi untuk memilih bidang yang harus dipromosikan sebagai parameter koneksi komponen Web.
-
Di samping daftar parameter koneksi komponen SharePoint Web, klik Tambahkan untuk menampilkan kotak dialog pilih bidang atau grup .
-
Klik bidang.
-
Masukkan nama untuk parameter dalam kotak nama Parameter .
-
Klik OK.
-
Ulangi langkah 2 sampai 5 untuk mempromosikan bidang tambahan.
-
-
Baris tanda tangan
Catatan: Sebelum menambahkan tanda tangan garis aturan, pastikan bahwa Anda telah menambahkan kontrol baris tanda tangan formulir sehingga ada sesuatu untuk aturan tersebut untuk masuk.
-
Di bawah tanda tangan pertama baris tempat, di daftar, klik metode menunjukkan mana baris tanda tangan dari formulir harus masuk.
-
Dalam kotak sama dengan , masukkan kriteria atau klik fungsi

-
Menunjukkan apakah gambar tanda tangan default akan digunakan dan apakah baris tanda tangan di host dokumen, dan lalu klik OK.
Untuk informasi selengkapnya tentang tanda tangan digital, lihat Tanda tangan Digital di InfoPath 2010.
-
-
-
Klik kotak centang tidak menjalankan aturan lainnya jika kondisi aturan ini terpenuhi jika Anda ingin menghentikan pemrosesan aturan tambahan setelah aturan yang dipilih diproses.
Mengatur parameter untuk membuat kueri atau mengirimkan data
Kirim data dan kueri untuk data tindakan mengaktifkan koneksi data untuk mengirim atau menerima data. Dalam kasus kueri untuk data, Anda bisa menentukan data apa dikueri dengan menambahkan kumpulan bidang nilai tindakan aturan untuk menetapkan nilai bidang kueri yang diinginkan.
Pola entri data
Tindakan aturan bisa berdasarkan pola teks yang pengguna masuk ke dalam bidang teks. Misalnya, jika Anda ingin mengumpulkan kode pos, lalu Anda mungkin ingin memastikan bahwa pengguna memasukkan dalam format yang tepat. Demikian pula, jika Anda ingin pengguna untuk memasukkan alamat email, lalu Anda bisa mencocokkan mereka input untuk pola yang menyertakan beberapa teks, simbol @ , domain dan domain akhiran seperti .com.
Untuk melakukan hal ini, saat membuat kondisi, di daftar Operator , klik Kecocokan pola, lalu klik Pilih salah satu pola. Ini menampilkan kotak dialog Pola entri Data di mana Anda bisa memilih dari beberapa pola yang ditentukan sebelumnya, standar. Jika tidak ada pola yang sesuai dengan kebutuhan Anda, Anda bisa menggunakan pola kustom.
Skenario kondisi tingkat lanjut
Berikut ini adalah tingkat lanjut skenario yang bisa Anda gunakan saat mengatur kondisi aturan tindakan.
-
Basis aturan pada ekspresi
Ekspresi adalah sekumpulan nilai, bidang atau grup, fungsi dan operator. Menggunakan ekspresi untuk menetapkan nilai bidang dalam skenario seperti sebagai secara otomatis termasuk tanggal saat ini pada formulir, atau menambahkan biaya item yang dimasukkan ke laporan pengeluaran untuk mendapatkan total.
-
Klik ekspresi.
-
Memasukkan ekspresi ke dalam kotak kedua.
Untuk informasi selengkapnya tentang fungsi dan rumus, lihat menambahkan fungsi dan rumus.
-
Basis aturan pada kumpulan signable data
Jika formulir memerlukan tanda tangan digital, Anda mungkin ingin menonaktifkan tombol Kirim jika formulir tidak masuk. Atau, misalnya, Anda mungkin ingin mengaktifkan kirim data tindakan setelah pengguna menambahkan tanda tangan digital. Kondisi ini hanya didukung di formulir InfoPath Filler.
-
Klik Pilih set signable data.
-
Dalam kotak dialog Pilih Atur Signable Data , klik Atur signable data, dan lalu klik OK.
-
Klik kondisi diinginkan dari kotak kedua, dan kemudian klik kriteria apa saja yang diperlukan dari kotak ketiga.
Untuk informasi selengkapnya tentang tanda tangan digital, lihat Tanda tangan Digital di InfoPath 2010.
-
Basis aturan pada peran pengguna
Jika formulir Anda memiliki beberapa tampilan, seperti administrator tampilan dan baca-saja, lalu Anda bisa membuat aturan muat formulir yang beralih ke tampilan berdasarkan peran pengguna saat ini.
-
Klik peran pengguna saat ini.
-
Klik operator, seperti sama dengan.
-
Klik peran atau mengelola peran untuk mengelola peran pengguna.










