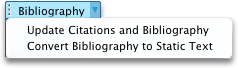Catatan: Kami ingin secepatnya menyediakan konten bantuan terbaru dalam bahasa Anda. Halaman ini diterjemahkan menggunakan mesin dan mungkin terdapat kesalahan tata bahasa atau masalah keakuratan. Kami bertujuan menyediakan konten yang bermanfaat untuk Anda. Dapatkah Anda memberi tahu kami apakah informasi ini bermanfaat untuk Anda di bagian bawah halaman ini? Berikut artikel dalam bahasa Inggris untuk referensi.
Sebelum Anda bisa menambahkan kutipan, daftar karya yang dikutip, atau bibliografi, Anda harus menambahkan sumber ke dokumen Anda. Daftar karya yang dikutip adalah daftar sumber, biasanya diletakkan di akhir dokumen, yang menjadi rujukan (atau "dikutip") dalam dokumen. Daftar karya yang dikutip berbeda dari bibliografi, yang merupakan daftar sumber yang Anda konsultasikan saat membuat dokumen. Setelah menambahkan sumber, Anda bisa otomatis menghasilkan daftar karya yang dikutip atau bibliografi berdasarkan informasi sumber itu. Setiap kali Anda membuat sumber baru, informasi sumber disimpan di komputer Anda. Anda bisa menggunakan Manajer Sumber untuk menemukan dan menggunakan kembali sumber apa pun yang Anda buat, bahkan sumber dalam dokumen lain.
Kutipan adalah referensi tanda kurung yang diletakkan sebaris dengan teks. Kutipan berbeda dari catatan kaki dan catatan akhir, yang diletakkan di bagian bawah halaman atau akhir dokumen. Sumber informasi yang disimpan di dalam alat Kutipan atau Manajer Sumber bisa digunakan untuk membuat kutipan, daftar karya yang dikutip, atau bibliografi. Tetapi, Anda tidak bisa menggunakan informasi di dalam alat Kutipan atau Manajer Sumber untuk membuat catatan kaki dan catatan akhir.
Untuk informasi selengkapnya tentang template untuk berbagai gaya, seperti gaya APA, kunjungi situs web template Office for Mac .
Untuk menambahkan kutipan ke dokumen Anda, pertama-tama tambahkan sumber yang Anda gunakan.
-
Pada tab referensi , klik panah di samping Gaya bibliografi, dan klik gaya yang ingin Anda gunakan untuk kutipan dan sumber. Misalnya, dokumen ilmu sosial biasanya menggunakan gaya MLA atau APA untuk kutipan dan sumber.
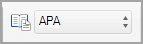
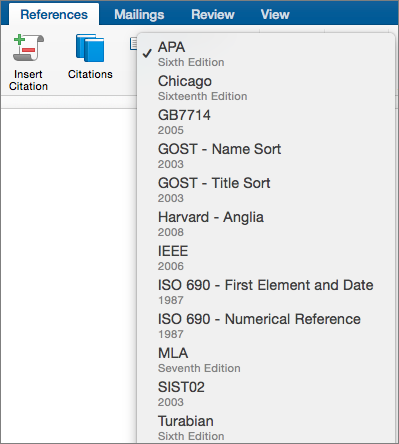
-
Klik di akhir kalimat atau frasa yang ingin Anda kutip.
-
Pada tab referensi , klik Sisipkan kutipan.
-
Di kotak dialog Buat sumber , di samping Tipe sumber, pilih tipe sumber yang ingin Anda gunakan (sebagai contoh, Bagian buku atau situs web).
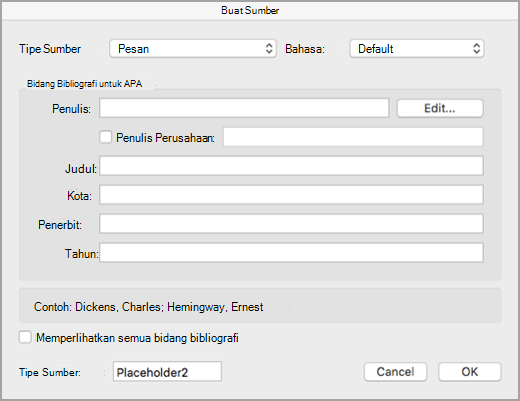
-
Masukkan detail untuk sumber dan klik OK. Sumber ditambahkan sebagai kutipan di tempat yang Anda pilih di dokumen Anda.
Saat Anda sudah menyelesaikan langkah-langkah ini, kutipan ditambahkan ke daftar kutipan yang tersedia. Saat berikutnya Anda penawaran harga referensi ini, Anda tidak memiliki untuk mengetik semua lagi. Anda hanya menambahkan kutipan (Lihat langkah-langkah dalam prosedur berikut ini).
-
Jika Anda perlu mengedit sumber, pada tab referensi , klik kutipan, dan lalu klik tombol Pengaturan di sudut kanan bawah panel kutipan .
-
Klik Edit sumber.
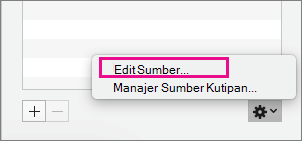
-
Buat perubahan yang Anda inginkan ke sumber, dan lalu klik OK.
Untuk mengelola daftar sumber, klik Manajer sumber kutipan, lalu menambahkan, mengedit, atau menghapus sumber dalam daftar.
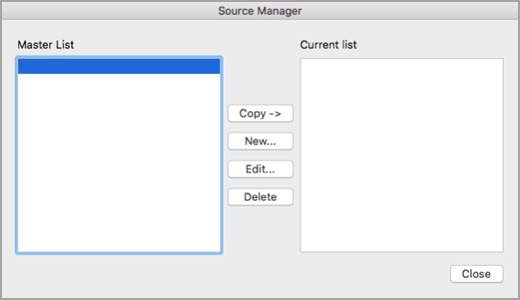
-
Klik di akhir kalimat atau frasa yang ingin Anda kutip, dan lalu pada tab referensi , klik kutipan.

-
Di panel kutipan di sebelah kanan, klik ganda kutipan yang ingin Anda tambahkan.
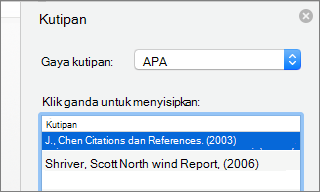
Selain opsi kutipan yang disertakan di Word secara default, Anda bisa menambahkan gaya kutipan kustom, seperti Vancouver, untuk membuat bibliografi dan materi referensi yang Anda inginkan.
Pendekatan termudah adalah untuk mengunduh kutipan gaya dari sumber seperti BibWord.
Dengan menggunakan kode XML, Anda juga bisa membuat gaya kustom Anda sendiri. Untuk detailnya, lihat Membuat gaya bibliografi kustom.
Daftar karya yang dikutip dalah daftar semua karya yang menjadi rujukan (atau "dikutip") di dokumen Anda, dan biasanya digunakan ketika Anda mengutip sumber menggunakan gaya MLA. Daftar karya yang dikutip berbeda dari bibliografi, yang merupakan daftar semua pekerjaan yang Anda konsultasikan saat meneliti dan menulis dokumen Anda.
-
Di dokumen Anda, klik di mana Anda ingin daftar karya yang dikutip atau bibliografi muncul (biasanya di bagian paling akhir dokumen, mengikuti ganti halaman).
-
Pada tab referensi , klik panah di samping bibliografi, dan kemudian klik bibliografi atau Karya yang dikutip.
Anda bisa mengubah gaya dari semua kutipan yang terdapat di dalam daftar karya yang dikutip atau bibliografi dokumen tanpa mengedit gaya kutipan itu sendiri secara manual. Misalnya, Anda bisa mengubah kutipan dari gaya APA menjadi gaya MLA.
-
Pada menu Tampilan, klik Draf atau Tata Letak Cetak.
-
Pada tab referensi , klik kutipan.
-
Di panel kutipan , di daftar kutipan gaya , pilih gaya.
Semua referensi dalam bibliografi dokumen Anda diubah menjadi gaya baru.
Menambahkan, mengedit, atau menghapus sumber
Untuk menambahkan kutipan, daftar karya yang dikutip, atau bibliografi ke dokumen, Anda terlebih dahulu menambahkan daftar sumber yang Anda gunakan.
Manajer Sumber mencantumkan setiap sumber yang dimasukkan di komputer agar Anda bisa menggunakannya kembali di dokumen lain. Ini berguna, misalnya, jika Anda menulis makalah riset yang menggunakan banyak sumber yang sama. Jika Anda membuka dokumen yang menyertakan kutipan, sumber untuk kutipan itu muncul di bawah Daftar saat ini. Semua sumber yang telah Anda kutip, baik di dokumen sebelumnya atau di dokumen saat ini, muncul di bawah Daftar master.
-
Pada tab Elemen Dokumen, di bawah Referensi, klik Kelola.
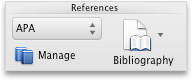
-
Di bawah alat kutipan, klik

-
Klik Baru.
-
Pada menu pop-up Tipe Sumber, pilih tipe sumber.
-
Lengkapi sebanyak mungkin bidang yang Anda inginkan. Bidang yang diperlukan ditandai dengan tanda bintang (*). Bidang ini menyediakan informasi minimal yang harus Anda miliki untuk kutipan.
Catatan: Anda bisa menyisipkan kutipan bahkan ketika Anda tidak memiliki semua detail penerbitan. Jika detail penerbitan dihilangkan, kutipan disisipkan sebagai placeholder bernomor. Maka Anda bisa mengedit sumber nanti. Anda harus memasukkan semua informasi yang diperlukan untuk sumber sebelum bisa membuat bibliografi.
-
Bila Anda selesai, klik OK.
Informasi sumber yang Anda masukkan muncul di Daftar saat Ini dan Daftar master dari Manajer Sumber.
-
Untuk menambahkan sumber tambahan, ulangi langkah 3 hingga 6.
-
Klik Tutup.
Informasi sumber yang Anda masukkan muncul di Daftar Kutipan di alat Kutipan.
Anda bisa mengedit sumber secara langsung dalam dokumen atau di alat Kutipan. Saat Anda mengubah sumber, perubahan berlaku untuk semua contoh kutipan itu di seluruh dokumen. Namun, jika Anda melakukan perubahan manual pada kutipan tertentu di dalam dokumen, perubahan tersebut berlaku hanya untuk kutipan tertentu. Kutipan tertentu itu tidak diperbarui atau diganti ketika Anda memperbarui kutipan dan bibliografi.
-
Pada tab Elemen Dokumen, di bawah Referensi, klik Kelola.
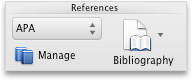
-
Di Daftar Kutipan, pilih kutipan yang ingin Anda edit.
-
Di bawah alat kutipan, klik

-
Lakukan perubahan yang Anda inginkan, lalu klik OK.
Jika Anda melihat pesan yang menanyakan apakah Anda ingin menyimpan perubahan dalam Daftar master maupun Daftar saat ini, klik Tidak untuk mengubah dokumen saat ini saja, atau klik Ya untuk menerapkan perubahan ke sumber kutipan dan menggunakannya di dokumen lain.
Sebelum Anda bisa menghapus sumber dari Daftar Kutipan, Anda harus menghapus semua kutipan terkait.
-
Dalam dokumen, hapus semua kutipan yang terkait dengan sumber yang ingin Anda hapus.
Tips: Anda bisa menggunakan bidang pencarian untuk menemukan kutipan. Di bidang pencarian

-
Pada tab Elemen Dokumen, di bawah Referensi, klik Kelola.
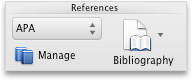
-
Di bawah alat kutipan, klik

-
Di Daftar saat ini, pilih sumber yang ingin Anda hapus, lalu klik Hapus.
Sumber sekarang hanya muncul dalam Daftar master.
Catatan: Jika tombol Hapus tidak tersedia, atau jika Anda melihat tanda centang di samping sumber di dalam daftar, masih ada setidaknya satu kutipan terkait di dalam dokumen. Hapus semua kutipan terkait yang tersisa di dokumen, lalu coba hapus lagi sumber itu.
-
Klik Tutup.
Sumber yang Anda hapus tidak lagi muncul dalam Daftar Kutipan.
Menyisipkan, mengedit, atau menghapus kutipan tertentu
Anda bisa menyisipkan kutipan dari daftar sumber dan membuat perubahan pada kutipan tertentu
-
Di dokumen Anda, klik di mana Anda ingin menyisipkan kutipan.
-
Pada tab Elemen Dokumen, di bawah Referensi, klik Kelola.
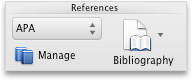
-
Di Daftar Kutipan, klik dua kali sumber yang ingin Anda kutip.
Kutipan akan muncul di dokumen.
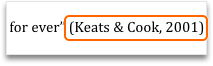
Gunakan opsi ini untuk melakukan perubahan kustom pada kutipan dan mempertahankan kemampuan untuk memperbarui kutipan secara otomatis.
Catatan: Perubahan yang Anda lakukan dengan menggunakan metode ini berlaku hanya untuk kutipan ini.
-
Klik di mana saja di antara tanda kurung kutipan. Bingkai muncul di sekeliling kutipan.
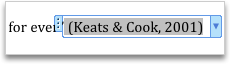
-
Klik panah di bingkai, lalu klik Edit Kutipan ini.
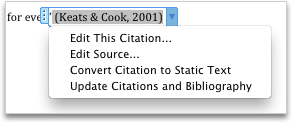
-
Tambahkan nomor halaman, atau pilih kotak centang Penulis, Tahun, atau Judul untuk mempertahankan informasi itu agar tidak diperlihatkan dalam kutipan.
Jika Anda ingin mengubah kutipan tertentu secara manual, Anda dapat membuat teks kutipan statis dan mengedit kutipan dengan cara apa pun yang Anda inginkan. Setelah Anda membuat teks statis, kutipan tidak akan lagi diperbarui secara otomatis. Jika Anda ingin melakukan perubahan nanti, Anda harus membuat perubahan secara manual.
-
Klik di mana saja di antara tanda kurung kutipan. Bingkai muncul di sekeliling kutipan.
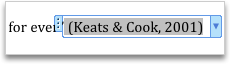
-
Klik panah pada bingkai, lalu klik Konversi Kutipan menjadi Teks Statis.
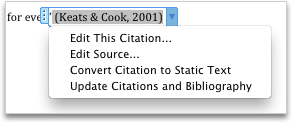
-
Di dokumen, lakukan perubahan pada kutipan.
-
Di dokumen, temukan kutipan yang ingin Anda hapus.
Tips: Anda bisa menggunakan bidang pencarian untuk menemukan kutipan. Di bidang pencarian

-
Pilih seluruh kutipan, termasuk tanda kurung, lalu tekan DELETE.
Menyisipkan atau mengedit daftar karya yang dikutip atau bibliografi
Daftar karya yang dikutip dalah daftar semua karya yang menjadi rujukan (atau "dikutip") di dokumen Anda, dan biasanya digunakan ketika Anda mengutip sumber menggunakan gaya MLA. Daftar karya yang dikutip berbeda dari bibliografi, yang merupakan daftar semua pekerjaan yang Anda konsultasikan saat meneliti dan menulis dokumen Anda.
-
Di dokumen Anda, klik di mana Anda ingin daftar karya yang dikutip atau bibliografi muncul (biasanya di bagian paling akhir dokumen, mengikuti ganti halaman).
-
Pada tab Elemen Dokumen, di bawah Referensi, klik Bibliografi, lalu klik Bibliografi atau Karya yang Dikutip.
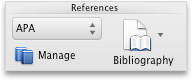
Anda bisa mengubah gaya dari semua kutipan yang terdapat di dalam daftar karya yang dikutip atau bibliografi dokumen tanpa mengedit gaya kutipan itu sendiri secara manual. Misalnya, Anda bisa mengubah kutipan dari gaya APA menjadi gaya MLA.
-
Pada menu Tampilan, klik Draf atau Tata Letak Cetak.
-
Pada tab Elemen Dokumen, di bawah Referensi, klik menu pop-up Gaya Bibliografi, lalu klik gaya di mana Anda ingin mengubah referensi bibliografinya.
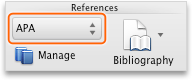
Semua referensi dalam bibliografi dokumen Anda diubah menjadi gaya baru.
Jika Anda menambahkan sumber baru ke dokumen setelah menyisipkan daftar karya yang dikutip atau bibliografi, Anda bisa memperbarui daftar karya yang dikutip atau bibliografi agar menyertakan sumber baru.
-
Klik daftar karya yang dikutip atau bibliografi. Bingkai muncul di sekelilingnya.
-
Klik panah pada bingkai, lalu klik Perbarui Kutipan dan Bibliografi.
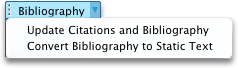
Word menyisipkan daftar karya yang dikutip atau bibliografi sebagai bidang. Bingkai bidang menunjukkan bahwa daftar karya yang dikutip atau bibliografi dibuat secara otomatis dari sumber di dalam dokumen. Bingkai memungkinkan Anda untuk mengonversi bidang menjadi teks statis dan mengeditnya seperti yang Anda lakukan pada teks lainnya.
Catatan: Jika Anda mengonversi daftar karya yang dikutip atau bibliografi menjadi teks statis, Anda tidak bisa menggunakan Word untuk memperbaruinya secara otomatis. Sebaliknya, Anda harus menghapus daftar karya yang dikutip atau bibliografi lalu menyisipkan yang baru.
-
Klik daftar karya yang dikutip atau bibliografi. Bingkai muncul di sekelilingnya.
-
Klik panah pada bingkai, lalu klik Konversi Bibliografi menjadi Teks Statis.