Anda bisa menambahkan garis atau batang yang sudah ditentukan sebelumnya ke bagan dalam beberapa aplikasi untuk Office. Dengan menambahkan garis, termasuk garis seri, garis jatuh, garis tinggi-rendah, dan bilah atas-bawah, ke bagan tertentu bisa membantu Anda menganalisis data yang ditampilkan. Jika Anda tidak ingin lagi menampilkan garis atau bilah, Anda bisa menghapusnya.
Baru dalam memformat bagan di Excel? Klik di sini untuk pelatihan video gratis selama 5 menit tentang cara memformat bagan Anda.
Tipe garis dan batang tertentu tersedia dalam bagan batang dan kolom tumpuk 2D, bagan garis, pai dari bagan pai dan batang pai, bagan area, dan bagan saham.
Tipe garis dan batang yang sudah ditentukan sebelumnya yang bisa Anda tambahkan ke bagan
Bergantung pada tipe bagan yang Anda gunakan, Anda bisa menambahkan salah satu garis atau batang berikut ini:
-
Garis seri Garis-garis ini menyambungkan seri data dalam bagan batang dan kolom tumpuk 2D untuk menekankan perbedaan pengukuran di antara setiap seri data. Bagan pai dari pai dan batang dari pai menampilkan garis seri secara default untuk menyambungkan bagan pai utama dengan bagan pai atau batang sekunder.

-
Garis peletakan Tersedia dalam bagan area dan garis 2D dan 3D, garis ini diperluas dari poin data ke sumbu horizontal (kategori) untuk membantu mengklarifikasi di mana satu penanda data berakhir dan penanda data berikutnya dimulai.

-
Garis tinggi-rendah Tersedia dalam bagan garis 2D dan ditampilkan secara default dalam bagan saham, garis tinggi-rendah diperluas dari nilai tertinggi ke nilai terendah dalam setiap kategori.

-
Bilah atas-bawah Berguna dalam bagan garis dengan beberapa seri data, bilah atas-bawah menunjukkan perbedaan antara titik data dalam seri data pertama dan seri data terakhir. Secara default, batang ini juga ditambahkan ke bagan saham, seperti Buka-Tinggi-Rendah-Tutup dan Volume-Buka-Tinggi-Rendah-Tutup.

Menambahkan garis atau batang yang sudah ditentukan sebelumnya ke bagan
-
Klik batang tumpuk 2D, kolom, garis, pai dari pai, batang pai, area, atau bagan saham yang ingin Anda tambahkan garis atau batangnya.
Tindakan ini menampilkan Alat Bagan, menambahkan tab Desain, Tata Letak, dan Format.
-
Pada tab Tata Letak , dalam grup Analisis , lakukan salah satu hal berikut ini:
-
Klik Garis, lalu klik tipe garis yang Anda inginkan.
Catatan: Tipe garis yang berbeda tersedia untuk tipe bagan yang berbeda.
-
Klik Bilah Atas/Bawah, lalu klik Bilah Atas/Bawah.
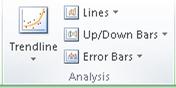
-
Tips: Anda bisa mengubah format garis seri, garis jatuh, garis tinggi-rendah, atau bilah atas-bawah yang Anda tampilkan dalam bagan dengan mengklik kanan garis atau batang, lalu mengklik Format <garis atau tipe batang> .
Menghapus garis atau batang yang sudah ditentukan sebelumnya dari bagan
-
Klik batang tumpuk 2D, kolom, garis, pai dari pai, batang pai, area, atau bagan saham yang menampilkan garis atau batang yang sudah ditentukan sebelumnya.
Tindakan ini menampilkan Alat Bagan, menambahkan tab Desain, Tata Letak, dan Format.
-
Pada tab Tata Letak , dalam grup Analisis , klik Garis atau Bilah Atas/Bawah, lalu klik Tidak Ada untuk menghapus garis atau batang dari bagan.
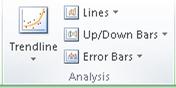
Tips: Anda juga bisa menghapus garis atau batang segera setelah Anda menambahkannya ke bagan dengan mengklik Batalkan di Bilah Alat Akses Cepat atau dengan menekan CTRL+Z.
Anda bisa menambahkan garis lain ke seri data apa pun di area, batang, kolom, garis, saham, xy (sebar), atau bagan gelembung yang 2D dan tidak bertumpuk.
Menambahkan garis lain
-
Langkah ini berlaku untuk Word untuk Mac saja: Pada menu Tampilan, klik Tata Letak Cetak.
-
Dalam bagan, pilih seri data yang ingin Anda tambahkan garis, lalu klik tab Desain Bagan .
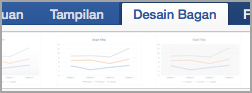
Misalnya, dalam bagan garis, klik salah satu garis di dalam bagan, dan semua tanda data dari seri data itu menjadi dipilih.
-
Klik Tambahkan Elemen Bagan, lalu klik Garis Kisi.
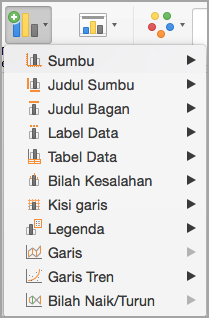
-
Pilih opsi garis yang Anda inginkan atau klik Opsi Garis Kisi Lainnya.
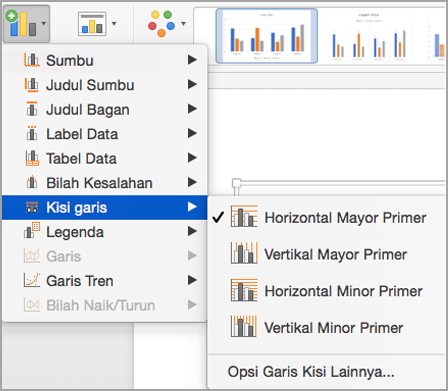
Bergantung pada tipe bagan, beberapa opsi mungkin tidak tersedia.
Menghapus garis lain
-
Langkah ini berlaku untuk Word untuk Mac saja: Pada menu Tampilan, klik Tata Letak Cetak.
-
Klik bagan dengan garis, lalu klik tab Desain Bagan .
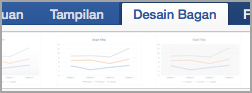
-
Klik Tambahkan Elemen Bagan, klik Garis Kisi, lalu klik Opsi Garis Kisi Lainnya.
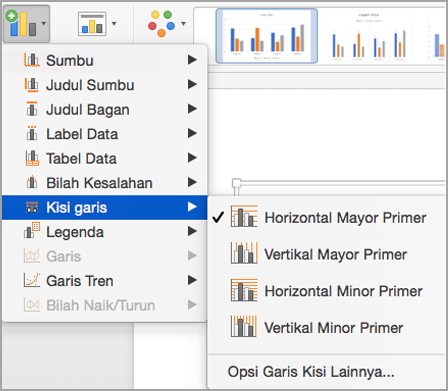
-
Pilih Tanpa garis.
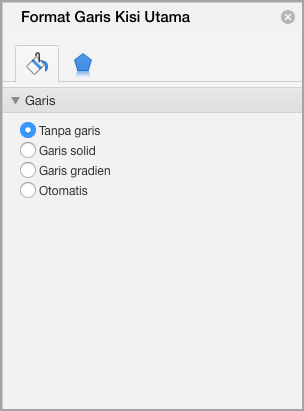
Anda juga bisa memilih garis dan menekan DELETE.










