Anda bisa menggunakan Buku Alamat Outlook —kumpulan buku alamat atau daftar alamat yang dibuat dari folder kontak Anda—untuk mencari dan memilih nama, alamat email, dan daftar distribusi saat Anda menangani pesan email.
Jika Anda menggunakan Outlook dengan akun Server Exchange , daftar buku alamat Anda akan menyertakan Daftar Alamat Global (GAL, Global Address List). GAL berisi nama dan alamat email setiap orang yang memiliki akun dengan Server Exchange tersebut dan dikonfigurasi secara otomatis oleh Exchange.
Apa yang ingin Anda lakukan?
Tampilan default buku alamat biasanya adalah Buku Alamat Global (GAL).
-
Pada tab Beranda , dalam grup Temukan , pilih Buku Alamat.
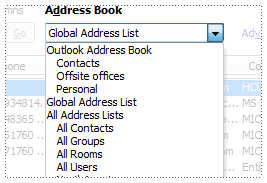
-
Dalam daftar Buku Alamat , pilih buku alamat yang ingin Anda tampilkan.
-
Pada tab File, klik Pengaturan Akun > Pengaturan Akun.
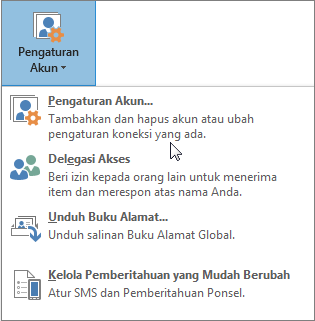
-
Dalam kotak dialog Pengaturan Akun , pada tab Buku Alamat , klik Baru.
Catatan: Buku alamat yang sudah ada tercantum.
-
Anda diminta untuk memilih salah satu dari dua tipe buku alamat:
-
Menambahkan buku alamat dengan menggunakan layanan direktori Internet (LDAP)
-
Klik Layanan Direktori Internet (LDAP), lalu klik Berikutnya.
-
Dalam kotak Nama server, ketikkan nama server yang disediakan oleh penyedia layanan internet atau administrator sistem Anda.
-
Jika server yang Anda tentukan dilindungi kata sandi, pilih kotak centang Server ini mengharuskan saya untuk masuk , lalu ketik nama pengguna dan kata sandi Anda.
-
Klik Pengaturan Lainnya.
-
Di bawah Nama Tampilan, ketikkan nama untuk buku alamat LDAP yang ingin Ditampilkan dalam daftar Buku Alamat dalam kotak dialog Buku Alamat .
-
Di bawah Detail Koneksi, ketikkan nomor port yang disediakan oleh penyedia layanan internet (ISP) atau administrator sistem Anda.
-
Klik tab Pencarian , lalu ubah pengaturan server sesuai kebutuhan.
-
Di bawah Opsi Pencarian, jika kotak Cari basis kosong, ketikkan nama yang dibedakan yang disediakan oleh administrator Anda.
-
Klik OK, klik Berikutnya, lalu klik Selesai.
-
-
Menambahkan buku alamat tambahan
-
Klik Buku Alamat Tambahan, lalu klik Berikutnya.
-
Klik buku alamat yang ingin Anda tambahkan, lalu klik Berikutnya.
-
-
-
Keluar dan mulai ulang Outlook untuk menggunakan buku alamat yang Anda tambahkan.
Catatan: Untuk Outlook 2016 dan Outlook 2013, lihat Membuat buku alamat untuk informasi selengkapnya.
-
Pada tab File, klik Pengaturan Akun > Pengaturan Akun.
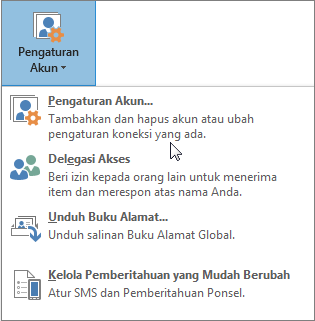
-
Pada tab Buku Alamat , klik buku alamat yang ingin Anda hapus, lalu klik Hapus.











