Batas halaman bisa memberi publikasi sentuhan lainnya serta menambahkan tampilan dan nuansa yang profesional. Anda bisa menambahkan batas halaman ke sebuah halaman atau ke semua halaman. Jika Anda menambahkan batas ke semua halaman, Anda harus menambahkannya hanya ke halaman master dan batas itu akan muncul di semua halaman.
Untuk menambahkan batas ke semua halaman di publikasi Anda, tambahkan batas ke halaman master.
-
Klik Desain Halaman > Halaman Master.
-
Pilih halaman master, dan klik Edit Halaman Master.
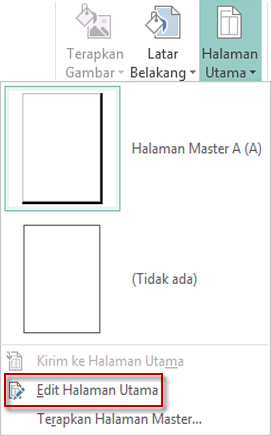
-
Klik bentuk> Beranda , dan di bagian bentuk dasar klik persegi

-
Seret di halaman untuk membuat batas halaman.
-
Klik kanan batas tersebut, lalu pilih Format BentukOtomatis.
Catatan: Pastikan bahwa Isian Bentuk disetel ke Tanpa Isian atau halaman Anda akan sepenuhnya terisi dengan warna isian.
Tips: Untuk menambahkan batas setara ke sisi dalam maupun sisi luar persegi tersebut, bukan hanya ke sisi dalam, kosongkan kotak centang Gambar batas di dalam bingkai. Ini membantu mencegah batas menutupi objek yang berada di dalam persegi tersebut.
-
Klik tab warna dan garis , pilih warna dan tipe garis, lalu klik OK.
-
Pada tab Halaman Master klik Tutup Halaman Master.
-
Dengan halaman dipilih, klik Beranda > Bentuk.
-
Di bagian bentuk dasar klik persegi

Penting: Jika sudah ada hal-hal di halaman, seperti gambar atau kotak teks, kirim persegi ke belakang dengan memilih persegi dan mengklik kirim mundur > kirim ke belakang. Ini akan meletakkan semua di bagian atas persegi.
-
Klik kanan batas tersebut, lalu pilih Format BentukOtomatis.
Catatan: Pastikan bahwa Isian Bentuk disetel ke Tanpa Isian atau halaman Anda akan sepenuhnya terisi dengan warna isian.
Tips: Untuk menambahkan batas setara ke sisi dalam maupun sisi luar persegi tersebut, bukan hanya ke sisi dalam, kosongkan kotak centang Gambar batas di dalam bingkai.
-
Klik tab warna dan garis , pilih warna dan tipe garis, lalu klik OK.
-
Dengan halaman dipilih, klik Beranda > Bentuk.
-
Di bagian bentuk dasar klik persegi

-
Klik kanan batas tersebut, lalu pilih Format BentukOtomatis.
-
Klik tab warna dan garis , lalu klik borderart.
-
Di daftar batas yang tersedia , klik batas yang Anda inginkan, lalu klik OK.
Untuk hiasan tambahan, buat batas kustom dari file gambar, foto pindaian, atau gambar yang Anda buat di program gambar. Batas kustom Anda akan disimpan dengan hiasan batas Publisher.
Catatan: File gambar yang Anda gunakan untuk batas kustom harus lebih kecil dari 64 kilobyte (KB.
-
Klik BorderArt dan dalam kotak dialog yang muncul, klik Buat Kustom.
-
Klik Pilih Gambar.
-
Dalam kotak Sisipkan Gambar, telusuri ke gambar yang ingin Anda gunakan, di komputer Anda atau dari pencarian gambar Bing.
-
Klik gambar, lalu klik Sisipkan.
-
Dalam kotak dialog Namai Batas Kustom, namai batas kustom Anda, lalu klik OK.
Catatan: Jika ukuran file gambar terlalu besar (lebih besar dari 64 KB), atau jika gambar itu berisi teks, Anda akan menerima pesan kesalahan. Jika ini terjadi, pilih gambar yang lebih kecil.
-
Pilih batas.
Catatan: Untuk menghapus batas pada halaman Master, klik halaman Master pada tab tampilan , lalu pilih batas.
-
Tekan Delete.
Untuk menambahkan batas ke semua halaman di publikasi Anda, tambahkan batas ke halaman master.
-
Klik Tampilkanhalaman Master>.
-
Pilih halaman Master Anda di panel Edit halaman Master .
-
Klik sisipkan > gambar > bentuk otomatis > bentuk dasar > persegi panjang

-
Seret di halaman untuk membuat batas halaman.
-
Klik kanan batas tersebut, lalu pilih Format BentukOtomatis.
Catatan: Pastikan bahwa Isian Bentuk disetel ke Tanpa Isian atau halaman Anda akan sepenuhnya terisi dengan warna isian.
Tips: Untuk menambahkan batas setara ke sisi dalam maupun sisi luar persegi tersebut, bukan hanya ke sisi dalam, kosongkan kotak centang Gambar batas di dalam bingkai. Ini membantu mencegah batas menutupi objek yang berada di dalam persegi tersebut.
-
Klik tab warna dan garis , pilih warna dan tipe garis, lalu klik OK.
-
Pada Toolbar Edit halaman Master , klik tutup tampilan Master.
-
Dengan halaman yang dipilih, klik sisipkan > gambar > bentuk otomatis > bentuk dasar > persegi panjang

-
Seret di halaman untuk membuat batas halaman.
Penting: Jika sudah ada hal-hal di halaman, seperti gambar atau kotak teks, kirim persegi ke belakang dengan memilih persegi dan mengklik kirim mundur > kirim ke belakang. Ini akan meletakkan semua di bagian atas persegi.
-
Klik kanan batas tersebut, lalu pilih Format BentukOtomatis.
Catatan: Pastikan bahwa Isian Bentuk disetel ke Tanpa Isian atau halaman Anda akan sepenuhnya terisi dengan warna isian.
Tips: Untuk menambahkan batas setara ke sisi dalam maupun sisi luar persegi tersebut, bukan hanya ke sisi dalam, kosongkan kotak centang Gambar batas di dalam bingkai.
-
Klik tab warna dan garis , pilih warna dan tipe garis, lalu klik OK.
-
Dengan halaman yang dipilih, klik sisipkan > gambar > bentuk otomatis > bentuk dasar > persegi panjang

-
Seret di halaman untuk membuat batas halaman.
-
Klik kanan batas tersebut, lalu pilih Format BentukOtomatis.
-
Klik tab warna dan garis , lalu klik borderart.
-
Di daftar batas yang tersedia , klik batas yang Anda inginkan lalu klik OK.
Untuk hiasan tambahan, buat batas kustom dari file gambar, foto pindaian, atau gambar yang Anda buat di program gambar. Batas kustom Anda akan disimpan dengan hiasan batas Publisher.
Catatan: File gambar yang Anda gunakan untuk batas kustom harus lebih kecil dari 64 kilobyte (KB.
-
Klik BorderArt dan dalam kotak dialog yang muncul, klik Buat Kustom.
-
Klik Pilih Gambar.
-
Dalam kotak Sisipkan Gambar, telusuri ke gambar yang ingin Anda gunakan, di komputer Anda atau dari pencarian gambar Bing.
-
Klik gambar, lalu klik Sisipkan.
-
Dalam kotak dialog Namai Batas Kustom, namai batas kustom Anda, lalu klik OK.
Catatan: Jika ukuran file gambar terlalu besar (lebih besar dari 64 KB), atau jika gambar itu berisi teks, Anda akan menerima pesan kesalahan. Jika ini terjadi, pilih gambar yang lebih kecil.
-
Pilih batas.
Catatan: Untuk menghapus batas pada halaman Master, klik halaman Master pada menu tampilan , lalu pilih batas.
-
Tekan Delete.
Lihat juga
Menambahkan batas di sekitar kotak teks, Gambar, atau objek lainnya di Publisher










