Anda dapat menggunakan perintah Sisipkan di tab Tata Letak untuk mengelola baris dan kolom dalam tabel.
Menambahkan baris atau kolom
Anda bisa menambahkan baris di atas atau di bawah posisi kursor.
-
Klik di mana Anda ingin baris atau kolom tabel ditambahkan, lalu klik tab Tata Letak (ini adalah tab di samping tab Desain Tabel dalam pita).
-
Untuk menambahkan baris, klik Sisipkan di Atas atau Sisipkan di Bawah dan untuk menambahkan kolom, klik Sisipkan di Kiri Atau Sisipkan di kanan.

Tips: Untuk menambahkan baris di akhir tabel, klik sel terakhir dari baris terakhir, lalu tekan tombol TAB.
Menghapus baris, sel, atau tabel
-
Klik baris atau sel dalam tabel, lalu klik tab Tata Letak (ini adalah tab di samping tab Desain Tabel dalam pita).
-
Klik Hapus, lalu klik opsi yang dibutuhkan di menu.
Catatan: Opsi untuk menghapus tabel di menu Hapus hanya ada di Word. Jika Anda ingin menghapus tabel di PowerPoint, pilih dan hapus tabel.
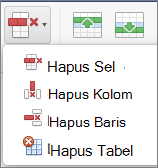
Program Office apa yang Anda gunakan?
Word
Lakukan salah satu hal berikut ini:
Menambahkan baris
Anda bisa menambahkan baris di atas atau di bawah posisi kursor.
-
Klik di mana Anda ingin menambahkan baris, lalu klik tab Tata Letak Tabel.
-
Di bawah Baris & Kolom, klik Di Atas atau Di Bawah.
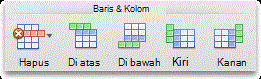
Tips:
-
Anda juga bisa menggunakan alat Menggambar untuk menggambar sebuah baris dalam tabel yang dipilih. Pada tab Tabel, di bawah Gambar Batas, klik Gambar, lalu gambar garis melalui baris.
-
Untuk menambahkan baris di akhir tabel, klik sel terakhir dari baris terakhir, lalu tekan tombol TAB.
-
Menghapus baris
-
Klik baris atau sel di dalam tabel, lalu klik tab Tata Letak Tabel.
-
Di bawah Baris & Kolom, klik Hapus, lalu klik Hapus Baris.
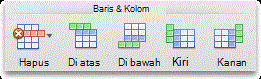
Menambahkan kolom
-
Klik kolom atau sel di dalam tabel, lalu klik tab Tata Letak Tabel.
-
Di bawah Baris & Kolom, klik Kiri atau Kanan.
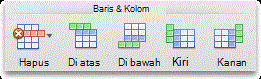
Menghapus kolom
-
Klik kolom atau sel di dalam tabel, lalu klik tab Tata Letak Tabel.
-
Di bawah Baris & Kolom, klik Hapus, lalu klik Hapus Kolom.
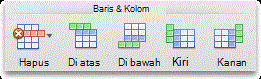
Lihat juga
PowerPoint
Lakukan salah satu hal berikut ini:
Menambahkan baris
Anda bisa menambahkan baris di atas atau di bawah posisi kursor.
-
Klik di mana Anda ingin menambahkan baris, lalu klik tab Tata Letak Tabel.
-
Di bawah Baris & Kolom, klik Di Atas atau Di Bawah.

Tips:
-
Anda juga bisa menggunakan alat Menggambar untuk menggambar sebuah baris dalam tabel yang dipilih. Pada tab Tabel, di bawah Gambar Batas, klik Gambar, lalu gambar garis melalui baris.
-
Untuk menambahkan baris di akhir tabel, klik sel terakhir dari baris terakhir, lalu tekan tombol TAB.
-
Menghapus baris
-
Klik baris atau sel di dalam tabel, lalu klik tab Tata Letak Tabel.
-
Di bawah Baris & Kolom, klik Hapus, lalu klik Hapus Baris.

Menambahkan kolom
-
Klik kolom atau sel di dalam tabel, lalu klik tab Tata Letak Tabel.
-
Di bawah Baris & Kolom, klik Kiri atau Kanan.

Menghapus kolom
-
Klik kolom atau sel di dalam tabel, lalu klik tab Tata Letak Tabel.
-
Di bawah Baris & Kolom, klik Hapus, lalu klik Hapus Kolom.

Lihat juga
Menggabungkan atau memisahkan sel dalam tabel










