Anda bisa menyisipkan bagan alur ke presentasi PowerPointAnda dengan menggunakan Grafik SmartArt.
-
Pada tab Sisipkan , klik SmartArt.
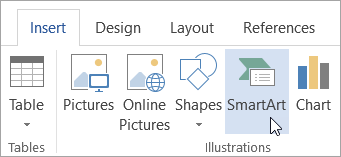
-
Dalam kotak dialog Pilih Grafik SmartArt , di sebelah kiri, pilih kategori Proses .
-
Klik bagan alur sekali di panel tengah untuk melihat nama dan deskripsinya di panel kanan kotak dialog.
-
Pilih bagan alur yang Anda inginkan, lalu klik OK.
-
Setelah bagan alur ditambahkan ke slide Anda, ganti tempat penampung [Teks] dengan langkah-langkah dalam bagan alur Anda.
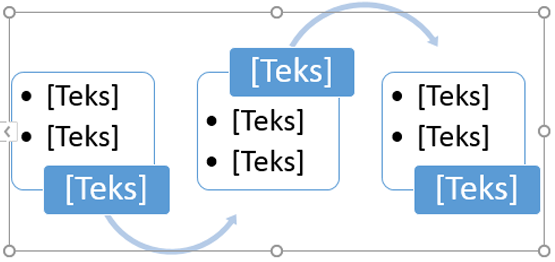
-
Anda juga bisa mengubah warna atau gaya Grafik SmartArt. Saat dipilih di slide Anda, klik tab Desain SmartArt di pita, lalu klik Ubah Warna atau buka galeri Gaya SmartArt untuk melihat opsi yang bisa Anda pilih.
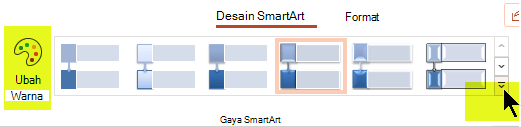
Untuk detail selengkapnya tentang bekerja dengan Grafik SmartArt, lihat Membuat grafik SmartArt.
-
Pada tab Sisipkan di pita, klik SmartArt, lalu arahkan ke Proses.

-
Dalam menu kategori yang muncul, arahkan ke Proses lalu pilih tata letak.
-
Setelah bagan alur ditambahkan ke slide Anda, ganti tempat penampung [Teks] dengan langkah-langkah dalam bagan alur Anda.
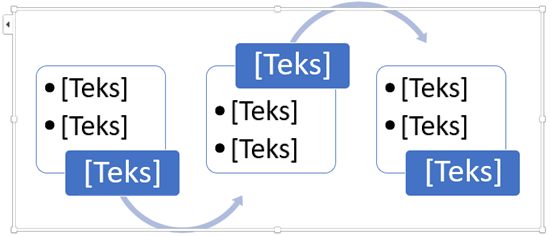
-
Anda juga bisa mengubah warna atau gaya Grafik SmartArt. Saat dipilih di slide Anda, klik tab Desain SmartArt di pita, lalu klik Ubah Warna atau buka galeri Gaya SmartArt untuk melihat opsi yang bisa Anda pilih.
Untuk detail selengkapnya tentang bekerja dengan Grafik SmartArt, lihat Membuat grafik SmartArt.
-
Pada tab Sisipkan , klik SmartArt.
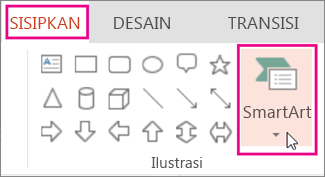
-
Dari menu turun bawah, di bagian Proses , pilih bagan alur proses seperti Proses Aksen atau Proses Meliuk Dasar.
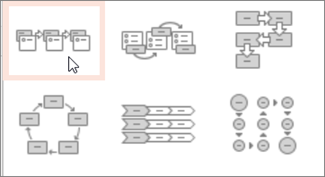
-
Setelah bagan alur ditambahkan ke slide, editor teks akan muncul di tepi kiri bagan. Ketikkan teks bagan Anda di editor. Saat Anda mengetik, teks muncul di grafik:
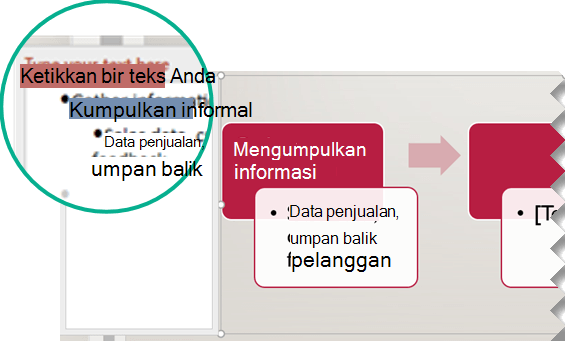
Tips: Untuk mengubah warna bentuk dalam bagan alur Anda dengan cepat, klik Ubah Warna pada tab SmartArt di pita.
Untuk detail selengkapnya tentang bekerja dengan Grafik SmartArt, lihat Membuat grafik SmartArt.










