Saat Anda secara tidak sengaja menghapus pesan email dari email, Anda bisa memulihkan item tersebut jika item tersebut masih berada di folder Item Terhapus atau Email Sampah, dan dalam beberapa kasus Anda bahkan bisa memulihkan item setelah folder Item Dihapus dikosongkan.
Catatan:
-
Email dihapus secara otomatis dari folder Item Terhapus Anda setelah 30 hari.
-
Item yang dihapus dari folder Item Dihapus dapat dipulihkan dalam 30 hari.
-
Email sampah dipertahankan selama 30 hari sebelum dihapus secara otomatis.
-
Email nama folder sama, tetapi hyperlink folder yang tercantum di bawah ini tidak akan berfungsi jika Anda masuk dengan akun kerja atau sekolah.
Saat Anda menghapus apa pun (pesan email, folder email, kontak, item kalender, atau tugas), item tersebut dipindahkan ke folder Item Terhapus.
Catatan: Tidak dimungkinkan untuk memulihkan pesan yang dihapus dari akun anak-anak. Dengan cara ini, orang tua bisa yakin bahwa saat mereka menghapus pesan dari akun anak mereka, pesan tersebut akan tetap terhapus.
-
Di panel kiri, pilih folder Item Terhapus atau folder Email Sampah.
Catatan: Konten folder terhapus hanya terlihat setelah Anda memperbesar folder Item Terhapus :
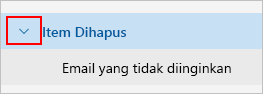
-
Lakukan salah satu hal berikut ini:
-
Folder Item terhapus: Pilih pesan yang ingin Anda pulihkan. Untuk memulihkan semua pesan, pilih lingkaran menurut Item Terhapus lalu pilih Pulihkan.
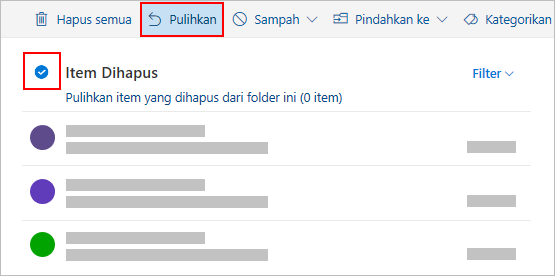
Catatan:
-
Anda hanya bisa memilih semua jika semua pesan terlihat. Ini untuk mencegah tindakan yang tidak disengaja pada pesan yang tidak dapat Anda lihat.
-
Ctrl+Klik memilih pesan individual, Shift+Klik memilih semuanya di antara dua klik.
-
Pesan yang ada di folder yang dihapus hanya bisa dipulihkan dengan memilih Pindahkan ke dan memilih folder yang tidak dihapus.
-
-
Folder Email Sampah: Pilih pesan yang ingin Anda pulihkan, lalu pilih Bukan sampah.
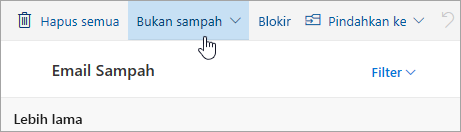
-
Jika Anda tidak dapat menemukan item dalam folder Item Terhapus, tempat pencarian selanjutnya adalah folder Item yang Dapat Dipulihkan.
Catatan:
-
Anda tidak bisa mengakses folder Item yang Dapat Dipulihkan jika Anda menggunakan browser seluler. Untuk mengakses folder Item yang Dapat Dipulihkan, silakan gunakan PC atau Mac.
-
Jika Anda tidak melihat pesan terhapus yang ingin Anda pulihkan, kemungkinan telah dihapus secara permanen dari folder Item Dihapus atau folder Email Sampah. Kami tidak merekomendasikan Anda untuk menggunakan salah satu folder ini untuk menyimpan pesan Anda. Jika Anda ingin menyimpan pesan Anda di folder selain kotak masuk, lihat Bekerja dengan folder-folder pesan.
-
Di panel kiri, pilih folder Item Terhapus.
-
Di bagian atas daftar pesan, pilih Pulihkan item terhapus dari folder ini.
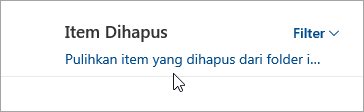
-
Pilih item yang ingin Anda pulihkan, lalu pilih Pulihkan.
Catatan:
-
Anda hanya bisa memilih semua jika semua pesan terlihat. Ini untuk mencegah tindakan yang tidak disengaja pada pesan yang tidak dapat Anda lihat.
-
Ctrl+Klik memilih pesan individual, Shift+Klik memilih semuanya di antara dua klik.
-
Masuk ke mana item yang dipulihkan? Item yang Anda pilih untuk dipulihkan akan dikembalikan ke folder asalnya bila memungkinkan. Jika folder asal tidak ada lagi, item akan dipulihkan sebagai berikut:
-
Pesan masuk ke kotak masuk Anda.
-
Item kalender masuk ke kalender Anda.
-
Kontak masuk ke folder kontak.
-
Tugas masuk ke folder tugas.
Bagaimana jika opsi Pulihkan Item tidak mengembalikan email terhapus yang Anda harapkan?
Email yang dihapus mungkin tidak dapat dikembalikan jika email dihapus lebih dari 30 hari yang lalu. Jika opsi Pulihkan Item tidak memulihkan email yang Anda cari, Anda bisa mencoba alat Add-in untuk mencari lebih banyak data email. Alat add-in Pemulihan Email gratis dapat membantu. Jika alat pemulihan Email tidak memulihkan email dihapus yang Anda cari, email tidak dapat dipulihkan.
Outlook mungkin mengosongkan folder Item Terhapus setiap kali Anda keluar. Untuk mengubah ini:
-
Di bagian atas halaman, pilih Pengaturan .
-
Pilih Penanganan pesan.
-
Di bawah Saat keluar, hapus centang kotak di samping Kosongkan folder Item terhapus saya.
Masih perlu bantuan?
|
|
Untuk mendapatkan dukungan di Outlook.com, klik di sini atau pilih Bantuan di bilah menu dan masukkan kueri Anda. Jika bantuan mandiri tidak mengatasi masalah Anda, gulir ke bawah ke Masih butuh bantuan? lalu pilih Ya. Untuk menghubungi kami di Outlook.com, Anda harus masuk. Jika Anda tidak dapat masuk, klik di sini. |
|
|
|
Untuk mendapatkan bantuan lain terkait langganan dan akun Microsoft Anda, kunjungi Bantuan Akun & Penagihan. |
|
|
|
Untuk mendapatkan bantuan dan memecahkan masalah produk dan layanan Microsoft lainnya, masukkan masalah Anda di sini. |
|
|
|
Posting pertanyaan, ikuti diskusi, dan bagikan pengetahuan Anda di Komunitas Outlook.com. |
Lihat Juga
Memulihkan pesan email yang dihapus di Outlook Baru











