Catatan: Kami ingin secepatnya menyediakan konten bantuan terbaru dalam bahasa Anda. Halaman ini diterjemahkan menggunakan mesin dan mungkin terdapat kesalahan tata bahasa atau masalah keakuratan. Kami bertujuan menyediakan konten yang bermanfaat untuk Anda. Dapatkah Anda memberi tahu kami apakah informasi ini bermanfaat untuk Anda di bagian bawah halaman ini? Berikut artikel dalam bahasa Inggris untuk referensi.
Saat Anda secara tidak sengaja menghapus item dari kotak surat Anda, Anda bisa sering memulihkannya. Tempat pertama untuk melihat item yang dihapus, seperti pesan email, janji kalender, kontak, atau tugas adalah folder Item terhapus . Jika tidak ada di sana, Anda masih dapat memulihkannya dengan menggunakan Pulihkan Item terhapus, bergantung pada pengaturan yang dikontrol oleh administrator TI Anda.
|
Artikel ini ditujukan untuk Outlook Web App, yang digunakan oleh organisasi yang mengelola server email yang menjalankan Server Exchange 2013 atau 2010. Jika Anda menggunakan Microsoft 365, atau Server Exchange 2016 atau 2019, program email Anda adalah Outlook di web. Untuk mendapatkan bantuan terkait Outlook di web, lihat Dapatkan bantuan dengan Outlook di web. |
Saat Anda menghapus pesan email, kontak, item kalender, atau tugas, catatan itu dipindahkan ke folder Item terhapus .
-
Di browser web, masuk ke Outlook Web App menggunakan URL yang disediakan oleh orang yang mengelola email untuk organisasi Anda. Ketikkan nama pengguna dan kata sandi Anda, kemudian pilih Masuk.
-
Di daftar folder email Anda, pilih Item Terhapus.
-
Untuk memulihkan pesan email, lakukan salah satu hal berikut ini:
-
Untuk memulihkan pesan ke kotak masuk Anda, klik kanan pesan, lalu pilih Pindahkan > kotak masuk.
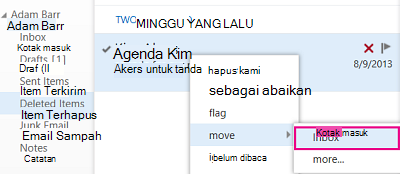
-
Untuk memulihkan pesan ke folder lain, klik kanan pesan, lalu pilih Pindahkan > lainnya. Pilih lokasi folder dan lalu pilih Pindahkan.
-
-
Untuk memulihkan jenis item lainnya:
-
Untuk memulihkan kontak, klik kanan, lalu pilih Pindahkan ke kontak.
-
Untuk memulihkan item kalender, klik kanan, lalu pilih Pindahkan ke kalender.
-
Untuk memulihkan tugas, klik kanan, lalu pilih Pindahkan ke tugas.
-
Tips untuk memulihkan item dalam folder Item Dihapus
-
Jika Anda menghapus folder, dipindahkan ke folder Item terhapus dan muncul sebagai subfolder. Untuk memulihkan (dan semua item yang berisi), klik kanan folder yang dihapus, pilih Pindahkan, dan lalu pilih folder untuk memindahkannya ke.
-
Admin Anda mungkin telah menyetel kebijakan untuk menghapus item dari folder Item terhapus Anda setelah jumlah hari tertentu. Sama seperti saat Anda menghapus item, item yang dihapus oleh kebijakan dipindahkan ke folder item dapat dipulihkan. Jadi jika Anda tidak bisa menemukan sesuatu di folder Item terhapus Anda, Cari di folder item dapat dipulihkan.
Jika Anda tidak bisa menemukan item di folder Item terhapus, tempat berikutnya untuk melihat adalah folder item dapat dipulihkan. Ini adalah folder tersembunyi yang item dipindahkan ke ketika:
-
Dihapus dari folder Item terhapus.
-
Folder Item terhapus dikosongkan, baik oleh Anda atau kebijakan yang ditetapkan oleh administrator TI Anda.
-
Anda menghapus item dengan memilihnya dan menekan Shift + Delete.
Untuk menampilkan dan memulihkan item yang telah dipindahkan ke folder item dapat dipulihkan:
-
Di browser web, masuk ke Outlook Web App menggunakan URL yang disediakan oleh orang yang mengelola email untuk organisasi Anda. Ketikkan nama pengguna dan kata sandi Anda, kemudian pilih Masuk.
-
Di daftar folder email Anda, klik kanan Item terhapus, lalu pilih Pulihkan Item terhapus.
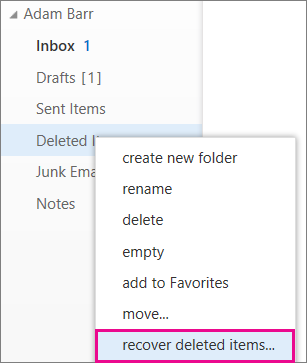
-
Jika perlu, gunakan kotak pencarian untuk menemukan item yang ingin dipulihkan.
-
Saat Anda menemukan item, pilih, dan lalu pilih Pulihkan.
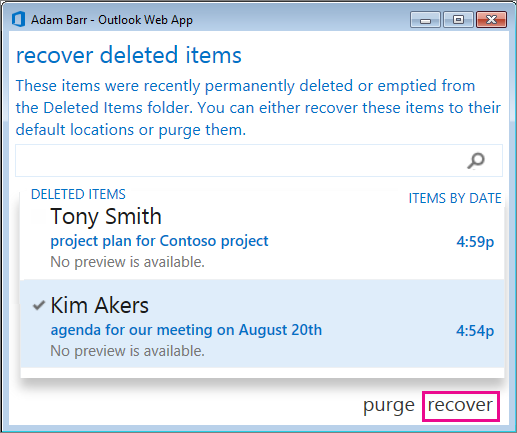
Item yang dipulihkan dipindahkan ke lokasi default untuk setiap tipe item.
-
Pesan dipindahkan ke Kotak Masuk.
-
Item kalender dipindahkan ke Kalender.
-
Kontak dipindahkan ke folder Kontak.
-
Tugas dipindahkan ke folder Tugas.
Tips untuk memulihkan item yang ada dalam folder Item yang Dapat Dipulihkan
-
Tanggal dihapus untuk item di folder item dapat dipulihkan adalah ketika item dipindahkan ke folder Item terhapus. Tidak ada tanggal item dipindahkan ke folder Item yang dapat dipulihkan.
-
Item di folder item dapat dipulihkan tidak memiliki ikon, sehingga semua sangat mirip.
-
Jika Anda mencari kontak, Cari item yang memiliki nama orang tersebut, tetapi tidak ada baris subjek.
-
Jika mencari janji temu kalender, cari item yang tidak memiliki nama orang atau baris subjek.
-
Jika Anda mencari kontak, janji kalender, atau tugas Cari teks item tersebut.
-
-
Untuk memulihkan beberapa item, arahkan mouse ke atas setiap item dan pilih kotak centang di sampingnya, pilih Pulihkan.
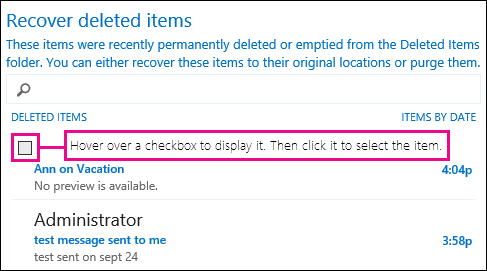
Anda juga bisa memulihkan beberapa item berdekatan dengan memilih kotak centang untuk item pertama, tahan tombol Shift , lalu pilih kotak centang untuk item terakhir. Ketika semua item yang dipilih, pilih Pulihkan.
-
Anda dapat menghapus item dari daftar Pulihkan Item terhapus . Hanya memilih item dan lalu pilih membersihkan. Jika Anda membersihkan item, Anda tidak akan bisa menggunakan Pulihkan Item terhapus untuk mengembalikannya. Membersihkan pesan tidak akan menghapusnya dari cadangan yang dibuat sebelum Anda akan dihapus.
-
Organisasi Anda mungkin telah Tentukan berapa lama item di folder item dapat dipulihkan tersedia untuk pemulihan. Misalnya, mungkin ada yang menghapus apa pun yang telah berada di folder Item terhapus Anda untuk 30 hari dan kebijakan lain yang memungkinkan Anda memulihkan item di folder Item yang dapat dipulihkan untuk hingga 14 hari lain.










