Saat aplikasi Office tertutup tiba-tiba sebelum Anda menyimpan perubahan terbaru, Pemulihan Dokumen akan terbuka secara otomatis pada kali berikutnya Anda membuka aplikasi Office untuk membantu mengembalikan file.
Tips: Jika Anda adalah pelangganMicrosoft 365 , cara paling aman untuk bekerja adalah dengan menyimpan file Anda di OneDrive atau SharePoint dan menggunakan Simpan Otomatis.
Bagaimana cara memutuskan file yang akan disimpan?
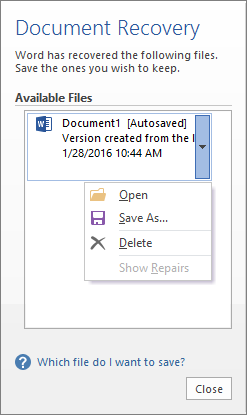
Jika Anda melihat beberapa file dalam daftar File yang Tersedia di panel Pemulihan Dokumen dan tidak yakin mana yang akan disimpan, tanggal dan waktu pembuatan dokumen yang disimpan secara otomatis muncul di bawah nama dokumen dan mungkin memberi Anda petunjuk tentang file mana yang ingin Anda pulihkan.
Jika melihat beberapa versi dari file yang sama, Anda dapat membuka file dengan waktu yang paling baru karena file tersebut memiliki perubahan yang terakhir diterapkan. Anda juga bisa memilih setiap file untuk membuka dan meninjau dokumen.
Setelah membuka file apa pun dalam daftar, Anda bisa terus mengerjakannya, dan Anda bisa menutup panel Pemulihan Dokumen saat Anda sudah memulihkan semua dokumen yang ingin Anda simpan.
Hapus file yang dipulihkan yang tidak diinginkan
-
Pilih panah di samping nama file di panel pemulihan.
-
Pilih Hapus.
-
Konfirmasi penghapusan dengan memilih Ya.
Menutup file yang dipulihkan
Jika mengklik Tutup tanpa meninjau semua file yang dipulihkan, Anda akan melihat opsi untuk menampilkannya lagi nanti. Pada kali berikutnya aplikasi dibuka, Anda akan memiliki opsi untuk menyimpan atau menghapus file yang dipulihkan secara otomatis.
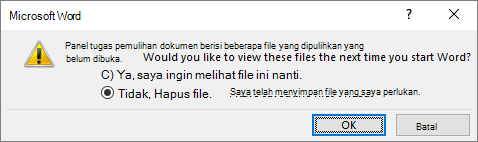
Ya, saya ingin melihat file ini nanti (opsi paling aman) - Pilih opsi ini jika tidak yakin apakah Anda memerlukan data dalam versi file yang dipulihkan.
Tidak, hapus file. Saya telah menyimpan file yang diperlukan- Pilih opsi ini jika yakin Anda tidak memerlukan data dalam versi file yang dipulihkan.
Memulihkan file yang disimpan oleh PemulihanOtomatis
Biasanya, aplikasi akan secara otomatis memulihkan pekerjaan Anda pada kali berikutnya Anda membuka aplikasi setelah pemadaman listrik atau mematikan tak terduga lainnya dengan mendeteksi bahwa ada file PemulihanOtomatis dan membukanya secara otomatis. Jika Anda ingin menyimpan file yang dipulihkan, Anda harus segera menyimpannya sebelum menutup atau mengeditnya.
Jika Anda ingin menemukan file yang Dipulihkan Otomatis di komputer Anda, beralihlah ke Finder,lalu klik Masuk > Buka Folder (atau tekan SHIFT + COMMAND + G) dan masukkan jalur folder yang sesuai seperti yang diperlihatkan di bawah ini. Ganti nama pengguna <> dengan nama pengguna Anda:
Versi terbaru
/Users/<username>/Library/Containers/com. Microsoft/Data/Library/Preferences/AutoRecovery
Office 2011
memasukkan "/Users/username/Library/Application Support/ Microsoft/Office/Office 2011 AutoRecovery"
Catatan:
-
Folder PemulihanOtomatis adalah folder tersembunyi, jadi Anda mungkin tidak akan melihatnya jika Anda hanya mencoba menavigasi ke folder tersebut di Finder. Gunakan alat Masuk Ke Folder dan masukkan jalur lengkap untuk mengatasinya.
-
Jika Anda menutup file dan mengklik Jangan Simpan, file PemulihanOtomatis akan dihapus karena Office mengasumsikan bahwa semuanya baik-baik saja dan file PemulihanOtomatis tidak diperlukan.
Memulihkan teks dari file yang rusak di Word
-
Masuk ke Word > Preferensi.
-
Di bawah Alat Penulisan dan Pemeriksa Ejaan, pilih Umum .
-
Pastikan Konfirmasi konversi format file pada Buka dipilih, lalu tutup kotak dialog Umum .
-
Masuk ke File > Buka. Untuk Office 2011 masuk ke Standar > Buka
-
Pada menu Buka , pilih Pulihkan Teks. Untuk Office 2011 buka menu pop-up Aktifkan , pilih Pulihkan Teks dari File Apa Pun.
-
Buka dokumen.










