Di browser web, masuk ke Outlook Web App menggunakan URL yang disediakan oleh orang yang mengelola email untuk organisasi Anda. Ketikkan nama pengguna dan kata sandi Anda, kemudian pilih Masuk.
|
Artikel ini ditujukan untuk Outlook Web App, yang digunakan oleh organisasi yang mengelola server email yang menjalankan Server Exchange 2013 atau 2010. Jika Anda menggunakan Microsoft 365, atau Server Exchange 2016 atau 2019, program email Anda adalah Outlook di web. Untuk mendapatkan bantuan terkait Outlook di web, lihat Dapatkan bantuan dengan Outlook di web. |
Di bagian atas Outlook Web App, Anda akan menemukan pemberitahuan, link ke setiap tipe informasi yang disimpan di kotak surat Anda, dan link ke informasi pribadi dan opsi Anda.
-
Ikon akan muncul di taskbar ketika Anda memiliki pesan baru, atau kalender atau pengingat tugas. Anda bisa memilih amplop untuk melihat pratinjau pesan baru terbaru, atau kalender untuk menampilkan dan mengelola kalender dan pengingat tugas. Ikon muncul hanya ketika terdapat pesan baru atau pengingat yang aktif.
-
Pilih Email, Kalender, Orang, atau Tugas untuk beralih ke modul lain di Outlook Web App.
Secara default, Anda membaca dan membuat item di Outlook Web App baik dalam panel baca maupun jendela yang membentang di jendela utama. Namun ini bukanlah yang selalu Anda perlukan. Terkadang Anda perlu untuk bisa melihat atau mengedit item dalam jendela terpisah.
Bagi sebagian besar item, untuk membukanya dalam jendela terpisah, carilah ikon pop out 
Untuk membuka pesan yang Anda baca di jendela terpisah, pilih ikon menu yang diperluas 
Anda dapat menggunakan Outlook Web App di laptop atau komputer desktop ketika sedang tidak tersambung ke Internet. Untuk informasi selengkapnya tentang menyiapkan akses offline, lihat Menggunakan Outlook Web App secara offline.
Ketika masuk ke Outlook Web App, Anda akan langsung menuju Kotak Surat. Untuk informasi selengkapnya tentang pesan di Outlook Web App, buka Email di Outlook Web App.
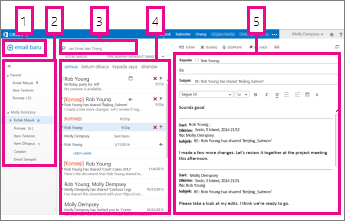
Ini adalah tempat Anda akan menemukan pesan Anda.
-
Buat pesan baru dengan memilih Email baru.
-
Folder. Daftar folder mencakup folder dalam kotak surat dan Favorit Anda. Folder ini mungkin menyertakan folder lain, seperti folder arsip. Anda bisa menciutkan panel ini dengan memilih ikon folder di bagian atas. Anda dapat memperluas dan menciutkan folder dalam tampilan ini dengan memilih ikon segitiga di samping nama folder.
-
Jendela pencarian. Ketik yang Anda ingin cari di sini, seperti nama orang yang ingin Anda temukan pesannya, atau teks yang ingin Anda cari untuk menemukan pesan tertentu.
-
Daftar pesan dalam folder saat ini. Setiap entri dalam tampilan daftar mempunyai informasi tambahan, seperti berapa jumlah pesan yang terdapat dalam sebuah percakapan dan berapa jumlah yang belum dibaca, atau jika terdapat lampiran, bendera, atau kategori yang berhubungan dengan setiap pesan dalam percakapan. Sebuah percakapan bisa mempunyai satu pesan atau lebih. Saat percakapan dipilih, Anda bisa menghapusnya, menambahkan bendera, atau menambahkan kategori dengan memilih ikon. Di bagian atas tampilan daftar adalah filter yang bisa Anda pilih untuk menemukan pesan yang belum dibaca dengan cepat, yang menyertakan nama Anda di baris Kepada atau Cc, atau yang telah dibenderai. Selain filter, Anda akan melihat nama folder yang Anda lihat dan tampilan yang Anda pilih.
-
Panel baca, tempat percakapan yang Anda pilih akan ditampilkan. Anda bisa merespons pesan apa pun dalam percakapan dengan memilih link di sebelah kanan.
Setelah Kotak Masuk, Anda mungkin akan sering memakai kalender ketika menggunakan Outlook Web App. Untuk informasi selengkapnya tentang kalender di Outlook Web App, buka Kalender di Outlook Web App.
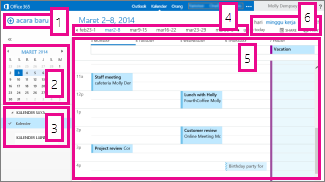
-
Buat acara baru dengan memilih Acara baru. Acara dapat berupa janji, rapat, atau acara sepanjang hari.
-
Gunakan kalender untuk menavigasi dari satu tanggal ke tanggal lain. Bayangan akan memperlihatkan kepada Anda minggu yang saat ini Anda lihat, dan bayangan yang lebih gelap menandai tanggal saat ini. Anda bisa menggunakan ikon kalender di bagian atas untuk menciutkan atau memperluas sisi ini tampilan kalender.
-
Anda bisa melihat lebih dari satu kalender dalam satu waktu. Bagian ini memungkinkan Anda menambahkan kalender orang lain dan memilih yang ditampilkan.
-
Ini adalah area lain yang bisa Anda gunakan untuk menavigasi dari satu hari ke hari yang lain. Pilih salah satu tanggal untuk melompat ke tanggal tersebut. Atau pilih panah di salah satu ujung untuk melihat tanggal sebelum atau sesudah yang ditampilkan.
-
Jendela utama, tempat kalender akan ditampilkan.
-
Pilih tampilan yang Anda inginkan, dan bagikan, atau cetak kalender Anda.
Ini adalah tempat kontak disimpan. Dari sini, Anda dapat menemukan, membuat, dan mengedit kontak. Anda juga dapat mencari kontak dalam direktori organisasi. Untuk informasi selengkapnya tentang Outlook Web App, buka Gambaran umum Orang - Outlook Web App.
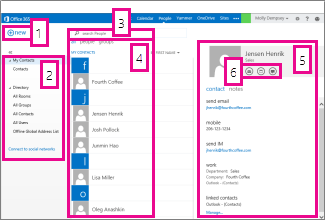
-
Buat kontak baru dengan memilih Baru.
-
Semua tempat di mana Anda bisa menemukan informasi kontak.
-
Cari. Masukkan nama orang di sini untuk mencarinya di kontak Anda dan di direktori organisasi Anda.
-
Daftar semua kontak dalam folder saat ini.
-
Kartu kontak untuk orang yang dipilih.
-
Tindakan yang dapat Anda ambil secara langsung dari kartu kontak. Pilih ikon untuk mengirim pesan atau membuat permintaan rapat.
Tugas menyimpan tugas yang Anda buat atau yang dikirim kepada Anda, dan juga pesan yang Anda benderai. Ketika Anda melihat tugas Anda, tampilan default adalah Item dan Tugas yang Dibenderai. Anda bisa mengubahnya dengan memilih Tugas dalam daftar folder di sebelah kiri. Untuk informasi selengkapnya tentang pesan dalam Outlook Web App, buka Gambaran Umum Tugas.
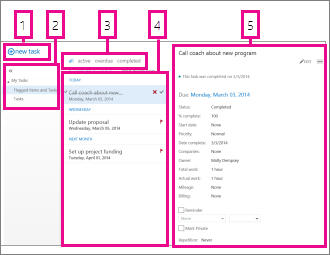
-
Buat tugas baru dengan memilih Tugas baru.
-
Gunakan kolom ini untuk menampilkan item bertanda bendera dan tugas, atau tugas saja.
-
Filter. Pilih filter berdasarkan item yang ingin Anda lihat. Tugas dan item bertanda bendera yang tidak memiliki tanggal terkait dan yang belum diselesaikan hanya akan muncul jika Semua dipilih.
-
Daftar item yang memenuhi kriteria filter saat ini. Pilih item apa pun untuk menampilkannya di panel baca. Anda bisa menggunakan kontrol dalam tampilan daftar untuk membuat perubahan pada status item. Misalnya, Anda bisa menandai sebuah tugas sebagai selesai, atau menghapus bendera dari pesan.
-
Panel baca, di mana konten item yang sudah Anda pilih ditampilkan. Anda bisa menggunakan kontrol di sudut atas untuk membuat perubahan untuk item jika itu adalah tugas. Jika itu adalah pesan, kontrol akan sama seperti yang Anda lihat saat membaca email Anda.
Catatan: Tugas mungkin tidak tersedia untuk Anda bergantung pada pengaturan organisasi Anda.










