Apakah Anda perlu memperkirakan pengeluaran untuk tahun berikutnya atau memproyeksikan hasil yang diharapkan untuk seri dalam eksperimen ilmiah, Anda bisa menggunakan Microsoft Office Excel untuk secara otomatis menghasilkan nilai masa depan yang didasarkan pada data yang sudah ada atau untuk secara otomatis menghasilkan nilai ekstrapolasi yang didasarkan pada tren linear atau perhitungan tren pertumbuhan.
Anda dapat mengisi rangkaian nilai yang pas dengan tren linear sederhana atau tren pertumbuhan eksponensial menggunakan perintah gagang isian atau Seri . Untuk memperluas data yang kompleks dan nonlinear, Anda bisa menggunakan fungsi lembar kerja atau alat analisis regresi di Add-in Analysis ToolPak.
Dalam seri linear, nilai langkah, atau selisih antara nilai pertama dan berikutnya dalam seri, ditambahkan ke nilai awal lalu ditambahkan ke setiap nilai berikutnya.
|
Pilihan awal |
Seri linear diperpanjang |
|---|---|
|
1, 2 |
3, 4, 5 |
|
1, 3 |
5, 7, 9 |
|
100, 95 |
90, 85 |
Untuk mengisi seri untuk tren linear yang paling pas, lakukan hal berikut:
-
Pilih setidaknya dua sel yang berisi nilai awal untuk tren.
Jika Anda ingin meningkatkan akurasi seri tren, pilih nilai awal tambahan.
-
Seret gagang isian ke arah yang ingin Anda isi dengan nilai yang bertambah atau nilai yang menurun.
Misalnya, jika nilai awal yang dipilih di sel C1:E1 adalah 3, 5, dan 8, seret gagang isian ke kanan untuk mengisi dengan nilai tren yang meningkat, atau seret ke kiri untuk mengisi dengan nilai yang menurun.
Tips: Untuk mengontrol secara manual cara seri dibuat atau menggunakan keyboard untuk mengisi rangkaian, klik perintah Seri (tab Beranda , grup Pengeditan , tombol Isian ).
Dalam seri pertumbuhan, nilai awal dikalikan dengan nilai langkah untuk mendapatkan nilai berikutnya dalam seri. Produk yang dihasilkan dan setiap produk berikutnya kemudian dikalikan dengan nilai langkah.
|
Pilihan awal |
Seri pertumbuhan diperpanjang |
|---|---|
|
1, 2 |
4, 8, 16 |
|
1, 3 |
9, 27, 81 |
|
2, 3 |
4.5, 6.75, 10.125 |
Untuk mengisi seri untuk tren pertumbuhan, lakukan hal berikut:
-
Pilih setidaknya dua sel yang berisi nilai awal untuk tren.
Jika Anda ingin meningkatkan akurasi seri tren, pilih nilai awal tambahan.
-
Tahan tombol kanan mouse, seret gagang isian ke arah yang ingin Anda isi dengan nilai yang bertambah atau nilai menurun, lepaskan tombol mouse, lalu klik Tren Pertumbuhan pada menu pintasan.
Misalnya, jika nilai awal yang dipilih di sel C1:E1 adalah 3, 5, dan 8, seret gagang isian ke kanan untuk mengisi dengan nilai tren yang meningkat, atau seret ke kiri untuk mengisi dengan nilai yang menurun.
Tips: Untuk mengontrol secara manual cara seri dibuat atau menggunakan keyboard untuk mengisi rangkaian, klik perintah Seri (tab Beranda , grup Pengeditan , tombol Isian ).
Ketika mengklik perintah Seri , Anda dapat mengontrol secara manual bagaimana tren linear atau tren pertumbuhan dibuat, lalu menggunakan keyboard untuk mengisi nilai.
-
Dalam seri linear, nilai awal diterapkan ke algoritma kuadrat terkurang (y=mx+b) untuk menghasilkan seri.
-
Dalam seri pertumbuhan, nilai awal diterapkan ke algoritma kurva eksponensial (y=b*m^x) untuk menghasilkan seri.
Dalam kedua kasus tersebut, nilai langkah diabaikan. Seri yang dibuat setara dengan nilai yang dikembalikan oleh fungsi TREND atau fungsi GROWTH.
Untuk mengisi nilai secara manual, lakukan hal berikut:
-
Pilih sel tempat Anda ingin memulai seri. Sel harus berisi nilai pertama dalam seri.
Saat Anda mengklik perintah Seri , seri yang dihasilkan menggantikan nilai asli yang dipilih. Jika Anda ingin menyimpan nilai asli, salin ke baris atau kolom yang berbeda, lalu buat seri dengan memilih nilai yang disalin.
-
Pada tab Beranda, dalam grup Pengeditan, klik Isian, lalu klik Seri.
-
Lakukan salah satu langkah berikut:
-
Untuk mengisi seri ke bawah lembar kerja, klik Kolom.
-
Untuk mengisi rangkaian di seluruh lembar kerja, klik Baris.
-
-
Dalam kotak Nilai langkah , masukkan nilai yang ingin Anda tambahi seri.
|
Tipe seri |
Hasil nilai langkah |
|---|---|
|
Linear |
Nilai langkah ditambahkan ke nilai awal pertama lalu ditambahkan ke setiap nilai berikutnya. |
|
Pertumbuhan |
Nilai awal pertama dikalikan dengan nilai langkah. Produk yang dihasilkan dan setiap produk berikutnya kemudian dikalikan dengan nilai langkah. |
-
Di bawah Tipe, klik Linear atau Pertumbuhan.
-
Dalam kotak Nilai berhenti , masukkan nilai yang ingin Anda hentikan serinya.
Catatan: Jika ada lebih dari satu nilai awal dalam seri dan Anda ingin Excel menghasilkan tren, pilih kotak centang Tren .
Ketika memiliki data yang ingin diperkirakan trennya, Anda dapat membuat garis kecenderungan dalam bagan. Misalnya, jika Anda memiliki bagan di Excel yang memperlihatkan data penjualan untuk beberapa bulan pertama dalam setahun, Anda bisa menambahkan garis tren ke bagan yang memperlihatkan tren umum penjualan (meningkat atau menurun atau datar) atau yang memperlihatkan tren yang diproyeksikan untuk bulan ke depan.
Prosedur ini mengasumsikan bahwa Anda sudah membuat bagan yang didasarkan pada data yang sudah ada. Jika Anda belum melakukannya, lihat topik Membuat bagan.
-
Klik bagan.
-
Klik seri data yang ingin Anda tambahkan garis kecenderungan atau rata-rata bergerak.
-
Pada tab Tata Letak , dalam grup Analisis , klik Garis Tren, lalu klik tipe garis tren regresi atau rata-rata bergerak yang Anda inginkan.
-
Untuk mengatur opsi dan memformat garis tren regresi atau rata-rata bergerak, klik kanan garis tren, lalu klik Format Garis Tren pada menu pintasan.
-
Pilih opsi, garis, dan efek garis tren yang Anda inginkan.
-
Jika Anda memilih Polinomial, masukkan dalam kotak Urutan pangkat tertinggi untuk variabel independen.
-
Jika Anda memilih Rata-Rata Bergerak, masukkan dalam kotak Periode jumlah periode yang akan digunakan untuk menghitung rata-rata bergerak.
-
Catatan:
-
Kotak Berdasarkan seri mencantumkan semua seri data dalam bagan yang mendukung garis tren. Untuk menambahkan garis tren ke seri lain, klik nama dalam kotak, lalu pilih opsi yang Anda inginkan.
-
Jika Anda menambahkan rata-rata bergerak ke bagan xy (sebar), rata-rata bergerak didasarkan pada urutan nilai x yang diplot dalam bagan. Untuk mendapatkan hasil yang diinginkan, Anda mungkin perlu mengurutkan nilai x sebelum menambahkan rata-rata bergerak.
Penting: Dimulai dengan Excel versi 2005, Excel menyesuaikan cara menghitung nilai R2 untuk garis tren linear pada bagan di mana garis potong garis tren diatur ke nol (0). Penyesuaian ini mengoreksi penghitungan yang menghasilkan nilai R2yang salah dan meratakan penghitungan R2 dengan fungsi LINEST. Hasilnya, Anda mungkin melihat nilai R2 berbeda yang ditampilkan pada bagan yang sebelumnya dibuat di versi Excel sebelumnya. Untuk informasi selengkapnya, lihat Perubahan pada penghitungan internal garis tren linear dalam bagan.
Saat Anda perlu melakukan analisis regresi yang lebih rumit — termasuk menghitung dan memplot sisa — Anda bisa menggunakan alat analisis regresi di Add-in Analysis ToolPak. Untuk informasi selengkapnya, lihat Memuat Analysis ToolPak.
Di Excel untuk web, Anda bisa memproyekan nilai dalam seri dengan menggunakan fungsi lembar kerja, atau Anda bisa mengklik dan menyeret gagang isian untuk membuat tren linear angka. Tapi Anda tidak bisa membuat tren pertumbuhan dengan menggunakan gagang isian.
Berikut cara Anda menggunakan gagang isian untuk membuat tren linear angka di Excel untuk web:
-
Pilih setidaknya dua sel yang berisi nilai awal untuk tren.
Jika Anda ingin meningkatkan akurasi seri tren, pilih nilai awal tambahan.
-
Seret gagang isian ke arah yang ingin Anda isi dengan nilai yang bertambah atau nilai yang menurun.
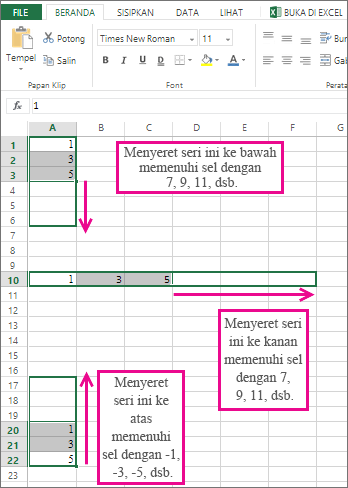
Menggunakan fungsi FORECAST Fungsi FORECAST menghitung, atau memprediksi, nilai mendatang dengan menggunakan nilai yang sudah ada. Nilai yang diprediksikan adalah nilai y untuk nilai x yang diberikan. Nilai yang diketahui adalah nilai x dan nilai y yang ada, dan nilai baru diprediksi dengan menggunakan regresi linier. Anda dapat menggunakan fungsi ini untuk memprediksi tren penjualan, inventarsi, dan penjualan di masa mendatang.
Menggunakan fungsi TREND atau fungsi GROWTH Fungsi TREND dan GROWTH dapat mengekstrapolasi nilai y di masa mendatang yang memperluas garis lurus atau kurva eksponensial yang paling menggambarkan data yang sudah ada. Nilai tersebut juga hanya dapat mengembalikan nilai y berdasarkan nilai x yang diketahui untuk garis atau kurva yang paling pas. Untuk memplot garis atau kurva yang menjelaskan data yang sudah ada, gunakan nilai x dan nilai y yang sudah ada yang dikembalikan oleh fungsi TREND atau GROWTH.
Menggunakan fungsi LINEST atau fungsi LOGEST Anda dapat menggunakan fungsi LINEST atau LOGEST untuk menghitung garis lurus atau kurva eksponensial dari data yang sudah ada. Fungsi LINEST dan fungsi LOGEST mengembalikan berbagai statistik regresi, termasuk kelerengan dan garis potong yang paling pas.
Tabel berikut ini berisi link ke informasi selengkapnya tentang fungsi lembar kerja ini.
|
Fungsi |
Deskripsi |
|---|---|
|
Nilai proyek |
|
|
Nilai proyek yang pas dengan garis tren lurus |
|
|
Memproyeksikan nilai yang pas dengan kurva eksponensial |
|
|
Menghitung garis lurus dari data yang sudah ada |
|
|
Menghitung kurva eksponensial dari data yang sudah ada |
Perlu bantuan lainnya?
Anda selalu dapat bertanya kepada ahli di Komunitas Teknologi Excel atau mendapatkan dukungan di Komunitas.










