Dalam PivotTable atau PivotChart, Anda dapat memperluas atau menciutkan ke tingkat detail data mana pun, bahkan untuk semua tingkat detail dalam satu operasi. Di Windows dan Mac, Anda juga dapat memperluas atau menciutkan ke tingkat detail di luar tingkat berikutnya. Misalnya, mulai dari tingkat negara/kawasan, Anda dapat memperluas ke tingkat kota yang juga akan memperluas tingkat negara bagian/provinsi dan kota. Operasi ini dapat menghemat waktu ketika Anda bekerja dengan banyak tingkatan detail. Selain itu, Anda dapat memperluas atau menciutkan semua anggota untuk setiap bidang dalam sumber data Pemrosesan Analitik Online (OLAP). Anda juga dapat melihat detail yang digunakan untuk menggabungkan nilai dalam bidang nilai.
Dalam PivotTable, lakukan salah satu hal berikut:
-
Klik tombol perluas atau ciutkan di samping item yang ingin diperluas atau diciutkan.
Catatan: Jika tidak melihat tombol perluas atau ciutkan, lihat bagian Memperlihatkan atau menyembunyikan tombol perluas dan ciutkan di PivotTable dalam topik ini.
-
Klik ganda item yang ingin diperluas atau diciutkan.
-
Klik kanan item, klik Perluas/Ciutkan, lalu lakukan salah satu hal berikut:
-
Untuk melihat detail item saat ini, klik Perluas.
-
Untuk menyembunyikan detail item saat ini, klik Ciutkan.
-
Untuk menyembunyikan detail semua item dalam salah satu bidang, klik Ciutkan Seluruh Bidang.
-
Untuk melihat detail semua item dalam salah satu bidang, klik Perluas Seluruh Bidang.
-
Untuk melihat tingkat detail yang melebihi tingkat berikutnya, klik Perluas Ke "<Nama bidang>".
-
Untuk menyembunyikan tingkat detail yang melebihi tingkat berikutnya, klik Perluas Ke "<Nama bidang>".
-
Di PivotChart, klik kanan label kategori untuk tingkatan detail yang ingin diperlihatkan atau disembunyikan, klik Perluas/Ciutkan, lalu lakukan salah satu hal berikut:
-
Untuk melihat detail item saat ini, klik Perluas.
-
Untuk menyembunyikan detail item saat ini, klik Ciutkan.
-
Untuk menyembunyikan detail semua item dalam salah satu bidang, klik Ciutkan Seluruh Bidang.
-
Untuk melihat detail semua item dalam salah satu bidang, klik Perluas Seluruh Bidang.
-
Untuk melihat tingkat detail yang melebihi tingkat berikutnya, klik Perluas Ke "<Nama bidang>".
-
Untuk menyembunyikan tingkat detail yang melebihi tingkat berikutnya, klik Perluas Ke "<Nama bidang>".
Tombol perluas dan ciutkan ditampilkan secara default, namun Anda dapat menyembunyikannya (misalnya, ketika Anda tidak ingin tombol tersebut muncul dalam cetakan laporan). Untuk menggunakan tombol ini untuk memperluas atau menciutkan tingkatan detail dalam laporan, Anda harus memastikan bahwa tombol telah ditampilkan.
Di Excel 2016 dan Excel 2013: Pada tab Analisis, dalam grup Perlihatkan, klik Tombol +/- untuk memperlihatkan atau menyembunyikan tombol perluas dan ciutkan.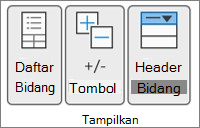
Catatan: Tombol perluas dan ciutkan hanya tersedia untuk bidang yang memiliki data detail.
Anda bisa memperlihatkan atau menyembunyikan detail dan menonaktifkan atau mengaktifkan opsi terkait.
Memperlihatkan detail bidang nilai
-
Dalam PivotTable, lakukan salah satu hal berikut:
-
Klik kanan bidang dalam area nilai PivotTable, lalu klik Perlihatkan Detail.
-
Klik ganda bidang dalam area nilai PivotTable.
Data detail yang didasarkan pada bidang nilai ditempatkan di lembar kerja baru.
-
Menyembunyikan detail bidang nilai
-
Klik kanan tab lembar pada lembar kerja yang berisi data bidang nilai, lalu klik Sembunyikan atau Hapus.
Menonaktifkan atau mengaktifkan opsi untuk memperlihatkan detail bidang nilai
-
Klik di mana pun dalam PivotTable.
-
Pada tab Opsi atau Analisis (tergantung pada versi Excel yang Anda gunakan) di pita, dalam grup PivotTable, klik Opsi.
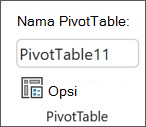
-
Dalam kotak dialog Opsi PivotTable, klik tab Data.
-
Di bawah Data PivotTable, hapus atau centang kotak Aktifkan perlihatkan detail untuk menonaktifkan atau mengaktifkan opsi ini.
Catatan: Pengaturan ini tidak tersedia untuk sumber data OLAP.
Dalam PivotTable, lakukan salah satu hal berikut:
-
Klik tombol perluas atau ciutkan di samping item yang ingin diperluas atau diciutkan.
Catatan: Jika tidak melihat tombol perluas atau ciutkan, lihat bagian Memperlihatkan atau menyembunyikan tombol perluas dan ciutkan di PivotTable dalam topik ini.
-
Klik ganda item yang ingin diperluas atau diciutkan.
-
Klik kanan item, klik Perluas/Ciutkan, lalu lakukan salah satu hal berikut:
-
Untuk melihat detail item saat ini, klik Perluas.
-
Untuk menyembunyikan detail item saat ini, klik Ciutkan.
-
Untuk menyembunyikan detail semua item dalam salah satu bidang, klik Ciutkan Seluruh Bidang.
-
Untuk melihat detail semua item dalam salah satu bidang, klik Perluas Seluruh Bidang.
-
Untuk melihat tingkat detail yang melebihi tingkat berikutnya, klik Perluas Ke "<Nama bidang>".
-
Untuk menyembunyikan tingkat detail yang melebihi tingkat berikutnya, klik Perluas Ke "<Nama bidang>".
-
Di PivotChart, klik kanan label kategori untuk tingkatan detail yang ingin diperlihatkan atau disembunyikan, klik Perluas/Ciutkan, lalu lakukan salah satu hal berikut:
-
Untuk melihat detail item saat ini, klik Perluas.
-
Untuk menyembunyikan detail item saat ini, klik Ciutkan.
-
Untuk menyembunyikan detail semua item dalam salah satu bidang, klik Ciutkan Seluruh Bidang.
-
Untuk melihat detail semua item dalam salah satu bidang, klik Perluas Seluruh Bidang.
-
Untuk melihat tingkat detail yang melebihi tingkat berikutnya, klik Perluas Ke "<Nama bidang>".
-
Untuk menyembunyikan tingkat detail yang melebihi tingkat berikutnya, klik Perluas Ke "<Nama bidang>".
Tombol perluas dan ciutkan ditampilkan secara default, namun Anda dapat menyembunyikannya (misalnya, ketika Anda tidak ingin tombol tersebut muncul dalam cetakan laporan). Untuk menggunakan tombol ini untuk memperluas atau menciutkan tingkatan detail dalam laporan, Anda harus memastikan bahwa tombol telah ditampilkan.
Di Excel 2016 dan Excel 2013: Pada tab Analisis, dalam grup Perlihatkan, klik Tombol +/- untuk memperlihatkan atau menyembunyikan tombol perluas dan ciutkan.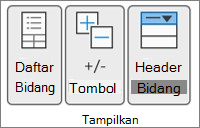
Catatan: Tombol perluas dan ciutkan hanya tersedia untuk bidang yang memiliki data detail.
Anda bisa memperlihatkan atau menyembunyikan detail dan menonaktifkan atau mengaktifkan opsi terkait.
Memperlihatkan detail bidang nilai
-
Dalam PivotTable, lakukan salah satu hal berikut:
-
Klik kanan bidang dalam area nilai PivotTable, lalu klik Perlihatkan Detail.
-
Klik ganda bidang dalam area nilai PivotTable.
Data detail yang didasarkan pada bidang nilai ditempatkan di lembar kerja baru.
-
Menyembunyikan detail bidang nilai
-
Klik kanan tab lembar pada lembar kerja yang berisi data bidang nilai, lalu klik Sembunyikan atau Hapus.
Menonaktifkan atau mengaktifkan opsi untuk memperlihatkan detail bidang nilai
-
Klik di mana pun dalam PivotTable.
-
Pada tab Opsi atau Analisis (tergantung pada versi Excel yang Anda gunakan) di pita, dalam grup PivotTable, klik Opsi.
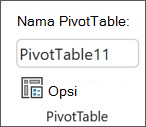
-
Dalam kotak dialog Opsi PivotTable, klik tab Data.
-
Di bawah Data PivotTable, hapus atau centang kotak Aktifkan perlihatkan detail untuk menonaktifkan atau mengaktifkan opsi ini.
Catatan: Pengaturan ini tidak tersedia untuk sumber data OLAP.
Dalam PivotTable, lakukan salah satu hal berikut:
-
Klik tombol perluas atau ciutkan di samping item yang ingin diperluas atau diciutkan.
Catatan: Jika tidak melihat tombol perluas atau ciutkan, lihat bagian Memperlihatkan atau menyembunyikan tombol perluas dan ciutkan di PivotTable dalam topik ini.
-
Klik ganda item yang ingin diperluas atau diciutkan.
-
Klik kanan item, klik Perluas/Ciutkan, lalu lakukan salah satu hal berikut:
-
Untuk melihat detail item saat ini, klik Perluas.
-
Untuk menyembunyikan detail item saat ini, klik Ciutkan.
-
Untuk menyembunyikan detail semua item dalam salah satu bidang, klik Ciutkan Seluruh Bidang.
-
Untuk melihat detail semua item dalam salah satu bidang, klik Perluas Seluruh Bidang.
-
Tombol perluas dan ciutkan ditampilkan secara default, namun Anda dapat menyembunyikannya (misalnya, ketika Anda tidak ingin tombol tersebut muncul dalam cetakan laporan). Untuk menggunakan tombol ini untuk memperluas atau menciutkan tingkatan detail dalam laporan, Anda harus memastikan bahwa tombol telah ditampilkan.
Pada tab PivotTable, dalam grup Perlihatkan, klik tombol +/- untuk memperlihatkan atau menyembunyikan tombol perluas dan ciutkan.
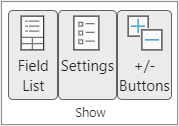
Catatan: Tombol perluas dan ciutkan hanya tersedia untuk bidang yang memiliki data detail.
Memperlihatkan atau menyembunyikan detail didukung untuk PivotTable yang dibuat dari tabel atau rentang.
Memperlihatkan detail bidang nilai
-
Dalam PivotTable, lakukan salah satu hal berikut:
-
Klik di mana saja dalam PivotTable. Pada tab PivotTable , klik Perlihatkan Detail.
-
Klik kanan bidang dalam area nilai PivotTable, lalu klik Perlihatkan Detail.
-
Klik ganda bidang dalam area nilai PivotTable.
Data detail yang didasarkan pada bidang nilai ditempatkan di lembar kerja baru.
-
Menyembunyikan detail bidang nilai
-
Klik kanan tab lembar pada lembar kerja yang berisi data bidang nilai, lalu klik Sembunyikan atau Hapus.
PivotTable di iPad diluncurkan secara bertahap kepada pelanggan yang menjalankan Excel di iPad versi 2.80.1203.0 ke atas.
Memperluas dan menciutkan tingkat dalam PivotTable
Dalam PivotTable, tekan dan tahan item yang ingin Anda Perluas atau Ciutkan.

Lakukan salah satu dari langkah berikut ini:
-
Ketuk Perluas Bidang untuk melihat detail item saat ini.
-
Ketuk Ciutkan Bidang untuk menyembunyikan detail item saat ini.
Perlu bantuan lainnya?
Anda selalu dapat bertanya kepada ahli di Komunitas Teknologi Excel atau mendapatkan dukungan di Komunitas.
Lihat Juga
Menggunakan Daftar Bidang untuk menata bidang di PivotTable










