Catatan: Artikel ini telah bermanfaat selama ini, dan akan segera dihapus. Untuk mencegah kesalahan "Halaman tidak ditemukan", kami menghapus tautan yang kami ketahui. Jika Anda sudah membuat tautan ke halaman ini, silakan hapus tautan, dan kami akan mengupayakan agar web tetap tersambung.
Ruang kerja, atau tampilan normal, dirancang untuk membantu Anda dengan mudah menemukan dan menggunakan kapabilitas Microsoft PowerPoint 2010.
Artikel ini berisi instruksi langkah demi langkah untuk membantu Anda mempersiapkan presentasi dengan PowerPoint 2010.
Catatan:
-
Bagian lain dari area kerja PowerPoint 2010 adalah bilah menu di bagian atas, juga dikenal sebagai pita. Untuk mempelajari selengkapnya tentang pita PowerPoint, lihat di mana menu dan Toolbar?.
Langkah 1: Buka PowerPoint
Saat Anda memulai PowerPoint, aplikasi akan terbuka di tampilan tampilan yang disebut normal, tempat Anda membuat dan mengerjakan slide.
Catatan:
-
Jika PowerPoint 2010 sudah berjalan, Simpan dan tutup setiap presentasi yang terbuka, lalu keluar dan mulai ulang PowerPoint 2010.
-
Jika PowerPoint 2010 belum berjalan, mulai.
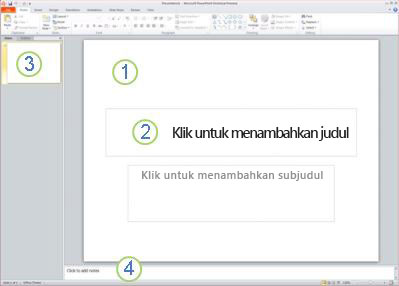
Gambar: gambar PowerPoint 2010 dalam tampilan normal yang memiliki beberapa elemen berlabel.
1. Dalam panel Slide, Anda dapat langsung mengerjakan slide individual.
2. Batas bertitik mengidentifikasi tempat penampung, tempat Anda dapat mengetikkan teks atau menyisipkan gambar, bagan, dan objek lainnya.
3. Tab Slide memperlihatkan versi gambar mini dari tiap slide ukuran penuh yang diperlihatkan di panel Slide. Setelah menambahkan slide lainnya, Anda dapat mengklik gambar mini di tab Slide untuk membuat slide muncul di panel Slide. Atau seret gambar mini untuk menata ulang slide dalam presentasi. Dapat juga menambahkan atau menghapus slide di tab Slide.
4. Di panel Catatan, Anda dapat mengetikkan catatan tentang slide saat ini. Anda dapat mendistribusikan catatan ke audiens atau melihat catatan dalam tampilan penyaji saat Anda memberikan presentasi.
Langkah 2: mulai dengan presentasi kosong
Secara default, PowerPoint 2010 menerapkan templatpresentasi kosong, yang muncul dalam ilustrasi sebelumnya, ke presentasi baru. Presentasi kosong adalah yang paling sederhana dan paling umum dari Templat di PowerPoint 2010, dan merupakan Templat yang baik untuk digunakan saat pertama kali Anda mulai bekerja dengan PowerPoint.
Untuk membuat presentasi baru yang didasarkan pada Templat presentasi kosong, lakukan hal berikut:
-
Klik tab File.
-
Arahkan ke baru, dan di bawah Templat dan tema yang tersedia pilih presentasi kosong.
-
Klik Buat.
Langkah 3: Sesuaikan ukuran panel catatan
Setelah Anda membuka Templat presentasi kosong, hanya sebagian kecil dari panel catatan yang terlihat. Untuk melihat bagian besar dari panel catatan agar Anda memiliki lebih banyak ruang untuk mengetiknya, lakukan hal berikut ini:
-
Arahkan ke batas atas panel Catatan.
-
Saat penunjuk menjadi

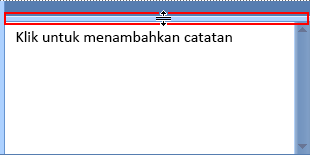
Perhatikan bahwa slide dalam panel Slide otomatis berubah ukuran agar pas dengan ruang yang tersedia.
Langkah 4: membuat presentasi Anda
Setelah Anda menyiapkan ruang kerja yang digunakan, Anda siap untuk mulai menambahkan teks, bentuk, Gambar, animasi, (dan slide lainnya) ke presentasi Anda. Untuk mempelajari selengkapnya tentang cara membuat presentasi dasar dari awal hingga akhir, lihat tugas dasar untuk membuat presentasi PowerPoint.
Di dekat bagian atas layar, ada tiga tombol yang mungkin berguna untuk Anda mulai bekerja:
-
Batalkan


-
Ulangi


-
Bantuan Microsoft Office PowerPoint

Tips: Anda bisa menambahkan lebih banyak tombol ke area ini di dekat bagian atas layar Area di bagian atas layar disebut Toolbar akses cepat. Anda dapat menambahkan perintah lain ke Toolbar ini sehingga selalu tertutup. Untuk mempelajari selengkapnya, lihat Mengustomisasi bilah alat akses cepat.










