Ada beberapa cara untuk memperbarui data dalam database Access. Anda menambahkan catatan ke database saat Anda memiliki item baru untuk ditelusuri, misalnya menambahkan kontak baru ke Kontak. Ketika menambahkan catatan baru, Access menambahkan catatan ke bagian akhir tabel. Anda juga mengubah bidang agar tetap mutakhir, misalnya dengan alamat baru atau nama belakang. Untuk mempertahankan integritas data, bidang-bidang dalam database Access diatur untuk menerima tipe data tertentu, seperti teks atau angka. Jika Anda tidak memasukkan tipe data yang benar, Access menampilkan pesan kesalahan. Akhirnya, Anda dapat menghapus catatan bila catatan itu tidak relevan lagi dan untuk menghemat tempat.
Untuk informasi selengkapnya tentang pengaturan database untuk entri data, lihat Pertimbangan desain untuk memperbarui data.
Di artikel ini
Memperbarui data menggunakan formulir atau lembar data
Anda menggunakan formulir untuk memperbarui data secara manual. Formulir entri data dapat menyediakan cara yang lebih mudah, cepat, dan akurat untuk memasukkan data. Formulir dapat berisi kontrol seperti daftar, kotak teks, dan tombol dalam jumlah berapa pun. Secara bergiliran, setiap kontrol pada formulir membaca data dari bidang atau menulis data ke bidang tabel yang mendasari.
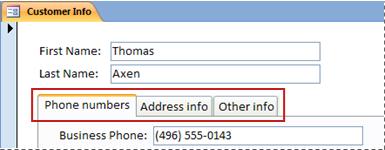
Lembar data adalah kisi data yang terlihat seperti lembar kerja Excel. Anda dapat mengubah data dengan bekerja langsung di tampilan Lembar Data. Jika Anda sudah terbiasa dengan Excel, lembar data pasti relatif mudah dipahami. Anda dapat mengubah data dalam tabel, kumpulan hasil kueri, dan formulir yang menampilkan lembar data. Biasanya, Anda menggunakan lembar data saat Anda perlu melihat banyak catatan sekaligus.

Memahami simbol entri data
Tabel berikut ini memperlihatkan beberapa simbol pemilih catatan yang mungkin Anda jumpai ketika memperbarui data dan makna simbol tersebut.
|
Simbol |
Arti |
|---|---|
|
|
Inilah catatan saat ini. Catatan disimpan sebagaimana catatan itu ditampilkan. Catatan saat ini ditunjukkan dengan perubahan warna pada pemilih catatan. |
|
|
Anda sedang mengedit catatan ini. perubahan pada catatan belum disimpan. |
|
|
Catatan ini dikunci oleh pengguna lain. Anda tidak dapat mengeditnya. |
|
|
Ini adalah catatan baru yang ke dalamnya Anda dapat memasukkan informasi. |
|
|
Ini adalah bidang kunci utama dan berisi nilai yang mengidentifikasi catatan secara unik. |
Menambahkan catatan ke tabel atau formulir
-
Buka tabel dalam Tampilan Lembar Data, atau formulir dalam Tampilan Formulir.
-
Pada tab Beranda di grup Catatan, klik baru, atau klik Catatan baru (kosong), atau tekan Ctrl+Tanda Plus (+).
-
Temukan catatan dengan tanda bintang di pemilih catatan, lalu masukkan informasi yang baru.
-
Klik atau jika tidak tempatkan fokus pada bidang pertama yang ingin digunakan, lalu masukkan data Anda.
-
Untuk berpindah ke bidang berikutnya di baris yang sama, tekan TAB, gunakan tombol panah Kanan atau Kiri, atau klik sel di bidang berikutnya.
Dalam tabel, untuk berpindah ke sel berikutnya dalam sebuah kolom, gunakan tombol panah Atas atau Bawah, atau klik sel yang Anda inginkan.
-
Ketika Anda melihat catatan lain atau menutup tabel atau formulir, Access menyimpan catatan baru yang Anda tambahkan. Untuk secara eksplisit menyimpan perubahan ke rekaman saat ini, tekan Shift+Enter.
Menemukan catatan
Anda harus memilih suatu catatan terlebih dahulu sebelum dapat mengedit atau menghapusnya. Dalam formulir atau lembar data yang hanya berisi sedikit catatan, Anda dapat menggunakan tombol navigasi catatan untuk menavigasi seluruh rekaman hingga menemukan catatan yang diinginkan. Jika terdapat banyak rekaman, Anda dapat menggunakan kotak dialog Temukan dan Ganti dan filter untuk menemukan catatan.
Gunakan tombol navigasi catatan
Anda dapat menavigasi antara catatan dengan menggunakan tombol navigasi.

Tombol panah Klik untuk dengan mudah menavigasi ke catatan pertama, sebelumnya, berikutnya, dan terakhir.
Rekaman (kosong) baru Klik untuk menambahkan catatan.
Rekaman Saat Ini Ketikkan nomor catatan dan tekan ENTER untuk menavigasi ke catatan tersebut. Nomor catatan dihitung secara berurutan, dari awal formulir atau lembar data, tidak berkaitan dengan nilai bidang tertentu.
Filter Tombol indikator filter memperlihatkan jika filter diterapkan. Klik untuk menghapus atau menerapkan kembali filter.
Pencarian Memasukkan teks dalam kotak Pencarian. Nilai pertama yang cocok akan disorot secara real time seiring Anda memasukkan setiap karakter.
Menggunakan kotak dialog Temukan dan Ganti
Kotak dialog Temukan dan Ganti merupakan cara lain untuk mengubah sejumlah kecil data dalam waktu singkat dan dengan sedikit upaya. Anda dapat menggunakan fitur Temukan di kotak dialog Temukan dan Ganti untuk menemukan catatan yang cocok. Saat menemukan catatan yang cocok, catatan tersebut menjadi rekaman saat ini, dan Anda dapat mengedit atau menghapusnya.
-
Klik bidang yang ingin Anda cari.
-
Di tab Beranda, dalam grup Temukan, klik Temukan, atau tekan CTRL+F.
Kotak dialog Temukan dan Ganti akan muncul.
-
Klik tab Temukan.
-
Dalam kotak Temukan Apa, ketikkan nilai yang ingin Anda cocokkan.
-
Jika diinginkan, gunakan daftar Cari Di untuk mengubah bidang bagi operasi pencarian, atau untuk mencari dalam seluruh tabel yang mendasari.
-
Jika perlu, dalam daftar Cocokkan, pilih Bagian Bidang Mana Pun. Pemilihan opsi ini memberikan pencarian terluas yang mungkin dilakukan.
-
Dalam daftar Pencarian, pilih Semua, lalu klik Temukan Berikutnya.
Untuk informasi selengkapnya, lihat Menggunakan kotak dialog Temukan dan Ganti untuk mengubah data.
Menerapkan filter
Anda dapat menerapkan filter untuk membatasi catatan yang ditampilkan dan cocok dengan kriteria Anda. Penerapan filter memudahkan untuk menemukan catatan yang ingin Anda edit atau Hapus.
-
Buka tabel dalam Tampilan Lembar Data, atau formulir dalam Tampilan Formulir.
-
Untuk memastikan bahwa tabel atau formulir belum difilter, pada tab Beranda, di grup Urutkan & Filter, klik Tingkat Lanjut, lalu klik Hapus Semua Filter, atau klik Filter di bilah navigasi catatan.
-
Navigasikan ke catatan yang berisi nilai yang ingin Anda gunakan sebagai bagian dari filter, lalu klik bidang. Untuk memfilter berdasarkan pilihan sebagian, pilih karakter yang diinginkan saja.
-
Pada tab Beranda, di grup Urutkan & Filter, klik Pilihan, atau klik kanan bidang dan terapkan filter.
-
Untuk memfilter bidang lain berdasarkan pilihan, ulangi langkah 3 dan 4.
Untuk informasi selengkapnya, lihat Menerapkan filter untuk menampilkan catatan pilihan di database Access.
Menghapus rekaman
Proses penghapusan cukup sederhana, kecuali jika catatan terkait dengan data lain dan berada di sisi "satu" dalam hubungan satu ke banyak. Untuk mempertahankan integritas data, secara default, Access tidak mengizinkan Anda untuk menghapus data terkait. Untuk informasi selengkapnya, lihat Panduan tentang hubungan tabel.
-
Buka tabel dalam Tampilan Lembar Data, atau formulir dalam Tampilan Formulir.
-
Pilih catatan atau catatan-catatan yang ingin dihapus.
Untuk memilih catatan, klik pemilih catatan di samping catatan, jika pemilih catatan tersedia.
Untuk menambah atau mengurangi pilihan, seret pemilih catatan (jika tersedia), atau tekan SHIFT+PANAH BAWAH atau SHIFT+PANAH ATAS.
-
Tekan DELETE, pilih Beranda > Catatan > Hapus, atau tekan Ctrl+tanda Minus (-).
Tips Jika Anda perlu menghapus beberapa informasi tapi tidak seluruh catatan, pilih hanya data dalam setiap bidang yang ingin Anda hapus dan lalu tekan DELETE.
Mengedit data dalam kotak teks atau bidang
Access menyediakan satu kontrol teks untuk digunakan dengan bidang Teks Pendek dan Teks Panjang (disebut juga Memo). Biasanya, Anda dapat mengetahui apakah bidang yang mendasar adalah teks pendek atau panjang berdasarkan ukuran kontrol, yang biasanya mencerminkan ukuran yang diperlukan untuk bidang tabel yang mendasar. Bidang Teks Pendek dapat menyimpan hingga 255 karakter dan Teks Panjang dapat menyimpan 64.000 karakter.
Pada dasarnya, Anda tidak dapat mengedit data dari beberapa tipe kueri Sebagai contoh, Anda tidak dapat mengedit data yang dikembalikan oleh kueri tab silang, juga tidak dapat mengedit atau menghapus bidang terhitung, atau nilai yang dihitung oleh rumus saat menggunakan database tetapi tidak berada dalam tabel.
-
Buka tabel atau kueri dalam Tampilan Lembar Data, atau formulir dalam Tampilan Formulir.
-
Klik bidang atau navigasi ke bidang dengan menggunakan tombol TAB atau panah, lalu tekan F2.
Pada tampilan Formulir, Anda dapat mengklik label bidang untuk memilih bidang. Pada tampilan Lembar Data, Anda dapat memilih bidang dengan mengklik di dekat batas kiri bidang ketika penunjuk mouse berubah menjadi tanda plus (+).
-
Letakkan kursor di tempat Anda ingin memasukkan informasi.
-
Masukkan atau perbarui teks yang ingin Anda Sisipkan. Jika Anda membuat kesalahan pengetikan, tekan BACKSPACE.
-
Jika bidang mempunyai masker input, masukkan data sesuai dengan format.
-
Agar lebih produktif, pelajari tombol pintasan berikut:
-
Untuk menyisipkan baris baru di bidang teks, tekan Ctrl+Enter.
-
Untuk menyisipkan nilai default untuk bidang, tekan Ctrl+Alt+Bilah Spasi.
-
Untuk menyisipkan tanggal saat ini dalam bidang, tekan CTRL+TITIK KOMA.
-
Untuk menyisipkan waktu saat ini, tekan CTRL+SHIFT+TITIK DUA (:).
-
Untuk memeriksa ejaan, tekan F7.
-
Untuk menggunakan kembali nilai yang serupa dari catatan sebelumnya, pindah ke bidang terkait di catatan sebelumnya, dan tekan CTRL+'(tanda kutip).
-
Untuk secara eksplisit menyimpan perubahan, tekan Shift+Enter.
Untuk informasi selengkapnya, lihat Pintasan keyboard untuk Access.
-
-
Untuk menyimpan data, pada tab Beranda , dalam grup Rekaman , klik Simpan, atau tekan Shift+Enter.
Anda tidak perlu secara eksplisit menyimpan perubahan Anda. Akses menerapkannya ke tabel saat Anda memindahkan kursor ke bidang baru di baris yang sama, ketika Anda mengarahkan penunjuk ke baris lain, atau ketika Anda menutup formulir atau lembar data.
Menambahkan tanggal menggunakan Pemilih Tanggal
Ada beberapa cara untuk menambahkan tanggal ke tabel, dan penggunaan kontrol Pemilih Tanggal adalah opsi cepat.
-
Klik bidang yang ingin Anda beri tanggal. Ikon kalender akan muncul.
Catatan: Kontrol Pemilih Tanggal tidak tersedia jika masker input diterapkan ke bidang Tanggal/Waktu. -
Klik ikon kalender. Kontrol kalender akan muncul.
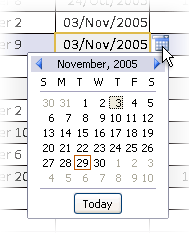
-
Lakukan salah satu hal berikut ini:
-
Untuk memasukkan tanggal hari ini, klik Hari Ini.
-
Untuk memilih hari dalam bulan ini, klik tanggal.
-
Untuk memilih bulan dan hari yang lain, gunakan tombol maju atau mundur.
-
Memasukkan teks dalam kontrol dengan masker input
Masker input mungkin diterapkan pada bidang. Masker input adalah kumpulan karakter literal dan placeholder yang mengharuskan Anda untuk memasukkan data dalam format tertentu. Untuk informasi selengkapnya tentang masker input, lihat Mengontrol format entri data dengan masker input.
-
Memasukkan data. ikuti masker input:
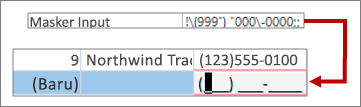
Definisi masker input nomor telepon default dan format yang dihasilkan
Menerapkan pemformatan teks kaya pada data dalam bidang Teks Panjang
Jika bidang Teks Panjang (disebut juga bidang Memo) mendukung pemformatan teks kaya, Anda dapat menerapkan berbagai font, ukuran, gaya, dan warna ke teks.
-
Buka formulir dalam Tampilan Lembar Data, atau tabel dalam Tampilan Formulir.
-
Pilih bidang Teks Panjang. Biasanya, Anda dapat mencari bidang bernama “Komentar," Catatan," atau Deskripsi."
-
Pada tab Beranda, dalam grup Pemformatan Teks , gunakan tombol dan menu untuk memformat teks.
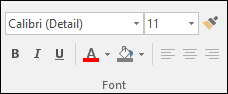
Jika Anda menginginkan lebih banyak ruang untuk mengedit, buka Kotak Zoom.
Memasukkan data menggunakan daftar
Daftar membantu menjaga integritas data dan mudah digunakan. Anda dapat menggunakan daftar di formulir, dan di tabel serta kueri. Access memiliki tiga tipe daftar , daftar nilai, bidang pencarian, dan daftar multinilai. Daftar nilai menampilkan sekumpulan item yang Anda masukkan secara manual. Daftar pencarian menggunakan kueri untuk mengambil datanya dari satu atau beberapa kumpulan hasil tabel yang terbuka dalam tampilan lembar data. Daftar multinilai memecahkan persyaratan bisnis umum, hubungan banyak ke banyak. Misalnya, Anda mungkin ingin melacak masalah dukungan pelanggan dan menetapkan beberapa orang masalah yang sama dalam satu bidang.
Ada tiga tipe kontrol daftar:
Kotak kombo
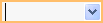
Kotak daftar
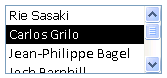
Kotak Kombo Multipilih
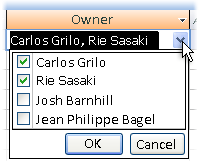
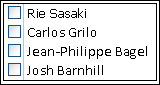
Masukkan item dari kotak kombo
-
Buka formulir dalam Tampilan Formulir, atau tabel atau kueri dalam Tampilan Lembar data.
-
Klik panah bawah di samping daftar, lalu pilih item yang Anda inginkan.
-
Untuk menerapkan pilihan Anda ke database, pindahkan kursor ke bidang yang lain, atau tekan Shift+Enter.
Masukkan item dari kotak kombo
-
Buka formulir dalam Tampilan Formulir.
-
Gulir untuk melihat daftar item dalam kotak daftar dan pilih item yang Anda inginkan.
-
Untuk menerapkan pilihan Anda ke database, pindahkan kursor ke bidang yang lain, atau tekan Shift+Enter.
Memasukkan item dari daftar multinilai dalam kotak Kombo Multipilih
-
Buka formulir dalam Tampilan Formulir, atau tabel atau kueri dalam Tampilan Lembar data.
-
Klik panah bawah di samping daftar.
-
Pilih hingga 100 kotak centang, lalu klik OK.
Mengedit item dalam daftar
Untuk mengedit item dalam daftar, daftar harus diaktifkan untuk pengeditan. Untuk informasi selengkapnya, lihat Pertimbangan desain untuk memperbarui data.
-
Buka formulir, tabel, atau kumpulan hasil kueri yang berisi daftar.
-
Lakukan salah satu langkah berikut:
-
Klik kanan pada daftar yang ingin Anda edit, lalu klik Edit Item Daftar.
-
Klik daftar lalu klik tombol untuk membuka kotak dialog Edit Item Daftar atau formulir.
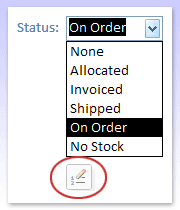
-
-
Layar yang dilihat tergantung pada jenis daftar yang ingin diedit. Lakukan salah satu hal berikut ini.
-
Jika Anda mengedit daftar nilai atau bidang multinilai, gunakan kotak dialog Edit Item Daftar untuk mengedit data daftar, menyimpan setiap item di baris terpisah, lalu klik OK setelah Anda selesai.
Untuk memilih nilai default untuk catatan baru, klik panah menurun dalam kotak Nilai Default , lalu klik nilai yang Anda inginkan.
-
Jika mengedit bidang pencarian, formulir entri data akan muncul. Gunakan formulir tersebut untuk mengedit data daftar.
-
-
Klik OK.
Memasukkan string panjang-nol
Akses memungkinkan Anda untuk membedakan antara dua jenis nilai kosong: Nilai null dan string panjang-nol. Nilai null menunjukkan nilai yang tidak diketahui, dan string panjang-nol menunjukkan bidang yang berisi spasi. Misalnya, anggaplah Anda memiliki tabel data pelanggan, dan tabel tersebut berisi bidang nomor faks. Anda dapat membiarkan bidang kosong jika tidak tahu pasti nomor faks pelanggan. Dalam hal ini, membiarkan bidang kosong berarti memasukkan nilai null, yang berarti Anda tidak tahu nilainya. Jika nanti Anda mengetahui bahwa pelanggan tidak memiliki mesin faks, Anda dapat memasukkan string panjang-nol dalam bidang tersebut untuk menunjukkan bahwa Anda mengetahui bahwa nilainya tidak ada.
-
Buka tabel atau kueri dalam Tampilan Lembar Data atau formulir dalam Tampilan Formulir.
-
Pilih bidang yang Anda inginkan, lalu ketikkan dua tanda kutip ganda tanpa spasi di antaranya ("").
-
Pindahkan kursor ke catatan yang lain untuk menerapkan perubahan ke database atau tekan Shift+Enter Secara default, tanda kutip akan hilang.
Membatalkan perubahan
Jika Anda salah mengetikkan data, sering kali perubahan dapat dibatalkan. Lakukan salah satu atau beberapa hal berikut:
-
Untuk membatalkan perubahan terakhir, pilih Batalkan pada Bilah Alat Akses Cepat, atau tekan ESC.
-
Untuk membatalkan semua perubahan pada catatan, tekan ESC lagi.
-
Untuk membatalkan perubahan setelah menyimpan perubahan atau berpindah ke catatan lain, pilih Batalkan di Bilah Alat Akses Cepat.
Penting Begitu Anda mulai mengedit catatan lain, menerapkan atau menghapus filter, atau beralih ke jendela atau tab dokumen lain, perubahan menjadi permanen.















