Penting:
Dukungan untuk aplikasi sinkronisasi OneDrive for Business lama dengan SharePoint Online telah berakhir. Jika Anda melihat 
Gunakan langkah-langkah ini untuk memverifikasi bahwa klien OneDrive untuk tempat kerja atau sekolah Sync sedang atau memperbaruinya ke versi saat ini. Langkah-langkah tergantung pada apakah Anda menginstal Microsoft 365 atau klien sinkronisasi melalui program penyetelan (MSI), atau melalui Click-to-Run.
|
Artikel ini membahas pembaruan klien lama OneDrive untuk tempat kerja atau sekolah sinkronisasi (Groove.exe), bukan Aplikasi sinkronisasi OneDrive (OneDrive.exe). Klien sinkronisasi apa yang saya gunakan? Aplikasi sinkronisasi OneDrive diperbarui secara otomatis seperti yang ditentukan oleh departemen TI Anda. |
Catatan: Jika Anda memiliki Office 2010, instal Service Pack 2.
Bagaimana cara mengetahui bahwa aplikasi sinkronisasi Microsoft 365 atau OneDrive untuk tempat kerja atau sekolah telah terinstal?
Jika Anda adalah pengguna Microsoft 365 untuk bisnis dan Anda menginstal aplikasi Microsoft 365 melalui Click-to-run, aplikasi sinkronisasi OneDrive untuk tempat kerja atau sekolah Anda selalu terkini selama Anda tidak menonaktifkan pembaruan otomatis. Ikuti langkah-langkah ini untuk mengetahui apakah aplikasi Microsoft 365 diinstal melalui Click-to-run.
-
Di aplikasi Microsoft 365, seperti Word, pilih File > Akun atau Akun Office (bergantung pada versi Microsoft 365 Anda).
Catatan: Jika tidak ada aplikasi Microsoft 365 selain OneDrive untuk tempat kerja atau sekolah, penginstalan OneDrive untuk tempat kerja atau sekolah seharusnya diperbarui secara otomatis.
-
Di bagian Informasi Produk, tinjau bagian Pembaruan Office, dan lakukan salah satu hal berikut:
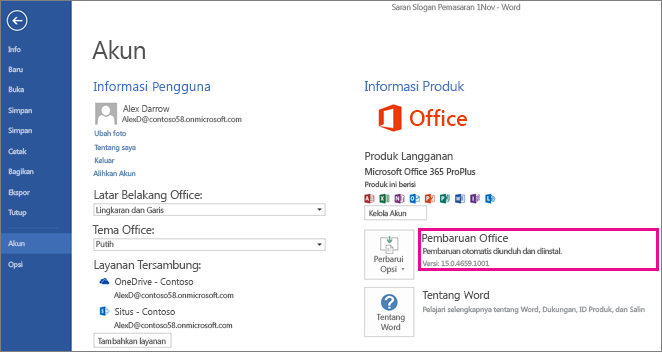
-
Jika Anda melihat tombol Opsi Pembaruan dan pesan Pembaruan diunduh dan diinstal secara otomatis , Anda telah menginstal aplikasi Microsoft 365 melalui Klik-untuk-menjalankan. Untuk memastikan Anda memiliki aplikasi sinkronisasi terbaru, lihat di bawah Memperbarui aplikasi sinkronisasi OneDrive for Business secara manual untuk penginstalan Klik-untuk-menjalankan.
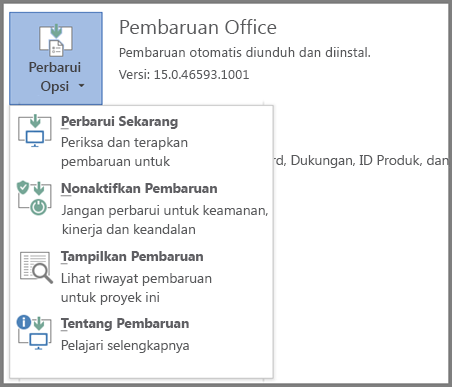
-
Jika melihat tombol Opsi Pembaruan dan pesan Produk ini tidak akan diperbarui, Anda telah menginstal aplikasi Microsoft 365 melalui Klik-untuk-menjalankan, tetapi pembaruan otomatis dinonaktifkan. Ini berarti aplikasi Microsoft 365, termasuk OneDrive untuk tempat kerja atau sekolah, tidak diperbarui. Pilih tombol Opsi Pembaruan, lalu pilih Aktifkan Pembaruan.
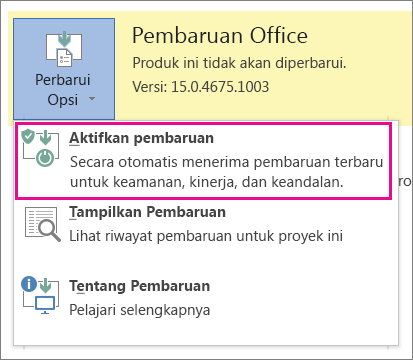
Catatan: Jika Anda memilih Opsi Pembaruan tetapi tidak melihat Aktifkan Pembaruan, ini berarti pembaruan dikelola oleh Kebijakan Grup. Jika demikian, ikuti langkah-langkah berikut guna mengaktifkan pembaruan otomatis untuk aplikasi Microsoft 365, termasuk OneDrive untuk tempat kerja atau sekolah.
-
Jika Anda tidak melihat tombol Opsi Pembaruan, Anda telah menginstal aplikasi Microsoft 365 atau aplikasi sinkronisasi OneDrive untuk tempat kerja atau sekolah melalui program penyiapan (MSI). Untuk memperbarui aplikasi sinkronisasi, lihat di bawah Menjalankan Pembaruan Windows untuk penginstalan penyiapan tradisional (MSI).
-
Memperbarui aplikasi sinkronisasi OneDrive untuk tempat kerja atau sekolah secara manual untuk penginstalan Klik-untuk-menjalankan
Jika Anda telah menginstal aplikasi sinkronisasi OneDrive untuk tempat kerja atau sekolah secara terpisah melalui Klik-untuk-menjalankan, aplikasi akan memperbarui sendiri ketika Layanan pembaruan mengiklankan pembaruan. Biasanya, komputer Anda diperbarui setelah dimulai ulang. Jika aplikasi Office Anda tidak diperbarui secara otomatis, pilih tombol Opsi Pembaruan, lalu pilih Perbarui Sekarang.
Untuk memulai pembaruan secara manual, ikuti langkah-langkah berikut:
-
Buka Panel Kontrol.
-
Di bawah Program, pilih Hapus instalasi program.
-
Di bawah Hapus instalasi atau ubah program, pilih Microsoft OneDrive for Business 2013, lalu pilih Ubah.
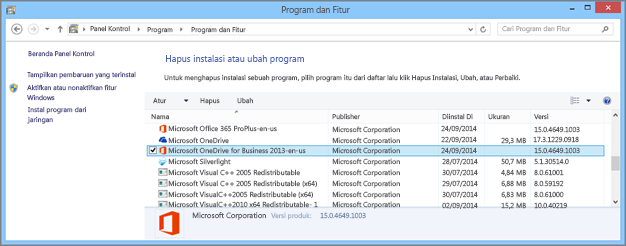
-
Dalam kotak dialog Cara yang diinginkan untuk memperbaiki program Microsoft 365 Anda, pilih Perbaikan Online, lalu pilih Perbaiki.
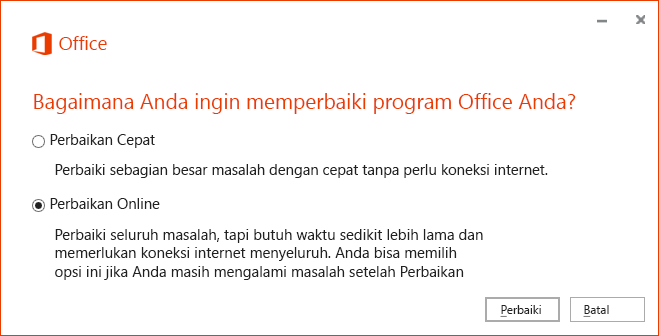
-
Dalam kotak dialog Siap untuk memulai Perbaikan Online, pilih Perbaiki untuk memulai prosesnya.
Menjalankan Pembaruan Windows untuk instalasi penyetelan tradisional (MSI)
Jika aplikasi Microsoft 365 diinstal dengan penginstalan penyiapan tradisional, Anda dapat menggunakan Pembaruan Windows yang tersedia dari Panel Kontrol. Pelajari selengkapnya tentang Pembaruan Windows.
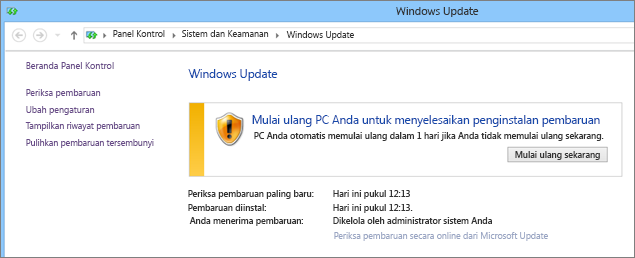
Verifikasi bahwa Anda telah menginstal aplikasi sinkronisasi OneDrive untuk tempat kerja atau sekolah versi terbaru
Anda dapat memeriksa nomor rilis Microsoft 365 terbaru di halaman Memperbarui Office 2013 atau Office 365. Berikutnya, Anda dapat memeriksa versi aplikasi sinkronisasi yang sama di sistem file. Untuk aplikasi sinkronisasi OneDrive untuk tempat kerja atau sekolah, nama filenya adalah groove.exe.
-
Jika Anda menginstal Microsoft 365 melalui MSI, Anda biasanya menemukan groove.exe di \Program Files\Microsoft Office\Office15.
-
Jika Anda menginstal Microsoft 365 atau aplikasi sinkronisasi OneDrive untuk tempat kerja atau sekolah melalui Click-to-run, Anda biasanya menemukan groove.exe di \Program Files\Microsoft Office 15\root\Office15.
Ikuti langkah-langkah ini untuk memeriksa versi aplikasi sinkronisasi yang diinstal di komputer Anda.
-
Cari groove.exe di PC Anda.
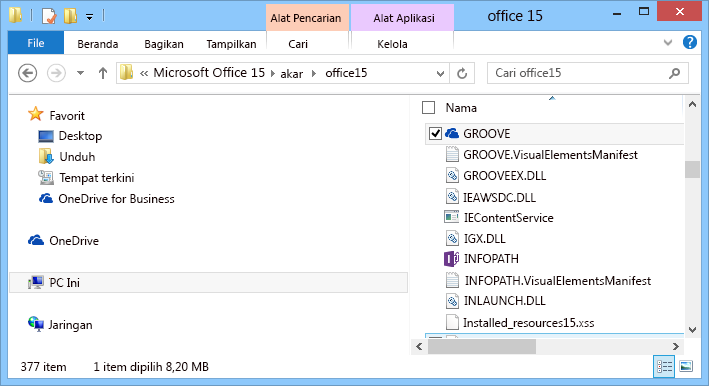
-
Klik kanan atau ketuk dan tahan groove.exe, dan pilih Properti.
-
Dalam kotak dialog Properti, pilih tab Detail, dan Anda akan melihat Versi produk.
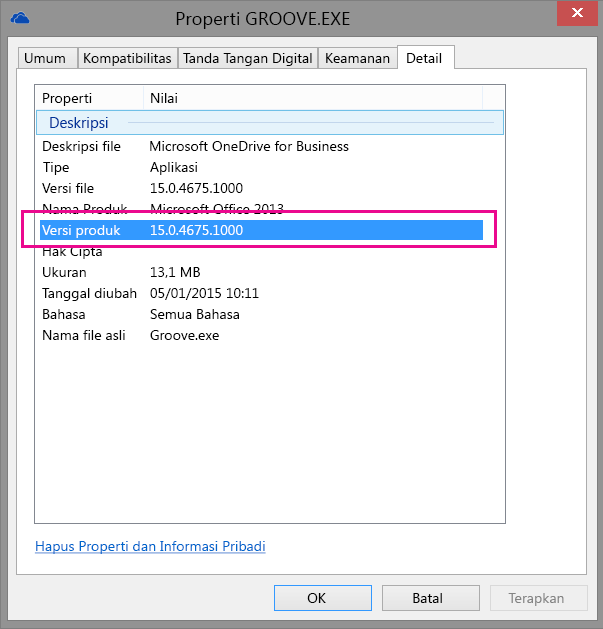
-
Bandingkan versi produk Anda dengan versi terbaru yang tercantum di halaman Pembaruan Office 2013 atau Office 365. Jika versi produk Anda tidak cocok, gunakan salah satu dari metode yang diuraikan sebelumnya dalam artikel ini untuk memperbaruinya.
Perlu bantuan lainnya?
|
|
Hubungi Dukungan
Untuk dukungan teknis, buka Hubungi Dukungan Microsoft, masukkan masalah Anda dan pilih Dapatkan Bantuan. Jika Anda masih memerlukan bantuan, pilih Hubungi Dukungan untuk diarahkan ke opsi dukungan terbaik. |
|
|
|
Admin
|












