Saat Microsoft Excel mendeteksi buku kerja yang rusak setelah dibuka, secara otomatis Microsoft Excel akan memulai mode Pemulihan File dan berusaha untuk memperbaiki buku kerja tersebut. Jika mode Pemulihan File belum mulai, cobalah menggunakan proses manual ini untuk memulihkan buku kerja Anda:
-
Klik File > Buka.
-
Klik lokasi dan folder yang berisi buku kerja yang rusak.
-
Dalam kotak dialog Buka, pilih buku kerja yang rusak tersebut.
-
Klik panah di samping tombol Buka, lalu klik Buka dan Perbaiki.
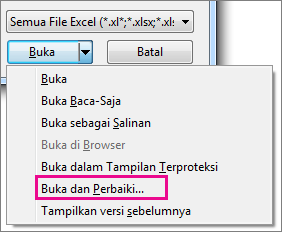
-
Untuk memulihkan sebanyak mungkin buku kerja, pilih Perbaiki.
Jika Perbaiki tidak bisa memulihkan data Anda, pilih Ekstrak Data untuk mengekstrak nilai dan rumus dari buku kerja.
Jika perbaiki otomatis maupun manual tidak berhasil, ada beberapa metode pemulihan yang mungkin bisa membantu menyelamatkan data Anda. Anda juga bisa melakukan beberapa langkah pencegahan untuk menghindari hilangnya pekerjaan Anda dengan menyimpan salinan cadangan buku kerja secara otomatis atau membuat file pemulihan dari waktu ke waktu.
Memulihkan data dari buku kerja yang rusak
Pilih salah satu metode berikut untuk membantu memulihkan data Anda. Jika tidak berhasil, cobalah metode lainnya. Anda juga bisa mencoba solusi perangkat lunak pihak ketiga untuk mencoba memulihkan buku kerja.
Penting: Jika kesalahan disk atau kesalahan jaringan mencegah Anda membuka buku kerja, pindahkan buku kerja tersebut ke drive hard disk lain atau disk lokal sebelum mencoba salah satu opsi pemulihan berikut.
Memulihkan data saat buku kerja dibuka di Excel
-
Mengembalikan buku kerja ke versi yang terakhir disimpan Jika buku kerja mengalami kerusakan saat Anda bekerja tapi sebelum Anda menyimpan perubahan yang Anda buat, Anda bisa mengembalikan buku kerja ke versi terakhir yang disimpan:
-
Klik File > Buka.
-
Klik ganda nama buku kerja yang Anda buka di Excel.
-
Klik Ya untuk membuka kembali buku kerja.
Buku kerja terbuka tanpa adanya perubahan yang Anda buat yang mungkin telah menyebabkan buku kerja tersebut rusak.
-
Memulihkan data saat Anda tidak bisa membuka buku kerja di Excel
-
Mengatur opsi perhitungan di Excel menjadi manual Cobalah untuk mengubah pengaturan perhitungan dari otomatis ke manual. Karena buku kerja tidak akan dihitung ulang, buku ini mungkin terbuka.
-
Klik File > Baru.
-
Di bawah Baru, klik Buku kerja kosong.
-
Klik File > Opsi.
-
Di kategori Rumus, di bawah Opsi perhitungan, pilih Manual, lalu klik OK.
-
Klik File > Buka.
-
Temukan lalu klik ganda buku kerja yang rusak untuk membukanya.
-
-
Menggunakan referensi eksternal untuk menautkan ke buku kerja yang rusak Untuk hanya mengambil data dan bukan rumus atau nilai penghitungan dari buku kerja, cobalah menggunakan referensi eksternal untuk menautkan ke buku kerja yang rusak.
-
Klik File > Buka.
-
Buka folder yang berisi buku kerja yang rusak.
-
Klik kanan nama file dari buku kerja yang rusak tersebut, klik Salin, lalu klik Batalkan.
-
Klik File > Baru.
-
Di bawah Baru, klik Buku kerja kosong.
-
Dalam sel A1 buku kerja baru, ketikkan =Nama File!A1. Nama File merupakan nama buku kerja yang rusak, yang Anda salin di langkah 3, lalu tekan Enter.
Catatan: Anda harus memasukkan nama buku kerja saja—Anda tidak harus mengetikkan ekstensi nama file.
-
Jika kotak dialog Perbarui Nilai muncul, pilih buku kerja yang rusak, lalu klik OK.
-
Jika kotak dialog Pilih Lembar muncul, pilih lembar yang tepat, lalu klik OK.
-
Pilih sel A1.
-
Klik Beranda > Salin, atau tekan Ctrl+C.
-
Pilih sebuah area, dimulai di sel A1 yang kira-kira ukurannya sama seperti rentang sel yang berisi data dalam buku kerja yang rusak.
-
Klik Beranda > Tempel, atau tekan Ctrl+V.
-
Dengan rentang sel masih dipilih, klik Beranda > Salin lagi, atau tekan Ctrl+C.
-
Klik Beranda > panah di bawah Tempel, lalu di bawah Tempelkan Nilai, klik Nilai.
Menempelkan nilai akan menghapus link ke buku kerja yang rusak dan meninggalkan data saja.
-
-
Menggunakan makro untuk mengekstrak data dari buku kerja yang rusak Jika bagan tertaut ke buku kerja yang rusak, cobalah menggunakan makro untuk mengekstrak data sumber dari bagan.
-
Salin kode makro berikut dan tempelkan di lembar modul:
Sub GetChartValues()
Dim NumberOfRows As Integer
Dim X As Object
Counter = 2
' Menghitung jumlah baris data.
NumberOfRows = UBound(ActiveChart.SeriesCollection(1).Values)
Worksheets("ChartData").Cells(1, 1) = "X Values"
' Tulis nilai sumbu x ke lembar kerja.
With Worksheets("ChartData")
.Range(.Cells(2, 1), _
.Cells(NumberOfRows + 1, 1)) = _
Application.Transpose(ActiveChart.SeriesCollection(1).XValues)
End With
' Ulang melalui semua seri dalam bagan dan menulis nilai seri ke
' lembar kerja.
For Each X In ActiveChart.SeriesCollection
Worksheets("ChartData").Cells(1, Counter) = X.Name
With Worksheets("ChartData")
.Range(.Cells(2, Counter), _
.Cells(NumberOfRows + 1, Counter)) = _
Application.Transpose(X.Values)
End With
Counter = Counter + 1
Next
End Sub
-
Menyisipkan atau menghapus lembar kerja ke buku kerja Anda dengan mengklik kanan tab lembar tersebut, lalu ganti nama dengan ChartData.
-
Memilih bagan tempat Anda ingin mengekstrak nilai data yang mendasarinya.
Catatan: Bagan bisa disematkan ke lembar kerja atau pada lembar bagan terpisah.
-
Data dari bagan diletakkan di lembar kerja ChartData.
-
Menyimpan salinan cadangan buku kerja secara otomatis
Dengan salinan cadangan buku kerja, Anda akan selalu memiliki akses ke data jika buku kerja Anda dihapus secara tidak sengaja atau mengalami kerusakan.
-
Klik File > Simpan Sebagai.
-
Klik Komputer, lalu klik tombol Telusuri.

-
Dalam kotak dialog Simpan Sebagai, klik panah di samping Alat, lalu klik Opsi Umum.
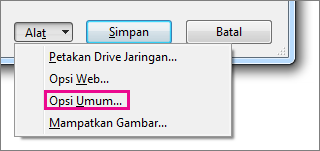
-
Dalam kotak dialog Opsi Umum, pilih kotak centang Selalu buat cadangan.
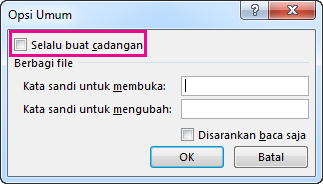
Membuat file pemulihan dengan interval tertentu secara otomatis
Pemulihan file buku kerja Anda juga membantu memastikan Anda akan memiliki akses ke data jika buku kerja dihapus secara tidak sengaja atau jika mengalami kerusakan.
-
Klik File > Opsi.
-
Di kategori Simpan, di bawah Simpan buku kerja, pilih kotak centang Simpan informasi PemulihanOtomatis setiap, lalu masukkan angka menit. (Defaultnya adalah 10.)
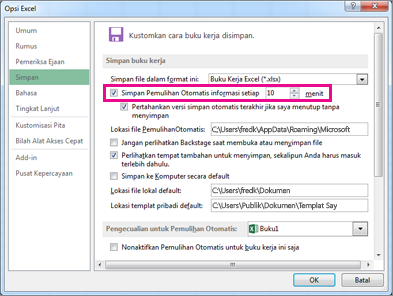
-
Dalam kotak Lokasi file PemulihanOtomatis, masukkan lokasi tempat Anda ingin menyimpan file pemulihan.
-
Pastikan kotak centang Nonaktifkan PemulihanOtomatis untuk buku kerja ini saja dikosongkan.










