Catatan: Artikel ini telah bermanfaat selama ini, dan akan segera dihapus. Untuk mencegah kesalahan "Halaman tidak ditemukan", kami menghapus tautan yang kami ketahui. Jika Anda sudah membuat tautan ke halaman ini, silakan hapus tautan, dan kami akan mengupayakan agar web tetap tersambung.
Anda dapat menyimpan dan dengan cepat menyisipkan teks, grafik, dan item lain yang sering Anda gunakan. Word menyisipkan item yang disimpan di dalam dokumen secara otomatis saat Anda mengetik beberapa karakter pertama, atau saat Anda memilih sebuah entri dari menu. Word disertai dengan sejumlah entri TeksOtomatis bawaan, dan Anda juga bisa membuat template Anda sendiri.
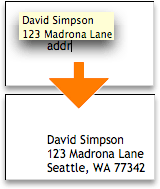
Lakukan salah satu hal berikut ini:
Membuat entri TeksOtomatis
-
Pilih teks atau grafik yang ingin Anda simpan sebagai entri TeksOtomatis.
Untuk menyimpan pemformatan paragraf dengan entri, sertakan tanda paragraf

Tips: Untuk melihat tanda paragraf, pada Bar alat standar , klik Perlihatkan

-
Pada menu Sisipkan, arahkan ke TeksOtomatis, lalu klik Baru.
-
Dalam kotak dialog Buat TeksOtomatis Baru, masukkan nama untuk entri TeksOtomatis.
Word menyimpan entri TeksOtomatis untuk digunakan nanti.
Tips: Jika Anda berencana untuk menyisipkan entri secara otomatis, pastikan bahwa nama berisi setidaknya empat karakter karena Word menyisipkan entri hanya setelah Anda mengetikkan empat karakter.
-
Klik OK.
Catatan: Word menyimpan entri TeksOtomatis di template Normal, yang membuatnya tersedia di semua dokumen. Jika Anda ingin membatasi entri TeksOtomatis untuk dokumen tertentu, pada menu Sisipkan, arahkan ke TeksOtomatis, klik TeksOtomatis, lalu pilih template lain pada menu pop-up Lihat di saat Anda membuat entri TeksOtomatis.
Menyisipkan entri TeksOtomatis dari menu
Anda bisa menggunakan TeksOtomatis untuk menyisipkan teks atau grafik ke dalam sebuah dokumen.
-
Klik dalam dokumen tempat Anda ingin menyisipkan entri TeksOtomatis.
-
Pada menu Sisipkan, arahkan ke TeksOtomatis, lalu klik nama entri TeksOtomatis yang Anda inginkan.
Tips: Entri TeksOtomatis yang Anda tambahkan muncul pada submenu template untuk dokumen Anda, seperti Normal. Cara tercepat untuk menyisipkan entri TeksOtomatis adalah dengan mengetikkan empat karakter pertama entri lalu, saat Anda melihat TipsCepat, tekan RETURN .
Mengedit entri TeksOtomatis
-
Sisipkan entri TeksOtomatis ke dalam dokumen Anda.
-
Buat perubahan yang Anda inginkan.
-
Di dokumen, pilih entri TeksOtomatis yang direvisi.
Untuk menyimpan pemformatan paragraf dengan entri, sertakan tanda paragraf

Tips: Untuk melihat tanda paragraf, pada Bar alat standar , klik Perlihatkan

-
Pada menu Sisipkan, arahkan ke TeksOtomatis, lalu klik Baru.
-
Ketikkan nama asli entri TeksOtomatis, lalu klik OK.
-
Ketika diminta jika Anda ingin mendefinisikan ulang entri TeksOtomatis, klik Ya.
Catatan:
-
Word menggunakan entri yang direvisi di waktu berikutnya Anda menyisipkan entri TeksOtomatis.
-
Anda tidak bisa membatalkan pengeditan atau penghapusan entri TeksOtomatis.
-
Menghapus entri TeksOtomatis
-
Pada menu Sisipkan, arahkan ke TeksOtomatis, lalu klik TeksOtomatis.
-
Di daftar Masukkan entri TeksOtomatis di sini, klik nama entri TeksOtomatis yang ingin Anda hapus.
-
Klik Hapus.
Catatan: Anda tidak bisa membatalkan pengeditan atau penghapusan entri TeksOtomatis.
Menghapus beberapa entri TeksOtomatis
-
Pada menu Tampilan, klik Draf, Tata Letak Web, Kerangka, atau Tata Letak Cetak.
-
Pada menu Alat, klik Template dan Add-In.
-
Klik Penyelenggara, lalu klik tab TeksOtomatis.
-
Dalam kotak di sebelah kiri, tahan

Catatan: Anda tidak bisa membatalkan pengeditan atau penghapusan entri TeksOtomatis.
Lihat juga
Menyalin gaya dan TeksOtomatis di antara dokumen atau template










