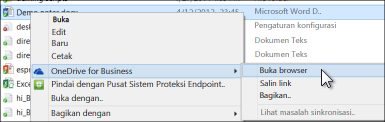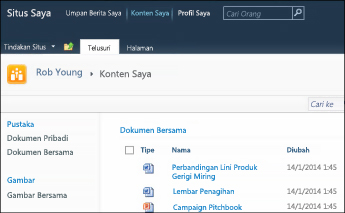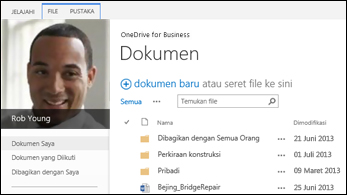Jika OneDrive di Microsoft 365 diatur dan siap digunakan, Anda mungkin telah menerima email dengan kredensial masuk dan instruksi lainnya dari administrator Anda. Artikel ini menguraikan cara memindahkan file yang saat ini Anda miliki di pustaka situs SharePoint Server 2010 Anda ke pustaka Microsoft 365 ini. Anda juga dapat memindahkan file dari SharePoint Server 2013 dan OneDrive for Work atau School ke Office 365.
|
Pustaka Situs Saya SharePoint 2010 |
Pustaka OneDrive for Work atau sekolah SharePoint 2013 |
|---|---|
|
|
|
Selesaikan tugas berikut, secara berurutan:
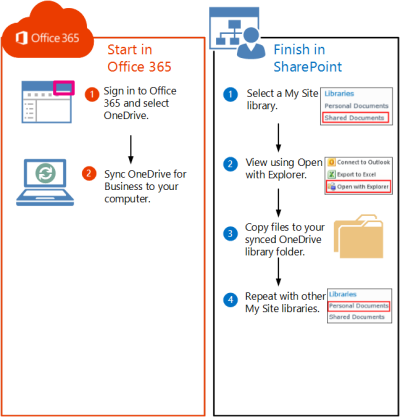
Meskipun Anda belum menyimpan file di OneDrive di Microsoft 365, Anda masih bisa membuat koneksi sinkronisasi di komputer Anda. Selanjutnya, Anda akan menyalin file ke folder Pustaka yang disinkronkan di komputer Anda, dan file ini akan secara otomatis diunggah ke OneDrive di Microsoft 365.
-
Masuk ke Microsoft 365 dengan akun kerja atau sekolah Anda.
-
Di bagian atas halaman, pilih OneDrive. Atau, pilih peluncur aplikasi

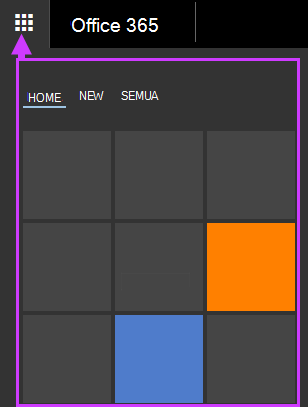
-
Pilih Sinkronkan.
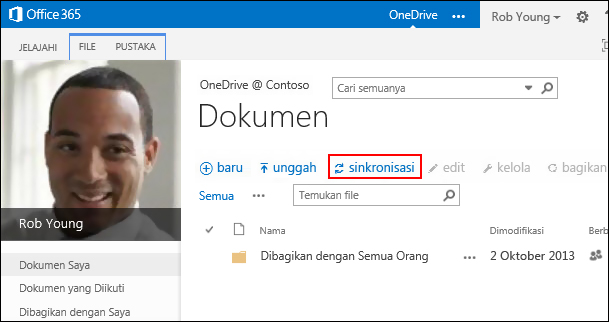
-
Pilih sinkronkan sekarang di panduan.
-
Pilih Perlihatkan File Saya untuk masuk ke folder pustaka yang disinkronkan. Folder tersebut muncul di bawah favorit Windows Anda dan dinamai "OneDrive @Organizationname," misalnya:
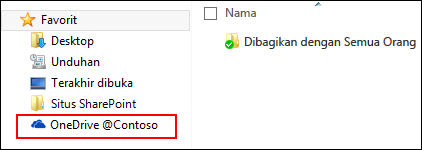
Anda tidak akan melihat file apa pun di folder Pustaka yang disinkronkan. Sejauh ini Anda hanya menyetel koneksi sinkronisasi antara folder dan pustaka Microsoft 365 .
-
Masuk ke pustaka dokumen situs saya yang berisi file yang ingin Anda Pindahkan.
-
Pada tab pustaka , dalam grup Sambungkan & ekspor , pilih buka dengan Explorer.
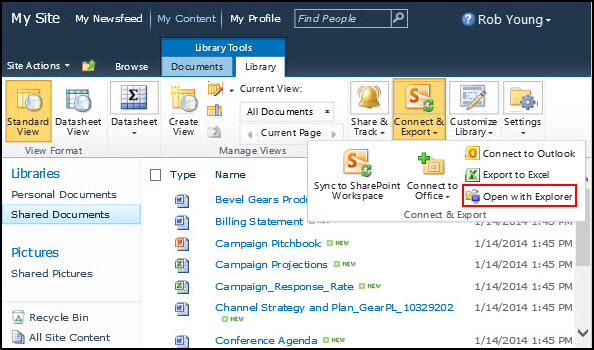
File Explorer terbuka dan menampilkan folder pustaka SharePoint yang dipilih.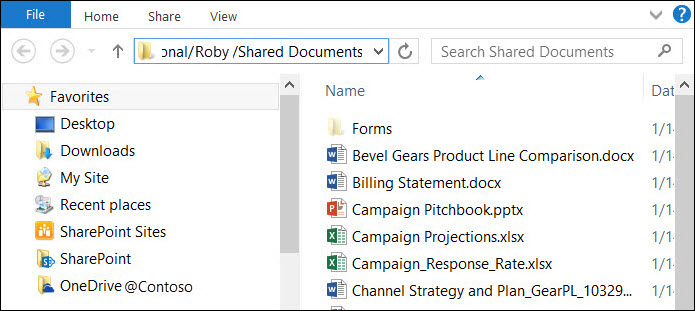
-
Seret dan jatuhkan file yang ingin Anda Pindahkan ke Microsoft 365 ke folder OneDrive yang disinkronkan.
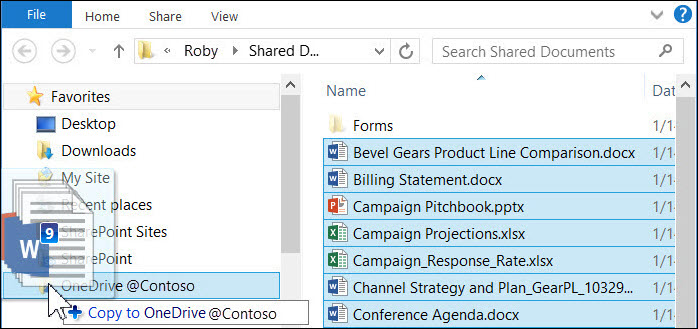
File akan diunggah secara otomatis ke Microsoft 365. Anda dapat mengulangi prosedur ini untuk memindahkan file dari pustaka SharePoint 2010 lainnya.Tips: Anda bisa menavigasi dengan cepat ke pustaka dalam browser web. Di folder pustaka yang disinkronkan, klik kanan file mana saja, pilih OneDrive untuk kerja atau sekolah, lalu pilih Buka browser.