Secara default, saat Anda membuat formulir baru dengan menggunakan salah satu alat formulir pada tab Buat , atau saat Anda menambahkan bidang ke formulir saat dibuka dalam tampilan Tata Letak, Access meletakkan kotak teks dan kontrol lain dalam panduan yang disebut tata letak. Tata letak, yang ditunjukkan dengan kisi oranye di sekitar kontrol, membantu Anda meratakan kontrol secara horizontal dan vertikal untuk memberikan tampilan seragam pada formulir. Ilustrasi berikut ini memperlihatkan tata letak "tumpuk" pada formulir yang terbuka dalam tampilan Tata Letak:
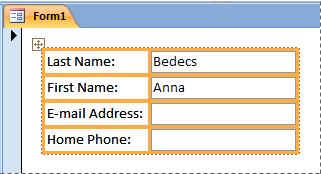
Meskipun tata letak bisa membantu Anda membuat dan mengubah formulir dengan cepat, dalam beberapa kasus, Anda mungkin lebih suka memiliki kemampuan untuk memindahkan dan mengubah ukuran kontrol secara independen. Artikel ini menguraikan cara menghapus kontrol dari tata letak, setelah itu Anda bisa memindahkan dan mengubah ukurannya tanpa memengaruhi kontrol lain.
Untuk informasi selengkapnya tentang cara menggunakan tata letak, lihat artikel Meratakan kontrol pada formulir secara otomatis.
Apa yang ingin Anda lakukan?
Menghapus satu atau beberapa kontrol dari tata letak
-
Klik kanan formulir dalam Panel Navigasi, lalu klik Tampilan Desain.
-
Pilih kontrol yang ingin Anda hapus dari tata letak. Untuk memilih beberapa kontrol, tahan tombol SHIFT lalu klik kontrol yang ingin Anda hapus. Untuk memilih semua kontrol dalam tata letak, klik kotak pemilih tata letak di sudut kiri atas tata letak.
-
Lakukan salah satu hal berikut:
-
Pada tab Susun , dalam grup Tabel , klik Hapus Tata Letak.
-
Klik kanan salah satu kontrol yang dipilih, arahkan ke Tata Letak, lalu klik Hapus Tata Letak.
Access menghapus kontrol yang dipilih dari tata letak.
-
Memisahkan satu tata letak menjadi dua tata letak
Jika Anda hanya ingin memisahkan satu grup kontrol dari yang lain, tapi masih ingin mempertahankan tata letak, Anda bisa memisahkan satu tata letak menjadi dua tata letak dengan melakukan hal berikut:
-
Klik kanan formulir dalam Panel Navigasi, lalu klik Tampilan Desain.
-
Tahan tombol SHIFT lalu klik kontrol yang ingin Anda pindahkan ke tata letak kontrol baru.
-
Lakukan salah satu langkah berikut:
-
Pada tab Susun , dalam grup Tabel , klik tipe tata letak yang Anda inginkan untuk tata letak baru (Tabular atau Tumpuk).
-
Klik kanan kontrol yang dipilih, arahkan ke Tata Letak, lalu klik tipe tata letak yang Anda inginkan untuk tata letak baru.
-
Access membuat tata letak kontrol baru dan menambahkan kontrol yang dipilih ke dalamnya.
Memindahkan tata letak
Setelah memisahkan satu tata letak menjadi dua, dua tata letak mungkin tumpang tindih. Untuk memindahkan tata letak:
-
Pilih kontrol apa pun dalam tata letak.
-
Tekan dan tahan tombol CTRL.
-
Seret tata letak menggunakan pemilih tata letak di sudut kiri atas tata letak.
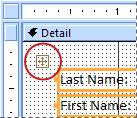
Tips: Menahan tombol CTRL saat Anda menyeret tata letak atau kontrol mencegah tata letak atau kontrol disisipkan ke tata letak lain saat Anda menyeretnya ke atasnya.










