Setelah Anda membuat tabel, Microsoft Office Word 2007 menawarkan banyak cara untuk memformat tabel tersebut. Jika memutuskan untuk menggunakan Gaya Tabel, Anda dapat memformat tabel sekaligus, dan bahkan melihat pratinjau tampilan tabel dalam format gaya tertentu sebelum benar-benar menerapkan gaya tersebut.
Anda dapat membuat tampilan kustom untuk tabel dengan memisahkan atau menggabungkan sel, menambahkan atau menghapus kolom dan baris, atau menambahkan batas. Jika sedang bekerja dengan tabel panjang, Anda dapat mengulangi judul tabel di setiap halaman tempat tabel muncul. Untuk mencegah hentian halaman yang aneh dan mengganggu alur tabel, Anda juga dapat menentukan bagaimana dan di mana tabel harus menghentikan seluruh halaman.
Apa yang ingin Anda lakukan?
Menggunakan Gaya Tabel untuk memformat seluruh tabel
Setelah membuat tabel, Anda dapat memformat seluruh tabel menggunakan Gaya Tabel. Dengan meletakkan penunjuk di atas setiap gaya tabel yang diformat sebelumnya, Anda dapat mempratinjau tampilan tabel.
-
Klik di tabel yang ingin Anda format.
-
Di bawah Alat Tabel, klik tab Desain.
-
Dalam grup Gaya Tabel, letakkan penunjuk di atas setiap gaya tabel hingga Anda menemukan gaya yang ingin digunakan.
Catatan: Untuk melihat lebih banyak gaya, klik panah Selengkapnya

-
Klik gaya untuk diterapkan ke tabel.
-
Dalam grup Opsi Gaya Tabel, pilih atau kosongkan kotak centang di samping setiap elemen tabel untuk menerapkan atau menghapus gaya yang dipilih.
Menambahkan atau menghapus batas
Anda dapat menambahkan atau menghapus batas untuk memformat tabel dengan cara yang diinginkan.
Menambahkan batas tabel
-
Di bawah Alat Tabel, klik tab Tata Letak.
-
Dalam grup Tabel, klik Pilih, lalu klik Pilih Tabel.
-
Di bawah Alat Tabel, klik tab Desain.
-
Dalam grup Gaya Tabel,klik Batas,lalu lakukan salah satu hal berikut:
-
Klik salah satu dari kumpulan batas yang sudah ditentukan sebelumnya.
-
Klik Batas dan Bayangan, klik tab Batas, kemudian pilih opsi yang Anda inginkan.
-
Menghapus batas tabel dari seluruh tabel
-
Di bawah Alat Tabel, klik tab Tata Letak.
-
Dalam grup Tabel, klik Pilih, lalu klik Pilih Tabel.
-
Di bawah Alat Tabel, klik tab Desain.
-
Dalam grup Gaya Tabel, klik Batas, kemudian klik Tanpa Batas.
Menambahkan batas tabel ke sel-sel tertentu saja
-
Di tab Beranda, dalam grup Paragraf, klik Perlihatkan/Sembunyikan.
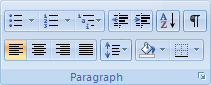
-
Pilih sel yang Anda inginkan, termasuk tanda akhir selnya.

-
Di bawah Alat Tabel, klik tab Desain.
-
Dalam grup Gaya Tabel, klik Batas, kemudian klik batas yang ingin Anda tambahkan.
Menghapus batas tabel dari sel-sel tertentu saja
-
Di tab Beranda, dalam grup Paragraf, klik Perlihatkan/Sembunyikan.
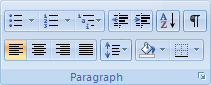
-
Pilih sel yang Anda inginkan, termasuk tanda akhir selnya.

-
Di bawah Alat Tabel, klik tab Desain.
-
Dalam grup Gaya Tabel, klik Batas, kemudian klik Tanpa Batas.
Menampilkan atau menyembunyikan garis kisi
Garis kisi memperlihatkan batas-batas sel tabel di layar ketika tabel tidak memiliki batas yang diterapkan. Jika menyembunyikan garis kisi dalam tabel yang memiliki batas, Anda tidak akan melihat perubahan tersebut karena garis kisi berada di belakang batas. Untuk menampilkan garis kisi, hapus batas.
Tidak seperti batas, garis kisi hanya muncul di layar; tidak pernah dicetak. Jika Anda menonaktifkan garis kisi, tabel ditampilkan seperti yang akan dicetak.
Catatan: Garis kisi tidak terlihat ketika Anda menampilkan dokumen di Browser web atau dalam Pratinjau Cetak.
Menampilkan atau menyembunyikan garis kisi di dokumen
-
Di bawah Alat Tabel, di tab Tata Letak, dalam grup Tabel, klik Tampilkan Garis Kisi.
Menambahkan sel, baris, atau kolom
Menambahkan sel
-
Klik dalam sel yang terletak tepat di sebelah kanan atau di atas tempat Anda ingin menyisipkan sel.
-
Di bawah Alat Tabel, di tab Tata Letak , klik Peluncur Kotak Dialog Baris & Kolom.
-
Klik salah satu opsi berikut ini:
|
Klik ini |
Untuk melakukan hal ini |
|
Menggeser sel ke kanan |
Sisipkan sel dan pindahkan semua sel lain di baris tersebut ke kanan. Catatan: Opsi ini mungkin mengakibatkan baris yang memiliki lebih banyak sel dari baris lain. |
|
Menggeser sel ke bawah |
Sisipkan sel dan pindahkan sel yang sudah ada yang tersisa di kolom tersebut satu baris ke bawah. Baris baru akan ditambahkan di bagian bawah tabel untuk mengisi sel terakhir yang sudah ada. |
|
Menyisipkan seluruh baris |
Sisipkan baris tepat di atas sel yang Anda klik. |
|
Menyisipkan seluruh kolom |
Sisipkan kolom tepat di sebelah kanan sel yang Anda klik. |
Menambahkan baris
-
Klik sel yang terletak tepat di bawah atau di atas tempat Anda ingin menambahkan baris.
-
Di bawah Alat Tabel, klik tab Tata Letak.
-
Lakukan salah satu hal berikut ini:
-
Untuk menambahkan baris tepat di atas sel yang Anda klik, dalam grup Baris dan Kolom, klik Sisipkan di Atas.
-
Untuk menambahkan baris tepat di bawah sel yang Anda klik, dalam grup Baris dan Kolom, klik Sisipkan di Bawah.
-
Menambahkan kolom
-
Klik sel yang terletak tepat di kanan atau di kiri tempat Anda ingin menambahkan kolom.
-
Di bawah Alat Tabel, klik tab Tata Letak.
-
Lakukan salah satu hal berikut ini:
-
Untuk menambahkan kolom tepat di kiri sel yang Anda klik, dalam grup Baris dan Kolom, klik Sisipkan ke Kiri.
-
Untuk menambahkan kolom tepat di kanan sel yang Anda klik, dalam grup Baris dan Kolom, klik Sisipkan ke Kanan.
-
Menghapus sel, baris, atau kolom
-
Lakukan salah satu hal berikut ini:
Untuk memilih
Lakukan ini
Sel
Klik sudut kiri halaman sel.

Baris
Klik di sebelah kiri baris.

Kolom
Klik garis kisi teratas atau batas atas kolom.

-
Di bawah Alat Tabel, klik tab Tata Letak.
-
Dalam grup Baris & Kolom, klik Hapus, lalu klik Hapus Sel, Hapus Baris, atau Hapus Kolom, sebagaimana diperlukan.
Menggabungkan atau memisahkan sel
Menggabungkan sel
Anda bisa menggabungkan dua atau lebih sel dalam baris atau kolom yang sama ke dalam satu sel. Sebagai contoh, Anda bisa menggabungkan beberapa sel secara horizontal untuk membuat judul tabel yang mencakup beberapa kolom.
-
Pilih sel yang ingin Anda gabungkan dengan mengklik sudut kiri sel, kemudian seret ke sel lain yang diinginkan.
-
Di bawah Alat Tabel, di tab Tata Letak, dalam grup Gabung, klik Gabungkan Sel.
Pisahkan sel
-
Klik sel, atau pilih beberapa sel yang ingin Anda pisahkan.
-
Di bawah Alat Tabel, di tab Tata Letak, dalam grup Gabung, klik Pisahkan Sel.
-
Masukkan jumlah kolom atau baris untuk sel terpilih yang ingin Anda pisahkan.
Mengulangi judul tabel di halaman berikutnya
Ketika Anda bekerja dengan tabel yang sangat panjang, tabel akan dibagi di mana pun hentian halaman muncul. Anda dapat melakukan penyesuaian pada tabel sehingga judul tabel diulangi di setiap halaman.
Judul tabel yang berulang hanya terlihat di Tampilan Tata Letak Cetak dan ketika Anda mencetak dokumen.
-
Pilih judul baris atau baris. Pilihan harus menyertakan baris pertama tabel.
-
Di bawah Alat Tabel, pada tab Tata Letak, dalam grup Data, klik Ulangi Baris Header .
Catatan: Word secara otomatis mengulangi judul tabel di setiap halaman baru yang merupakan hasil dari break halaman otomatis. Word tidak mengulangi judul jika Anda menyisipkan judul secara manual di dalam tabel.
Mengontrol tempat tabel dibagi
Ketika Anda bekerja dengan tabel yang sangat panjang, tabel akan dibagi di mana pun hentian halaman muncul. Secara default, jika hentian halaman terjadi dalam baris yang besar, Microsoft Word memungkinkan hentian halaman untuk membagi baris di antara dua halaman.
Anda dapat melakukan penyesuaian terhadapat tabel untuk memastikan bahwa informasi muncul seperti yang Anda inginkan ketika tabel menjangkau banyak halaman.
Mencegah baris tabel pecah di seluruh halaman
-
Klik pada tabel.
-
Di bawah Alat Tabel, klik tab Tata Letak.
-
Dalam grup Tabel, klik Properti, lalu klik tab Baris.
-
Kosongkan kotak centang Perbolehkan baris untuk terputus di seluruh halaman.
Memaksa tabel agar terputus di seluruh halaman di baris tertentu
-
Klik di baris yang Anda inginkan untuk muncul di halaman berikutnya.
-
Tekan CTRL+ENTER










