Artikel ini menjelaskan cara melakukan beberapa tugas pemformatan yang lebih populer, seperti mengubah font, menyematkan link, memperlihatkan atau menyembunyikan tanda paragraf, serta menempelkan teks dan gambar ke pesan email Anda.
Mengubah font
Font defaultnya adalah Calibri (Isi) 11, tetapi Anda dapat mengubahnya.
-
Soroti teks yang ingin Anda ubah fontnya.
-
Pilih font dan ukuran font dari daftar menurun.
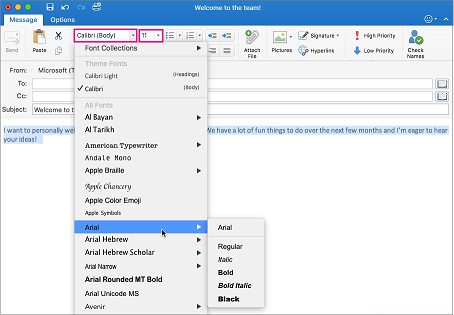
-
Tambahkan warna dengan memilih tombol Warna Font, lalu pilih warna.
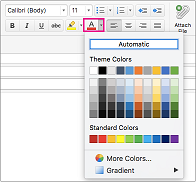
Untuk informasi tentang mengubah ukuran font, lihat Mengubah ukuran font di Outlook untuk Mac.
Menyematkan tautan
Teks hyperlink bergaris bawah dan ditampilkan dalam font biru, tapi Anda bisa mengedit font, ukuran, warna, dan gaya.
-
Sorot kata atau kata-kata yang ingin Anda ubah menjadi tautan.
-
Klik Tautan.

-
Masukkan URL yang ingin Anda gunakan, lalu klik OK. Teks yang Anda pilih sebelumnya menjadi hyperlink yang dipilih penerima untuk langsung masuk ke halaman web.
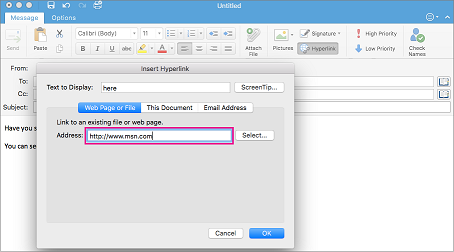
-
Untuk mengedit URL, klik kanan atau Ctrl+klik teks hyperlink, dan pilih Hyperlink > Edit Hyperlink.
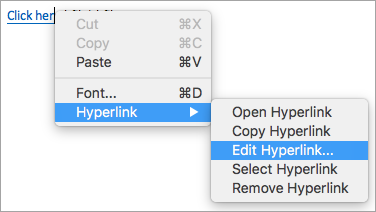
-
Untuk mengedit format hyperlink, pilih teks hyperlink dan klik salah satu tombol ini untuk menerapkan pemformatan.

Menempelkan teks dan gambar ke dalam pesan Anda
-
Pilih dan salin konten yang ingin Anda tambahkan ke pesan Anda.
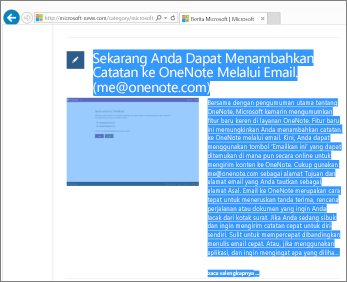
-
Buka pesan email Anda, lalu pilih Edit > Tempel.
-
Di bagian bawah teks yang ditempelkan, Anda akan melihat ikon kontrol tempel. Klik untuk memperlihatkan opsi tempel Anda
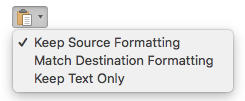
-
Pertahankan Pemformatan Sumber mempertahankan semua pemformatan dan gambar asli.
-
Cocokkan Pemformatan Tujuan mengubah font agar sesuai dengan apa yang Anda gunakan dalam pesan Anda. Gambar tidak akan berubah.
Tips: Jika ukuran font bertambah saat Anda menempelkan teks ke dalam pesan, gunakan opsi tempel ini untuk menyelesaikan masalah.
-
Pertahankan Teks Saja menghapus semua pemformatan dan gambar, hanya membiarkan teks.
-
-
Pilih opsi yang diinginkan.
Menambahkan daftar
Anda memilih format poin atau nomor menggunakan tombol daftar di pita. Anda juga bisa mempromosikan atau menurunkan bagian daftar dengan tombol inden untuk membuat daftar bertumpuk.

-
Letakkan kursor Anda di mana Anda menginginkan daftar berpoin.
-
Di tab Pesan, klik panah di samping Poin atau Nomor.
-
Pilih gaya poin atau nomor, lalu mulailah mengetik. Berikut ini adalah contoh gaya poin yang tersedia.
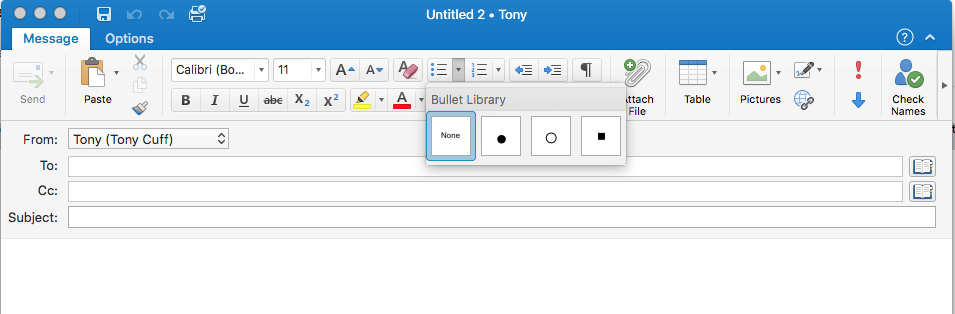
-
Tekan Enter setiap kali Anda menginginkan poin baru, lalu tekan Enter dua kali untuk mengakhiri daftar berpoin.
Tips: Saat Anda memulai paragraf dengan tanda bintang dan spasi (* ) atau dengan nomor 1 dan titik (1.), Outlook menampilkan tombol Opsi Koreksi Otomatis dan mulai membuat daftar berpoin atau bernomor. Jika Anda tidak menginginkan daftar berpoin atau bernomor, klik tombol Opsi KoreksiOtomatis, lalu klik Berhenti Membuat Lists Berpoin secara Otomatis atau Berhenti Membuat Lists Bernomor Secara Otomatis.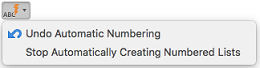
Membuat poin kustom
Anda bisa membuat poin kustom dari gambar.
-
Membuat daftar berpoin.
-
Klik kanan poin dan pilih Poin dan penomoran > Kustomisasi.
-
Pilih gambar untuk digunakan sebagai poin.
Menyisipkan tabel
Anda bisa menyisipkan tabel dengan menentukan jumlah baris dan kolom. Anda juga bisa menyisipkan tabel yang lebih besar atau tabel dengan perilaku lebar kustom.
Berikut cara paling dasar untuk menyisipkan tabel:
-
Letakkan kursor di tempat Anda menginginkan tabel.
-
Pada tab Pesan , klik Tabel

-
Klik dan tabel muncul dalam pesan.
Untuk tabel yang lebih besar atau untuk kontrol lebih banyak atas kolom, gunakan perintah Sisipkan Tabel sebagai gantinya:
-
Pada tab Pesan , klik Tabel, lalu klik Sisipkan Tabel.
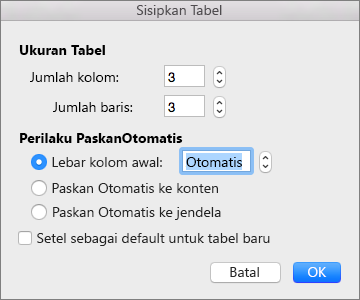
-
Di bawah Ukuran Tabel, pilih jumlah kolom dan baris.
-
Di Perilaku Paskan Otomatis Anda memiliki tiga opsi untuk mengatur luas kolom Anda:
-
Lebar kolom awal: Anda bisa membiarkan Outlook secara otomatis mengatur lebar kolom dengan Otomatis, atau Anda bisa mengatur lebar tertentu untuk semua kolom Anda.
-
Paskan Otomatis ke konten: Ini akan membuat kolom yang sangat sempit yang akan meluas saat Anda menambahkan konten.
-
Paskan Otomatis ke jendela: Ini otomatis mengubah lebar seluruh tabel agar pas dengan ukuran dokumen Anda.
-
-
Jika Anda ingin semua tabel yang dibuat terlihat seperti tabel yang sedang Anda buat, centang Setel sebagai default untuk tabel baru.
-
Klik OK.
Saat Anda mengklik tabel, tab Desain Tabel dan Tata Letak muncul. Pada tab Desain Tabel, pilih warna lain, gaya tabel, tambahkan atau hapus batas dari tabel. Pada tab Tata Letak , Anda bisa menambahkan atau menghapus baris atau kolom, menggabungkan sel, atau mengubah ukuran tabel.
Menyalin pemformatan dari satu lokasi dan menerapkannya ke lokasi lain
Anda bisa dengan cepat menerapkan pemformatan yang sama, seperti warna, gaya dan ukuran font, dan gaya batas, ke beberapa bagian teks atau grafik, dari satu lokasi ke lokasi lain.
-
Pilih teks atau grafik yang memiliki pemformatan yang ingin Anda salin.
-
Pada tab Pesan , klik Pewarna Format

Tips: Untuk mengubah format beberapa pilihan dalam dokumen, Anda harus mengklik ganda

-
Gunakan kuas untuk melukis di atas pilihan teks atau grafik untuk menerapkan pemformatan.
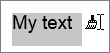
Memperlihatkan atau menyembunyikan tanda paragraf
Saat menulis pesan email, Anda mungkin melihat beberapa simbol dalam teks. Ini sebenarnya adalah tanda pemformatan, seperti titik (untuk spasi) atau panah (untuk karakter tab) di Outlook. Tanda pemformatan membantu tata letak teks. Tidak muncul pada pesan yang dicetak.
Catatan: Cuplikan layar di bagian ini diambil dalam Outlook 2016. Tampilan Anda mungkin sedikit berbeda, tetapi kecuali dinyatakan sebaliknya, fungsinya sama.
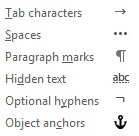
Catatan: Saat Anda mengaktifkan atau menonaktifkan tanda pemformatan, pilihan Anda tetap berlaku untuk semua pesan berikutnya yang Anda tulis, balas, atau teruskan.
Untuk memperlihatkan atau menyembunyikan tanda paragraf dengan cepat, pada tab Pesan , klik 










