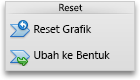Catatan: Artikel ini telah bermanfaat selama ini, dan akan segera dihapus. Untuk mencegah kesalahan "Halaman tidak ditemukan", kami menghapus tautan yang kami ketahui. Jika Anda sudah membuat tautan ke halaman ini, silakan hapus tautan, dan kami akan mengupayakan agar web tetap tersambung.
Di Word, PowerPoint atau Excel, Anda dapat mengubah desain, tata letak, ukuran, bentuk, atau warna grafik SmartArt.
Untuk selengkapnya tentang grafik SmartArt, lihat mempelajari selengkapnya tentang grafik SmartArt.
Mengubah tipe grafik SmartArt
Setelah Anda menyisipkan grafik SmartArt, Anda tidak harus mempertahankan desain yang sudah ada. Jika desain lainnya menyajikan informasi Anda secara lebih efektif, Anda bisa mengubahnya bahkan jika Anda telah menambahkan teks, bentuk, dan gaya ke grafik SmartArt.
-
Dalam dokumen, lembar kerja, atau presentasi, klik grafik SmartArt yang ingin Anda ubah.
-
Pada tab desain SmartArt , klik tipe grafik SmartArt baru yang Anda inginkan.
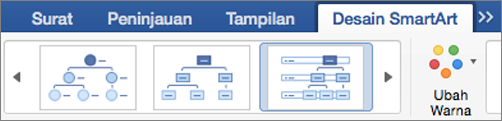
Catatan:
-
Anda dapat mengubah tata letak dengan mudah dengan mengklik Tambahkan bentuk, atau dengan mengklik bentuk, lalu memilih dari berbagai opsi untuk mempromosikan, menurunkan, memindahkan ke kanan dan kiri, serta berpindah ke atas dan ke bawah.
-
Jika Anda mengubah tata letak grafik SmartArt, beberapa kustomisasi mungkin tidak ditransfer ke tata letak baru. Namun, jika Anda beralih kembali ke tata letak asli sebelum Anda menyimpan dan menutup dokumen, semua kustomisasi kembali.
-
Jika Anda mengubah tata letak grafik SmartArt, beberapa teks mungkin disembunyikan. Untuk melihat teks, alihkan kembali ke tata letak asli.
-
-
Pilih tema warna dan tipe gaya dari opsi yang disajikan untuk desain baru.

Tips: Tema warna dan perubahan opsi gaya untuk setiap tipe desain.
Mengubah ukuran seluruh grafik SmartArt atau bentuk individual
-
Klik seluruh grafik SmartArt atau bentuk individual, lalu klik tab format .
-
Masukkan nilai tinggi dan lebar baru.
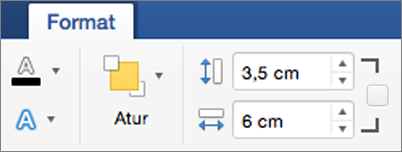
Catatan: Jika Anda ingin mempertahankan proporsi ketika Anda mengubah ukuran objek, pilih kotak centang.
Mengubah bentuk
-
Di grafik SmartArt, klik bentuk yang ingin Anda ubah.
-
Pada tab format , klik Ubah bentuk, lalu klik bentuk yang Anda inginkan.

Menambahkan efek atau mengubah warna bentuk
Anda dapat mengubah gaya dan tata letak grafik SmartArt pada tab desain SmartArt . Tapi jika Anda ingin mengubah gaya hanya satu bentuk, Anda bisa melakukannya pada tab format .
-
Di dalam grafik SmartArt, klik bentuk yang ingin Anda ubah, lalu klik tab format .
-
Klik isian bentuk, kerangka bentuk, atau efek bentuk untuk mengubah gaya dan tampilan bentuk.
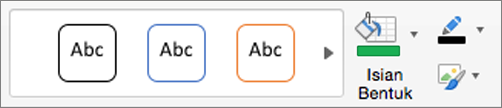
Untuk melihat lebih banyak gaya, Anda juga bisa mengarahkan ke gaya, lalu klik

Mengubah gaya teks untuk seluruh grafik SmartArt atau dalam bentuk individual
-
Klik seluruh grafik SmartArt atau bentuk individual, lalu klik tab format .
-
Klik isian teks, kerangka teks, atau efek teks untuk mengubah gaya dan tampilan teks di seluruh grafik SmartArt atau hanya dalam satu bentuk.
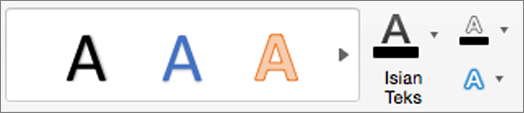
Untuk melihat lebih banyak gaya, Anda juga bisa mengarahkan ke gaya, lalu klik

Mereset grafik SmartArt untuk menghapus pemformatan
Anda bisa me-reset grafik SmartArt ke tampilan default. Ini akan menghapus perubahan yang Anda buat pada warna, gaya, bentuk, dan gaya teks grafik SmartArt.
-
Dalam dokumen, lembar kerja, atau presentasi, klik grafik SmartArt yang ingin Anda ubah.
-
Pada tab Desain SmartArt, klik Reset Grafik.
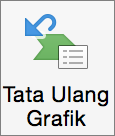
Lakukan salah satu hal berikut ini:
Mengubah tata letak grafik SmartArt
Setelah menyisipkan grafik SmartArt, Anda tidak harus mempertahankan tata letak yang sudah ada. Jika tata letak lain menyajikan informasi Anda secara lebih efektif, Anda bisa mengubahnya meskipun Anda sudah menambahkan teks, bentuk, dan gaya ke grafik SmartArt.
-
Dalam dokumen, klik grafik SmartArt yang ingin Anda ubah.
-
Pada tab SmartArt, di bawah Ubah Grafik SmartArt, klik tipe grafik SmartArt, lalu klik salah satu tipe yang Anda inginkan.
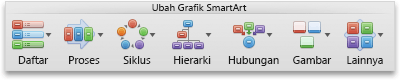
Catatan:
-
Jika Anda mengubah tata letak grafik SmartArt, beberapa kustomisasi mungkin tidak ditransfer ke tata letak baru. Namun, jika Anda beralih kembali ke tata letak asli sebelum Anda menyimpan dan menutup dokumen, semua kustomisasi kembali.
-
Jika Anda mengubah tata letak grafik SmartArt, beberapa teks mungkin disembunyikan. Untuk melihat teks, alihkan kembali ke tata letak asli.
-
Mengubah ukuran seluruh grafik SmartArt atau bentuk tunggal
-
Klik seluruh grafik SmartArt atau bentuk tunggal, lalu klik tab Format.
-
Di bawah Ukuran, masukkan Tinggi dan Lebar.
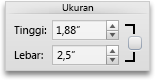
Catatan: Jika Anda ingin mempertahankan proporsi ketika Anda mengubah ukuran objek, pilih kotak centang.
Mengubah bentuk
-
Klik bentuk yang ingin Anda ubah.
-
Pada tab SmartArt, di bawah Edit SmartArt, klik Bentuk, arahkan ke tipe bentuk apa saja, lalu klik bentuk yang Anda inginkan.
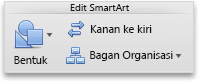
Mengubah gaya bentuk
Anda bisa mengubah gaya seluruh grafik SmartArt pada tab SmartArt. Namun jika Anda hanya ingin mengubah gaya dari satu bentuk, Anda bisa melakukannya di tab Format.
-
Klik bentuk yang ingin Anda ubah, lalu klik tab Format.
-
Di bawah Gaya Bentuk, klik gaya yang Anda inginkan.

Untuk melihat lebih banyak gaya, arahkan ke sebuah gaya, lalu klik

Mengubah warna bentuk
Anda bisa mengubah warna seluruh grafik SmartArt pada tab SmartArt. Namun jika Anda hanya ingin mengubah warna dari satu bentuk atau node, Anda bisa melakukannya pada tab Format.
-
Klik bentuk yang ingin Anda ubah, lalu klik tab Format.
-
Di bawah gaya bentuk, klik panah di samping isian

Mengubah gaya teks dari seluruh grafik SmartArt atau bentuk tunggal
-
Klik seluruh grafik SmartArt atau bentuk tunggal, lalu klik tab Format.
-
Di bawah Gaya Teks, klik gaya yang Anda inginkan.
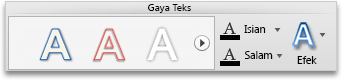
Untuk melihat lebih banyak gaya, arahkan ke sebuah gaya, lalu klik

Mereset grafik SmartArt untuk menghapus pemformatan
Anda bisa me-reset grafik SmartArt ke tampilan default. Ini menghapus perubahan yang Anda lakukan terhadap warna, gaya, bentuk, dan gaya teks grafik SmartArt.
-
Pada dokumen, klik grafik SmartArt yang ingin Anda ubah.
-
Pada tab SmartArt, di bawah Reset, klik Reset Grafik.

Lakukan salah satu hal berikut ini:
Mengubah tata letak grafik SmartArt
Setelah menyisipkan grafik SmartArt, Anda tidak harus mempertahankan tata letak yang sudah ada. Jika tata letak lain menyajikan informasi Anda secara lebih efektif, Anda bisa mengubahnya meskipun Anda sudah menambahkan teks, bentuk, dan gaya ke grafik SmartArt.
-
Dalam dokumen, klik grafik SmartArt yang ingin Anda ubah.
-
Pada tab SmartArt, di bawah Ubah Grafik SmartArt, klik tipe grafik SmartArt, lalu klik salah satu tipe yang Anda inginkan.
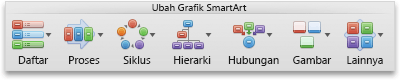
Catatan:
-
Jika Anda mengubah tata letak grafik SmartArt, beberapa kustomisasi mungkin tidak ditransfer ke tata letak baru. Namun, jika Anda beralih kembali ke tata letak asli sebelum Anda menyimpan dan menutup dokumen, semua kustomisasi kembali.
-
Jika Anda mengubah tata letak grafik SmartArt, beberapa teks mungkin disembunyikan. Untuk melihat teks, alihkan kembali ke tata letak asli.
-
Mengubah ukuran seluruh grafik SmartArt atau bentuk tunggal
-
Klik seluruh grafik SmartArt atau bentuk tunggal, lalu klik tab Format.
-
Di bawah Ukuran, masukkan Tinggi dan Lebar.
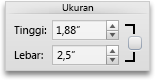
Catatan: Jika Anda ingin mempertahankan proporsi ketika Anda mengubah ukuran objek, pilih kotak centang.
Mengubah bentuk
-
Klik bentuk yang ingin Anda ubah.
-
Pada tab SmartArt, di bawah Edit SmartArt, klik Bentuk, arahkan ke tipe bentuk apa saja, lalu klik bentuk yang Anda inginkan.
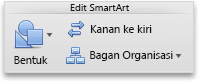
Mengubah gaya bentuk
Anda bisa mengubah gaya seluruh grafik SmartArt pada tab SmartArt. Namun jika Anda hanya ingin mengubah gaya dari satu bentuk, Anda bisa melakukannya di tab Format.
-
Klik bentuk yang ingin Anda ubah, lalu klik tab Format.
-
Di bawah Gaya Bentuk, klik gaya yang Anda inginkan.

Untuk melihat lebih banyak gaya, arahkan ke sebuah gaya, lalu klik

Mengubah warna bentuk
Anda bisa mengubah warna seluruh grafik SmartArt pada tab SmartArt. Namun jika Anda hanya ingin mengubah warna dari satu bentuk atau node, Anda bisa melakukannya pada tab Format.
-
Klik bentuk yang ingin Anda ubah, lalu klik tab Format.
-
Di bawah gaya bentuk, klik panah di samping isian

Mengubah gaya teks dari seluruh grafik SmartArt atau bentuk tunggal
-
Klik seluruh grafik SmartArt atau bentuk tunggal, lalu klik tab Format.
-
Di bawah Gaya Teks, klik gaya yang Anda inginkan.
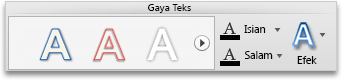
Untuk melihat lebih banyak gaya, arahkan ke sebuah gaya, lalu klik

Mereset grafik SmartArt untuk menghapus pemformatan
Anda bisa me-reset grafik SmartArt ke tampilan default. Ini menghapus perubahan yang Anda lakukan terhadap warna, gaya, bentuk, dan gaya teks grafik SmartArt.
-
Pada dokumen, klik grafik SmartArt yang ingin Anda ubah.
-
Pada tab SmartArt, di bawah Reset, klik Reset Grafik.
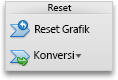
Lakukan salah satu hal berikut ini:
Mengubah tata letak grafik SmartArt
Setelah menyisipkan grafik SmartArt, Anda tidak harus mempertahankan tata letak yang sudah ada. Jika tata letak lain menyajikan informasi Anda secara lebih efektif, Anda bisa mengubahnya meskipun Anda sudah menambahkan teks, bentuk, dan gaya ke grafik SmartArt.
-
Dalam dokumen, klik grafik SmartArt yang ingin Anda ubah.
-
Pada tab SmartArt, di bawah Ubah Grafik SmartArt, klik tipe grafik SmartArt, lalu klik salah satu tipe yang Anda inginkan.
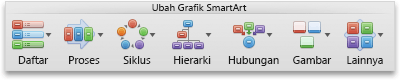
Catatan:
-
Jika Anda mengubah tata letak grafik SmartArt, beberapa kustomisasi mungkin tidak ditransfer ke tata letak baru. Namun, jika Anda beralih kembali ke tata letak asli sebelum Anda menyimpan dan menutup dokumen, semua kustomisasi kembali.
-
Jika Anda mengubah tata letak grafik SmartArt, beberapa teks mungkin disembunyikan. Untuk melihat teks, alihkan kembali ke tata letak asli.
-
Mengubah ukuran seluruh grafik SmartArt atau bentuk tunggal
-
Klik seluruh grafik SmartArt atau bentuk tunggal, lalu klik tab Format.
-
Di bawah Ukuran, masukkan Tinggi dan Lebar.
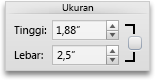
Catatan: Jika Anda ingin mempertahankan proporsi ketika Anda mengubah ukuran objek, pilih kotak centang.
Mengubah bentuk
-
Klik bentuk yang ingin Anda ubah.
-
Pada tab SmartArt, di bawah Edit SmartArt, klik Bentuk, arahkan ke tipe bentuk apa saja, lalu klik bentuk yang Anda inginkan.
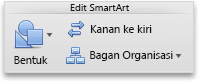
Mengubah gaya bentuk
Anda bisa mengubah gaya seluruh grafik SmartArt pada tab SmartArt. Namun jika Anda hanya ingin mengubah gaya dari satu bentuk, Anda bisa melakukannya di tab Format.
-
Klik bentuk yang ingin Anda ubah, lalu klik tab Format.
-
Di bawah Gaya Bentuk, klik gaya yang Anda inginkan.

Untuk melihat lebih banyak gaya, arahkan ke sebuah gaya, lalu klik

Mengubah warna bentuk
Anda bisa mengubah warna seluruh grafik SmartArt pada tab SmartArt. Namun jika Anda hanya ingin mengubah warna dari satu bentuk atau node, Anda bisa melakukannya pada tab Format.
-
Klik bentuk yang ingin Anda ubah, lalu klik tab Format.
-
Di bawah gaya bentuk, klik panah di samping isian

Mengubah gaya teks dari seluruh grafik SmartArt atau bentuk tunggal
-
Klik seluruh grafik SmartArt atau bentuk tunggal, lalu klik tab Format.
-
Di bawah Gaya Teks, klik gaya yang Anda inginkan.
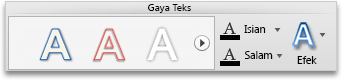
Untuk melihat lebih banyak gaya, arahkan ke sebuah gaya, lalu klik

Mereset grafik SmartArt untuk menghapus pemformatan
Anda bisa me-reset grafik SmartArt ke tampilan default. Ini menghapus perubahan yang Anda lakukan terhadap warna, gaya, bentuk, dan gaya teks grafik SmartArt.
-
Pada dokumen, klik grafik SmartArt yang ingin Anda ubah.
-
Pada tab SmartArt, di bawah Reset, klik Reset Grafik.