Tipe data tanggal dan waktu memiliki berbagai format untuk membantu memenuhi keadaan unik Anda. Saat pemformatan Anda memiliki tiga pilihan: mempertahankan format default, menerapkan format yang sudah ditentukan sebelumnya, atau membuat format kustom. Saat Anda menerapkan format ke bidang tabel, format yang sama secara otomatis diterapkan ke kontrol formulir atau laporan apa pun yang kemudian Anda ikat ke bidang tabel tersebut. Pemformatan hanya mengubah cara data ditampilkan dan tidak mempengaruhi bagaimana data disimpan atau bagaimana pengguna bisa memasukkan data.
Di artikel ini
Gambaran umum format tanggal dan waktu
Access secara otomatis menampilkan tanggal dan waktu dalam format Tanggal Umum dan Waktu Panjang. Tanggal muncul sebagai, mm/dd/yyyy di AS dan sebagai, dd/mm/yyyy di luar AS di mana mm adalah bulan, dd adalah hari, dan yyyy adalah tahun. Waktu ditampilkan sebagai, hh:mm:ss AM/PM, di mana hh adalah jam, mm adalah menit, dan ss adalah detik.
Format otomatis ini untuk tanggal dan waktu bervariasi tergantung pada lokasi geografis yang ditentukan dalam pengaturan Opsi Kawasan dan Bahasa Microsoft Windows di komputer Anda. Misalnya, di Eropa dan banyak bagian Asia, tergantung pada lokasi Anda, Anda mungkin melihat tanggal dan waktu sebagai 28.11.2018 12:07:12 PM atau 28/11/2018 12:07:12 PM. Dalam Amerika Serikat, Anda akan melihat 28/11/2018 12:07:12 PM.
Anda dapat mengubah format yang sudah ditentukan sebelumnya ini menggunakan format tampilan kustom. Misalnya, Anda bisa memasukkan tanggal dalam format Eropa seperti 28.11.2018, dan meminta tabel, formulir, atau laporan menampilkan nilai sebagai 28/11/2018. Format kustom yang Anda pilih tidak akan memengaruhi cara data dimasukkan atau bagaimana Access menyimpan data tersebut.
Access secara otomatis menyediakan validasi data tingkat tertentu yang terkait dengan pemformatan tanggal dan waktu. Misalnya, jika Anda memasukkan tanggal yang tidak valid, seperti 32.11.2018, pesan akan muncul dan Anda akan memiliki opsi untuk memasukkan nilai baru atau mengonversi bidang dari tipe data Tanggal/Waktu menjadi tipe data Teks. Rentang nilai tanggal yang valid dari -657.434 (1 Januari 100 M) hingga 2.958.465 (31 Desember 9999 M). Nilai waktu yang valid berkisar dari .0 hingga .9999, atau 23:59:59.
Saat Anda ingin membatasi entri tanggal dan waktu dalam format tertentu, gunakan masker input. Misalnya, jika Anda menerapkan masker input untuk memasukkan tanggal dalam format Eropa, seseorang yang memasukkan data dalam database Anda tidak akan bisa memasukkan tanggal dalam format lain. Masker input dapat diterapkan ke bidang dalam tabel, kumpulan hasil kueri, dan untuk mengontrol formulir dan laporan. Untuk informasi selengkapnya, lihat Mengontrol format entri data dengan masker input.
Menerapkan format yang sudah ditentukan sebelumnya
Access menyediakan beberapa format yang sudah ditentukan sebelumnya untuk data tanggal dan waktu.
Dalam tabel
-
Buka tabel di Tampilan Desain.
-
Di bagian atas kisi desain, pilih bidang Tanggal/Waktu yang ingin Anda format.
-
Di bagian Properti Bidang , klik panah dalam kotak properti Format , dan pilih format dari daftar menurun.
-
Setelah memilih format, tombol Opsi Pembaruan Properti muncul, dan memungkinkan Anda menerapkan format baru ke bidang tabel dan kontrol formulir lain yang akan mewarisinya secara logis. Untuk menerapkan perubahan Anda di seluruh database, klik tag cerdas, lalu klik Perbarui Format di mana saja <Nama Bidang> digunakan. Dalam hal ini, Nama Bidang adalah nama bidang Tanggal/Waktu Anda.
-
Untuk menerapkan perubahan Anda ke seluruh database, ketika kotak dialog Perbarui Properti muncul dan menampilkan formulir dan objek lain yang akan mewarisi format baru. Klik Ya.
Untuk informasi selengkapnya, lihat Menyebarkan properti bidang.
-
Simpan perubahan Anda dan beralihlah ke tampilan Lembar Data untuk melihat apakah format sesuai dengan kebutuhan Anda.
Catatan: Formulir, laporan, atau tampilan baru yang Anda buat berdasarkan tabel ini mendapatkan pemformatan tabel, tetapi Anda bisa menimpanya pada formulir, laporan, atau tampilan tanpa mengubah pemformatan tabel.
Dalam formulir atau laporan
-
Buka Tampilan Tata Letak atau Tampilan Desain formulir atau laporan.
-
Tempatkan penunjuk dalam kotak teks dengan tanggal dan waktu.
-
Tekan F4 untuk menampilkan Lembar Properti.
-
Atur properti Format ke salah satu format tanggal yang sudah ditentukan sebelumnya.
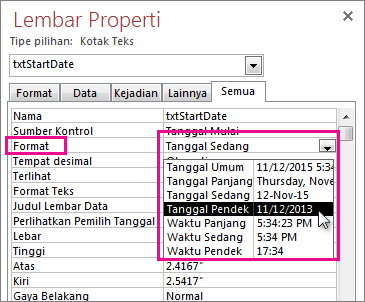
Dalam kueri
-
Buka kueri dalam Tampilan Desain.
-
Klik kanan bidang tanggal, lalu klik Properti.
-
Di Lembar Properti, pilih format yang Anda inginkan dari daftar properti Format .
Dalam ekspresi
-
Gunakan fungsi FormatDateTime untuk memformat nilai tanggal ke dalam salah satu dari beberapa format yang sudah ditentukan sebelumnya.
Anda mungkin merasa ini berguna jika Anda bekerja di area yang memerlukan ekspresi, seperti makro atau kueri.
Contoh format yang sudah ditentukan sebelumnya
|
Format |
Deskripsi |
Contoh |
|---|---|---|
|
Tanggal Umum |
(Default) Menampilkan nilai tanggal sebagai angka dan nilai waktu sebagai jam, menit, dan detik diikuti oleh AM atau PM. Untuk kedua tipe nilai, Access menggunakan pemisah tanggal dan waktu yang ditentukan di pengaturan kawasan Windows Anda. Jika nilai tidak memiliki komponen waktu, Access hanya menampilkan tanggal. Jika nilai tidak memiliki komponen tanggal, Access hanya menampilkan waktu. |
30/06/2018 10:10:42 AM |
|
Tanggal Panjang |
Hanya menampilkan nilai tanggal, seperti yang ditentukan oleh format Tanggal Panjang di pengaturan kawasan Windows Anda. |
Senin, 27 Agustus 2018 |
|
Tanggal sedang |
Menampilkan tanggal sebagai dd/mmm/yy, tetapi menggunakan pemisah tanggal yang ditentukan dalam pengaturan kawasan Windows Anda. |
27/Agu/18 |
|
Tanggal Pendek |
Menampilkan nilai tanggal, seperti yang ditentukan oleh format Tanggal Pendek di pengaturan kawasan Windows Anda. |
27/8/2018 |
|
Waktu Panjang |
Menampilkan jam, menit, dan detik diikuti oleh AM atau PM. Access menggunakan pemisah yang ditentukan dalam pengaturan Waktu di pengaturan kawasan Windows Anda. |
10:10:42 AM |
|
Waktu Sedang |
Menampilkan jam dan menit diikuti dengan AM atau PM. Access menggunakan pemisah yang ditentukan dalam pengaturan Waktu di pengaturan kawasan Windows Anda. |
10.10 |
|
Waktu Pendek |
Hanya menampilkan jam dan menit. Access menggunakan pemisah yang ditentukan dalam pengaturan Waktu di pengaturan kawasan Windows Anda. |
10:10 |
Menerapkan format kustom
Terkadang, daftar menurun properti Format di Lembar Properti tidak berisi format tanggal yang anda inginkan. Anda bisa membuat format kustom Anda sendiri dengan menggunakan tipe kode yang dikenali Access untuk pemformatan tanggal.
Saat Anda menerapkan format kustom ke bidang Tanggal/Waktu, Anda bisa menggabungkan format yang berbeda dengan memiliki dua bagian, satu untuk tanggal dan lainnya untuk saat itu. Dalam contoh seperti itu, Anda akan memisahkan bagian dengan spasi. Misalnya, Anda dapat menggabungkan format Tanggal Umum dan Waktu Panjang sebagai berikut: m/dd/yyyy h:mm:ss.
-
Buka tabel di Tampilan Desain.
-
Di bagian atas kisi desain, pilih bidang Tanggal/Waktu atau Tanggal/Waktu Diperpanjang yang ingin Anda format.
-
Di bagian Properti Bidang , pilih tab Umum , klik sel di samping kotak Format dan masukkan karakter tertentu berdasarkan kebutuhan pemformatan Anda.
-
Setelah Anda memasukkan format, tombol Opsi Pembaruan Properti muncul dan memungkinkan Anda menerapkan format ke bidang tabel dan kontrol formulir lain yang akan mewarisinya secara logis. Untuk menerapkan perubahan Anda di seluruh database, klik tag cerdas, lalu klik Perbarui Format di mana pun Nama Bidang digunakan. Dalam hal ini, Nama Bidang adalah nama bidang Tanggal/Waktu Anda.
-
Jika Anda memilih untuk menerapkan perubahan anda ke seluruh database, kotak dialog Perbarui Properti muncul dan menampilkan formulir dan objek lain yang akan mewarisi format baru. Klik Ya untuk menerapkan format.
Untuk informasi selengkapnya, lihat Menyebarkan properti bidang.
-
Simpan perubahan Anda, lalu beralihlah ke tampilan Lembar Data untuk melihat apakah format sesuai dengan kebutuhan Anda.
Contoh format kustom
Berikut adalah beberapa contoh cara untuk memformat 13 Januari 2012:
|
Untuk memformat tanggal seperti... |
Ketik kode ini ke dalam kotak properti Format : |
|---|---|
|
2012-01-13 |
yyyyy-mm-dd |
|
2012 |
yyyy |
|
13 Jan 2012 |
dd mmm yyyy |
|
13.01.2012 |
dd\.mm\.yyyy (Access menambahkan garis miring terbelakang secara otomatis) |
|
Jumat 1/13 |
ddd m/d |
|
2/6 |
ww/w |
|
13 Jan 2012 |
mmm d", "yyyy |
Karakter format kustom
Untuk membuat format kustom, gunakan karakter berikut ini sebagai tempat penampung dan pemisah. Format kustom yang tidak konsisten dengan pengaturan tanggal/waktu yang ditentukan di pengaturan regional Windows diabaikan. Untuk informasi selengkapnya, lihat Mengubah pengaturan kawasan Windows untuk mengubah tampilan beberapa tipe data.
Catatan Tidak ada karakter format kustom untuk bagian nanosecond dari tipe data Tanggal/Waktu Diperpanjang.
|
Karakter |
Deskripsi |
|---|---|
|
Pemisah tanggal |
Mengontrol tempat Access menempatkan pemisah untuk hari, bulan, dan tahun. Gunakan pemisah yang ditentukan dalam pengaturan kawasan Windows. Misalnya, dalam bahasa Inggris (A.S.), gunakan garis miring (/). |
|
Pemisah waktu |
Mengontrol tempat Access menempatkan pemisah selama jam, menit, dan detik. Gunakan pemisah yang ditentukan dalam pengaturan kawasan Windows. Misalnya, dalam bahasa Inggris (A.S.), gunakan titik dua (:) . |
|
c |
Menampilkan format tanggal umum. |
|
d atau dd |
Menampilkan hari dalam sebulan sebagai satu atau dua digit. Untuk satu digit, gunakan tempat penampung tunggal; untuk dua digit, gunakan dua tempat penampung. |
|
ddd |
Menyingkat hari dalam seminggu menjadi tiga huruf. |
|
dddd |
Mengeja semua hari dalam seminggu. |
|
ddddd |
Menampilkan format Tanggal Pendek. |
|
dddddd |
Menampilkan format Tanggal Panjang. |
|
w |
Menampilkan angka yang terkait dengan hari dalam seminggu. (1 sampai 7) |
|
ww |
Menampilkan angka yang terkait dengan minggu dalam setahun (1 hingga 53). |
|
m atau mm |
Menampilkan bulan sebagai angka satu digit atau dua digit. |
|
mmm |
Menyingkat nama bulan menjadi tiga huruf. Misalnya, Januari muncul sebagai Jan. |
|
mmmm |
Mengeja semua nama bulan. |
|
q |
Menampilkan jumlah kuartal kalender saat ini (1-4). Misalnya, jika Anda menyewa pekerja pada bulan Mei, Access akan menampilkan 2 sebagai nilai kuartal. |
|
y |
Menampilkan hari dalam setahun, 1-366. |
|
yy |
Menampilkan dua digit terakhir dalam setahun. Catatan: Kami menyarankan Anda memasukkan dan menampilkan keempat digit tahun tertentu. |
|
yyyy |
Menampilkan semua digit dalam setahun untuk 0001-9999 tergantung pada rentang tipe data tanggal dan waktu yang didukung. |
|
h atau hh |
Menampilkan jam sebagai satu atau dua digit. |
|
n atau nn |
Menampilkan menit sebagai satu atau dua digit. |
|
s atau ss |
Menampilkan detik sebagai satu atau dua digit. |
|
tttt |
Menampilkan format Waktu Panjang. |
|
AM/PM |
Format dua belas jam dengan huruf besar "AM" atau "PM," sesuai keperluan. |
|
am/pm |
Format dua belas jam dengan huruf kecil "am" atau "pm," sesuai keperluan. |
|
A/P |
Format dua belas jam dengan huruf besar "A" atau "P," sesuai keperluan. |
|
a/p |
Format dua belas jam dengan huruf kecil "a" atau "p," sesuai keperluan. |
|
AMPM |
Format dua belas jam dengan penanda pagi/sore seperti ditentukan di pengaturan kawasan Windows. |
|
Spasi kosong, + - $ () |
Gunakan spasi kosong, beberapa karakter matematika (+ -), dan simbol keuangan ($ ¥ £) sesuai kebutuhan di mana saja dalam string format Anda. Jika Anda ingin menggunakan simbol matematika umum lainnya, seperti garis miring (\ atau /) dan tanda bintang (*), Anda harus mengapitnya dalam tanda kutip ganda. |
|
"Teks literal" |
Kelilingi teks apa pun yang ingin Anda lihat pengguna dalam tanda kutip ganda. |
|
\ |
Memaksa Access untuk menampilkan karakter yang langsung mengikutinya. Ini sama seperti mengelilingi karakter dalam tanda kutip ganda. |
|
* |
Ketika digunakan, karakter segera setelah tanda bintang menjadi karakter isian — karakter yang digunakan untuk mengisi spasi kosong. Access biasanya menampilkan teks sebagai rata kiri dan mengisi area mana pun di sebelah kanan nilai dengan spasi kosong. Anda bisa menambahkan karakter isian di mana saja dalam string format, dan Access akan mengisi spasi kosong apa pun dengan karakter yang ditentukan. |
|
[warna] |
Menerapkan warna ke semua nilai dalam bagian format Anda. Anda harus memasukkan nama dalam tanda kurung siku dan menggunakan salah satu nama berikut: hitam, biru, sian, hijau, magenta, merah, |










