Saat Anda mengetik tanggal atau waktu dalam sel, tanggal atau waktu muncul dalam format tanggal dan waktu default. Format default ini didasarkan pada pengaturan tanggal dan waktu kawasan yang ditentukan dalam Panel Kontrol, dan perubahan saat Anda menyesuaikan pengaturan tersebut di Panel Kontrol. Anda bisa menampilkan angka dalam beberapa format tanggal dan waktu lainnya, yang sebagian besar tidak terpengaruh oleh pengaturan Panel Kontrol.
Di artikel ini
Menampilkan angka sebagai tanggal atau waktu
Anda bisa memformat tanggal dan waktu saat Anda mengetik. Misalnya, jika Anda mengetik 2/2 dalam sel, Excel secara otomatis menginterpretasikan ini sebagai tanggal dan menampilkan 2 Feb dalam sel. Jika ini bukan yang Anda inginkan—misalnya, jika Anda lebih suka memperlihatkan 2 Februari 2009 atau 2/2/09 dalam sel—Anda bisa memilih format tanggal yang berbeda dalam kotak dialog Format Sel , seperti yang dijelaskan dalam prosedur berikut ini. Demikian pula, jika Anda mengetikkan 9:30 a atau 9:30 p dalam sel, Excel akan menerjemahkannya sebagai waktu dan menampilkan 09.30 atau 21.30. Sekali lagi, Anda bisa mengkustomisasi cara waktu muncul dalam kotak dialog Format Sel .
-
Pada tab Beranda , dalam grup Angka , klik Peluncur Kotak Dialog di samping Angka.
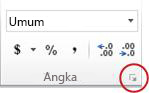
Anda juga bisa menekan CTRL+1 untuk membuka kotak dialog Format Sel .
-
Dalam daftar Kategori , klik Tanggal atau Waktu.
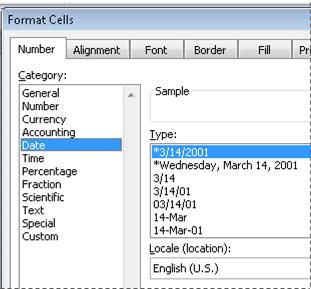
-
Dalam daftar Tipe , klik format tanggal atau waktu yang ingin Anda gunakan.
Catatan: Format tanggal dan waktu yang dimulai dengan tanda bintang (*) merespons perubahan dalam pengaturan tanggal dan waktu kawasan yang ditentukan dalam Panel Kontrol. Format tanpa tanda bintang tidak akan dipengaruhi oleh pengaturan Panel Kontrol.
-
Untuk menampilkan tanggal dan waktu dalam format bahasa lain, klik pengaturan bahasa yang Anda inginkan dalam kotak Lokal (lokasi).
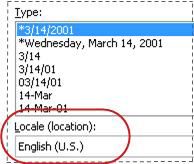
Angka dalam sel aktif pilihan pada lembar kerja muncul dalam kotak Sampel sehingga Anda bisa mempratinjau opsi pemformatan angka yang Anda pilih.
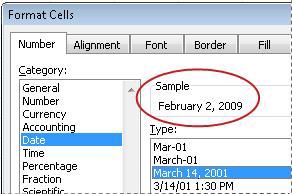
Membuat format tanggal atau waktu kustom
-
Pada tab Beranda, klik Peluncur Kotak Dialog di samping Angka.
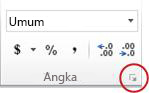
Anda juga bisa menekan CTRL+1 untuk membuka kotak dialog Format Sel .
-
Dalam kotak Kategori , klik Tanggal atau Waktu, lalu pilih format angka yang paling dekat dengan format yang ingin Anda buat. (Saat membuat format angka kustom, lebih mudah untuk memulai dari format yang sudah ada daripada memulai dari awal.)
-
Pada kotak Kategori, klik Kustom. Dalam kotak Tipe , Anda akan melihat kode format yang cocok dengan format tanggal atau waktu yang Anda pilih di langkah 3. Format tanggal atau waktu bawaan tidak dapat diubah atau dihapus, jadi jangan khawatir tentang menimpanya.
-
Dalam kotak Tipe , buat perubahan yang diperlukan pada format. Anda dapat menggunakan salah satu kode dalam tabel berikut:
Hari, bulan, dan tahun
|
Untuk menampilkan |
Gunakan kode ini |
|---|---|
|
Bulan seperti 1–12 |
b |
|
Bulan seperti 01–12 |
bb |
|
Bulan seperti Jan-Des |
bbb |
|
Bulan seperti Januari-Desember |
bbbb |
|
Bulan seperti huruf pertama dari bulan |
bbbbb |
|
Hari seperti 1-31 |
h |
|
Hari seperti 01–31 |
hh |
|
Hari seperti Min-Sab |
hhh |
|
Hari seperti Minggu-Sabtu |
hhhh |
|
Tahun seperti 00–99 |
tt |
|
Tahun seperti 1900–9999 |
tttt |
Jika Anda menggunakan "m" segera setelah kode "h" atau "hh" atau tepat sebelum kode "ss", Excel menampilkan menit, bukan bulan.
Jam, menit, dan detik
|
Untuk menampilkan |
Gunakan kode ini |
|---|---|
|
Jam seperti 0–23 |
h |
|
Jam seperti 00–23 |
hh |
|
Menit seperti 0–59 |
m |
|
Menit seperti 00–59 |
mm |
|
Detik seperti 0–59 |
s |
|
Detik seperti 00–59 |
ss |
|
Jam sebagai 4 AM |
h AM/PM |
|
Waktu sebagai 4:36 PM |
h:mm AM/PM |
|
Waktu sebagai 4:36:03 P |
h:mm:ss A/P |
|
Waktu yang berlalu dalam jam; misalnya, 25,02 |
[h]:mm |
|
Waktu yang berlalu dalam menit; misalnya, 63:46 |
[mm]:ss |
|
Waktu yang berlalu dalam detik |
[ss] |
|
Pecahan detik |
h:mm:ss.00 |
AM dan PM Jika format berisi AM atau PM, jam didasarkan pada jam 12 jam, di mana "AM" atau "A" menunjukkan waktu dari tengah malam hingga siang hari dan "PM" atau "P" menunjukkan waktu dari siang hingga tengah malam. Jika tidak, waktu akan dihitung dengan putaran 24 jam. Kode "m" atau "mm" harus muncul segera setelah kode "h" atau "hh" atau tepat sebelum kode "ss"; jika tidak, Excel menampilkan bulan dan bukan menit.
Membuat format angka kustom bisa sulit jika Anda belum melakukannya sebelumnya. Untuk informasi selengkapnya tentang cara membuat format angka kustom, lihat Membuat atau menghapus format angka kustom.
Tips untuk menampilkan tanggal atau waktu
-
Untuk menggunakan format tanggal atau waktu default dengan cepat, klik sel yang berisi tanggal atau waktu, lalu tekan CTRL+SHIFT+# atau CTRL+SHIFT+@.
-
Jika sel menampilkan ##### setelah Anda menerapkan pemformatan tanggal atau waktu, sel mungkin tidak cukup lebar untuk menampilkan data. Untuk memperluas lebar kolom, klik ganda batas kanan kolom yang berisi sel. Ini secara otomatis mengubah ukuran kolom agar pas dengan angka tersebut. Anda juga dapat menyeret batas kanan sampai kolom mencapai ukuran yang Anda inginkan.
-
Saat Anda mencoba membatalkan format tanggal atau waktu dengan memilih Umum dalam daftar Kategori , Excel menampilkan kode angka. Saat Anda memasukkan tanggal atau waktu lagi, Excel menampilkan format tanggal atau waktu default. Untuk memasukkan format tanggal atau waktu tertentu, seperti Januari 2010, Anda bisa memformatnya sebagai teks dengan memilih Teks dalam daftar Kategori .
-
Untuk memasukkan tanggal saat ini dengan cepat di lembar kerja Anda, pilih sel kosong apa pun, lalu tekan CTRL+; (titik koma), lalu tekan ENTER, jika perlu. Untuk menyisipkan tanggal yang akan diperbarui ke tanggal saat ini setiap kali Anda membuka kembali lembar kerja atau menghitung ulang rumus, ketik =TODAY() dalam sel kosong, lalu tekan ENTER.
Perlu bantuan lainnya?
Anda selalu dapat bertanya kepada ahli di Komunitas Teknologi Excel atau mendapatkan dukungan di Komunitas.










