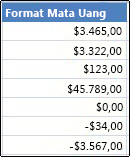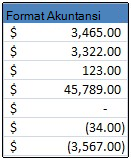Jika Anda ingin menampilkan angka sebagai nilai uang, Anda harus memformat angka tersebut sebagai mata uang. Untuk melakukannya, Anda dapat menggunakan format angka Mata Uang atau Akuntansi pada sel yang ingin Anda format. Opsi pemformatan angka tersedia pada tab Beranda, di grup Angka.
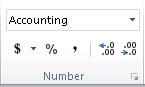
Di artikel ini
Memformat angka sebagai mata uang
Anda dapat menampilkan angka dengan simbol mata uang default dengan memilih sel atau rentang sel, lalu mengklik Format Nomor Akuntansi 
Jika Anda ingin lebih mengontrol salah satu format, atau jika Anda ingin mengganti berbagai aspek pemformatan lain untuk pilihan Anda, ikuti langkah-langkah berikut.
Pilih sel yang ingin Anda format.
Pada tab Beranda, klik Peluncur Kotak Dialog di samping Angka.
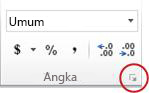
Tips: Anda juga dapat menekan Ctrl+1 untuk membuka kotak dialog Format Sel.
Dalam kotak dialog Format Sel, dalam daftar Kategori, klik Mata Uang atau Akuntansi.
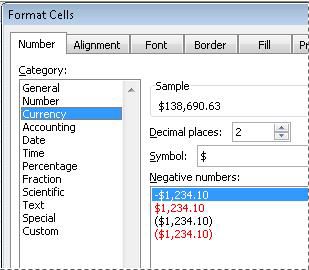
Di kotak Simbol, pilih simbol mata uang yang Anda inginkan.
Catatan: Jika Anda ingin menampilkan nilai uang tanpa simbol mata uang, Anda dapat mengklik Tidak ada.
Dalam kotak Tempat desimal, masukkan jumlah tempat desimal yang Anda inginkan untuk angka tersebut. Misalnya, untuk menampilkan $138.691, sebagai ganti $138.690,63 di dalam sel, masukkan 0 dalam kotak Tempat desimal.
Selagi membuat perubahan, perhatikan angka dalam kotak Sampel. Ini memperlihatkan kepada Anda bagaimana mengubah tempat desimal akan mempengaruhi tampilan dari angka.
Dalam kotak Angka negatif, pilih gaya tampilan yang ingin Anda gunakan untuk angka negatif. Jika tidak menginginkan opsi yang sudah ada untuk menampilkan angka negatif, Anda dapat membuat format angka sendiri. Untuk informasi selengkapnya tentang membuat format kustom, lihat Membuat atau menghapus format angka kustom.
Catatan: Kotak Angka negatif tidak tersedia untuk format angka Akuntansi. Ini karena praktik akuntansi standar selalu memperlihatkan angka negatif dalam tanda kurung.
Untuk menutup kotak dialog Format Sel, klik OK.
Jika Excel menampilkan ##### dalam sebuah sel setelah Anda menerapkan pemformatan mata uang ke data, mungkin sel tersebut kurang lebar untuk menampilkan data. Untuk memperluas lebar kolom, klik ganda batas kanan kolom yang memuat sel dengan kesalahan ##### tersebut. Ini secara otomatis mengubah ukuran kolom agar pas dengan angka tersebut. Anda juga dapat menyeret batas kanan sampai kolom mencapai ukuran yang Anda inginkan.
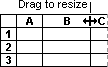
Menghapus pemformatan mata uang
Jika Anda ingin menghapus pemformatan mata uang, Anda dapat mengikuti langkah-langkah berikut untuk mereset format angka.
-
Pilih sel-sel yang memiliki pemformatan mata uang.
-
Pada tab Beranda, di grup Angka, klik Umum.
Sel-sel yang diformat dengan format Umum tidak memiliki format angka spesifik.
Apa perbedaan antara format Mata Uang dan Akuntansi?
Format Mata Uang dan Akuntansi digunakan untuk menampilkan nilai mata uang. Perbedaan di antara kedua format ini dijelaskan dalam tabel berikut.
|
Format |
Deskripsi |
Contoh |
|
Mata Uang |
Saat Anda menerapkan format Mata Uang pada suatu angka, simbol mata uang akan tampil tepat di samping digit pertama dalam sel. Anda dapat menentukan jumlah tempat desimal yang ingin Anda gunakan, apakah Anda ingin menggunakan pemisah ribuan, dan cara Anda ingin menampilkan angka negatif. Tips: Untuk menerapkan format Mata Uang dengan cepat, pilih sel atau rentang sel yang ingin Anda format, lalu tekan Ctrl+Shift+$. |
|
|
Format |
Deskripsi |
Contoh |
|
Akuntansi |
Sama seperti format Mata Uang, format Akuntansi digunakan untuk nilai mata uang. Bedanya, format ini meratakan simbol mata uang dan koma desimal dari angka-angka dalam kolom. Juga, format Akuntansi menampilkan nol sebagai garis putus dan angka negatif dalam tanda kurung. Sama seperti format Mata Uang, Anda dapat menentukan berapa banyak tempat desimal yang Anda inginkan, dan apakah Anda ingin menggunakan pemisah ribuan. Anda tidak dapat mengubah tampilan default dari angka negatif kecuali jika Anda membuat format angka kustom. Tips: Untuk menerapkan format Akuntansi dengan cepat, pilih sel atau rentang sel yang ingin Anda format. Di tab Beranda, dalam grup Angka, klik Format Nomor Akuntansi |
|
Membuat templat buku kerja dengan pengaturan pemformatan mata uang spesifik
Jika Anda sering menggunakan pemformatan mata uang dalam buku kerja, Anda dapat menghemat waktu dengan membuat buku kerja yang mencakup pengaturan pemformatan mata uang spesifik, lalu menyimpan buku kerja tersebut sebagai sebuah templat. Selanjutnya, Anda dapat menggunakan templat ini untuk membuat buku-buku kerja lain.
-
Buat buku kerja.
-
Pilih satu atau beberapa lembar kerja yang ingin Anda ubah pemformatan angka defaultnya.
Cara memilih lembar kerja
Untuk memilih
Lakukan ini
Satu lembar
Klik tab lembar tersebut.

Jika Anda tidak melihat tab yang Anda inginkan, klik tombol penggulir tab untuk menampilkan tab, lalu klik tab.

Dua lembar atau lebih yang berdampingan
Klik tab untuk lembar pertama. Kemudian tahan Shift selama Anda mengklik tab untuk lembar terakhir yang akan dipilih.
Dua lembar atau lebih yang tidak berdampingan
Klik tab untuk lembar pertama. Kemudian tahan Ctrl selama Anda mengklik tab lembar-lembar lain yang akan dipilih.
Semua lembar dalam buku kerja
Klik kanan tab lembar, lalu klik Pilih Semua Lembar pada menu pintasan.
Tips Ketika beberapa lembar kerja dipilih, [Grup] muncul di bilah judul di bagian atas lembar kerja. Untuk membatalkan pilihan beberapa lembar kerja di dalam buku kerja, klik lembar kerja mana pun yang tidak dipilih. Jika lembar yang tidak dipilih terlihat, klik kanan tab untuk lembar yang dipilih, lalu klik Pisahkan Grup Lembar.
-
Pilih sel atau kolom spesifik yang ingin Anda format, lalu terapkan pemformatan mata uang.
Buat kustomisasi lainnya yang Anda sukai ke buku kerja, lalu lakukan berikut ini untuk menyimpannya sebagai templat:
Menyimpan buku kerja sebagai templat
-
Jika Anda menyimpan buku kerja ke templat untuk kali pertama, mulailah dengan mengatur lokasi templat pribadi default:
-
Klik File, lalu klik Opsi.
-
Klik Simpan, lalu di bawah Simpan buku kerja, masukkan jalur ke lokasi templat pribadi di kotak Lokasi templat pribadi default.
Jalur ini biasanya adalah: C:\Users\Public Documents\My Templates.
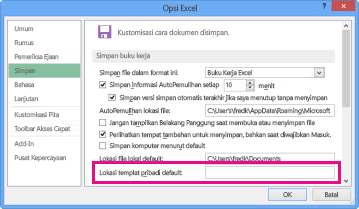
-
Klik OK.
Begitu opsi ini diatur, semua templat kustom yang Anda simpan ke folder Templat Saya otomatis muncul di bawah Pribadi di halaman Baru (File > Baru).
-
-
Klik File, lalu klik Ekspor.
-
Di bawah Ekspor, klik Ubah Tipe File.
-
Dalam kotak Tipe File Buku Kerja, klik ganda Templat.
-
Di kotak Nama file, ketikkan nama yang ingin Anda gunakan untuk templat tersebut.
-
Klik Simpan, lalu tutup templat.
Membuat buku kerja berdasarkan templat
-
Klik File, lalu klik Baru.
-
Klik Pribadi.
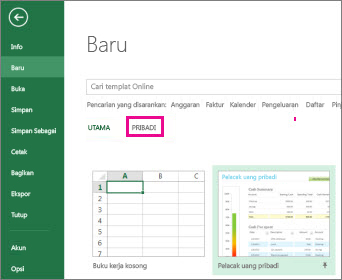
-
Klik ganda templat yang baru Anda buat.
Excel membuat buku kerja baru yang didasarkan pada templat Anda.