Memfilter data dalam rentang atau tabel
Gunakan FilterOtomatis atau operator perbandingan bawaan seperti "lebih besar dari" dan "10 teratas" di Excel untuk memperlihatkan data yang Anda inginkan dan menyembunyikan sisanya. Setelah memfilter data dalam rentang sel atau tabel, Anda dapat menerapkan kembali filter untuk mendapatkan hasil terkini, atau menghapus filter untuk menampilkan ulang semua data.
Gunakan filter untuk menyembunyikan beberapa data dalam tabel untuk sementara, sehingga Anda bisa fokus pada data yang ingin Anda lihat.

Memfilter rentang data
-
Pilih sel mana pun dalam rentang.
-
Pilih Filter> Data .
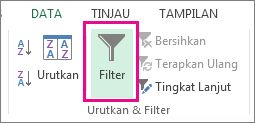
-
Pilih panah header kolom

-
Pilih Filter Teks atau Filter Angka, lalu pilih perbandingan, seperti Between.
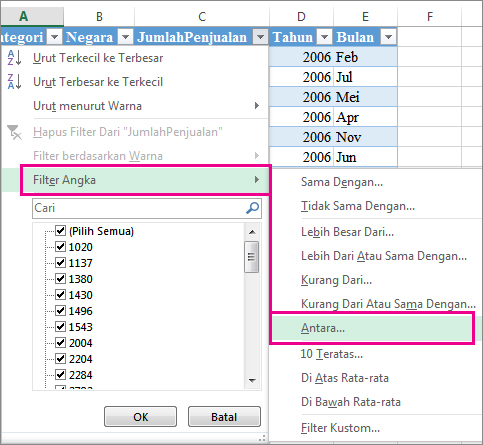
-
Masukkan kriteria filter dan pilih OK.
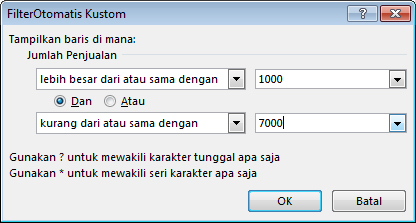
Memfilter data dalam tabel
Saat Anda meletakkan data Anda dalam tabel, kontrol filter secara otomatis ditambahkan ke header tabel.
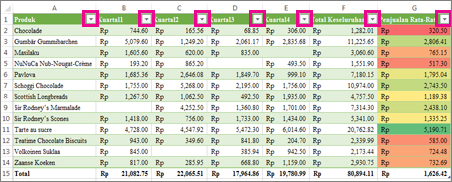
-
Pilih panah header kolom

-
Kosongkan centang (Pilih Semua) lalu pilih kotak yang ingin Anda perlihatkan.
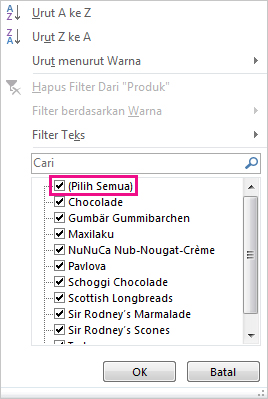
-
Pilih OK.
Panah header kolom


Topik Terkait
Pelatihan Excel: Memfilter data dalam tabel
Panduan dan contoh untuk mengurutkan dan memfilter data sesuai warna
Data yang difilter hanya menampilkan baris yang memenuhi kriteria yang Anda tentukan dan menyembunyikan baris yang tidak ingin Ditampilkan. Setelah memfilter data, Anda bisa menyalin, menemukan, mengedit, memformat, membuat bagan, dan mencetak subset data yang difilter tanpa menata ulang atau memindahkannya.
Anda juga bisa memfilter menurut lebih dari satu kolom. Filter bersifat aditif, yang berarti bahwa setiap filter tambahan didasarkan pada filter saat ini dan mengurangi subkumpulan data lebih lanjut.
Catatan: Saat Anda menggunakan kotak dialog Temukan untuk mencari data yang difilter, hanya data yang ditampilkan yang dicari; data yang tidak ditampilkan tidak dicari. Untuk mencari semua data, hapus semua filter.
Dua tipe filter
Menggunakan FilterOtomatis, Anda bisa membuat dua tipe filter: menurut nilai daftar atau menurut kriteria. Setiap tipe filter ini sama eksklusifnya untuk setiap rentang sel atau tabel kolom. Misalnya, Anda bisa memfilter menurut daftar angka, atau kriteria, tetapi tidak dengan keduanya; Anda bisa memfilter menurut ikon atau menurut filter kustom, tetapi tidak dengan keduanya.
Menerapkan ulang filter
Untuk menentukan apakah filter diterapkan, perhatikan ikon di judul kolom:
-
Panah menurun

Saat Anda mengarahkan mouse ke atas judul kolom dengan pemfilteran diaktifkan tetapi tidak diterapkan, tip layar menampilkan "(Memperlihatkan Semua)".
-
Tombol Filter

Saat Anda mengarahkan mouse ke atas judul kolom yang difilter, tip layar menampilkan filter yang diterapkan ke kolom tersebut, seperti "Sama dengan warna sel merah" atau "Lebih besar dari 150".
Saat Anda menerapkan ulang filter, hasil yang berbeda muncul karena alasan berikut:
-
Data telah ditambahkan, diubah, atau dihapus ke rentang sel atau kolom tabel.
-
Nilai yang dikembalikan oleh rumus telah berubah dan lembar kerja telah dihitung ulang.
Jangan campurkan tipe data
Untuk hasil terbaik, jangan campur tipe data, seperti teks dan angka, atau angka dan tanggal dalam kolom yang sama, karena hanya satu tipe perintah filter yang tersedia untuk setiap kolom. Jika terdapat campuran tipe data, perintah yang ditampilkan adalah tipe data yang paling sering muncul. Misalnya, jika kolom berisi tiga nilai yang disimpan sebagai angka dan empat sebagai teks, perintah Filter Teks ditampilkan .
Memfilter data dalam tabel
Saat Anda memasukkan data dalam tabel, kontrol pemfilteran secara otomatis ditambahkan ke header tabel.
-
Pilih data yang ingin Anda filter. Pada tab Beranda , pilih Format sebagai Tabel, lalu pilih Format sebagai Tabel.
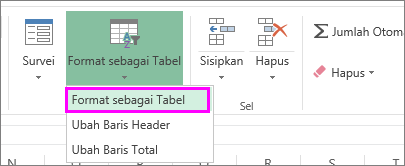
-
Dalam kotak dialog Buat Tabel , Anda bisa memilih apakah tabel Anda memiliki header.
-
Pilih Tabel saya memiliki header untuk mengubah baris atas data Anda menjadi header tabel. Data dalam baris ini tidak akan difilter.
-
Jangan pilih kotak centang jika Anda ingin Excel untuk web menambahkan header placeholder (yang bisa Anda ganti namanya) di atas data tabel Anda.
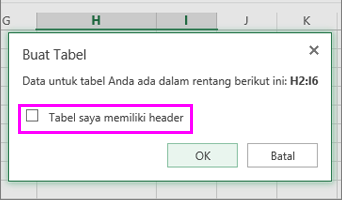
-
-
Pilih OK.
-
Untuk menerapkan filter, klik panah di header kolom, dan pilih opsi filter.
Memfilter rentang data
Jika Anda tidak ingin memformat data Anda sebagai tabel, Anda juga bisa menerapkan filter ke rentang data.
-
Pilih data yang ingin Anda filter. Untuk hasil terbaik, kolom harus memiliki judul.
-
Pada tab Data , pilih Filter.
Opsi pemfilteran untuk tabel atau rentang
Anda bisa menerapkan opsi Filter umum atau filter kustom khusus untuk tipe data. Misalnya, saat memfilter angka, Anda akan melihat Filter Angka, untuk tanggal Anda akan melihat Filter Tanggal, dan untuk teks, Anda akan melihat Filter Teks. Opsi filter umum memungkinkan Anda memilih data yang ingin Anda lihat dari daftar data yang sudah ada seperti ini:
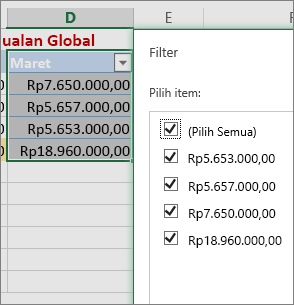
Filter Angka memungkinkan Anda menerapkan filter kustom:
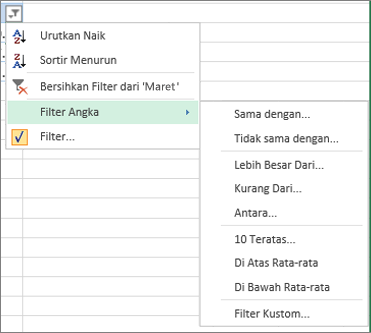
Dalam contoh ini, jika Anda ingin melihat kawasan yang memiliki penjualan di bawah $6.000 pada bulan Maret, Anda bisa menerapkan filter kustom:
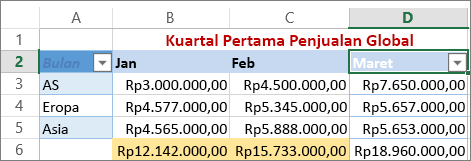
Berikut caranya:
-
Pilih panah filter di samping Filter Angka > Maret > Kurang Dari dan masukkan 6000.
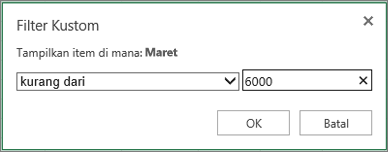
-
Klik OK.
Excel untuk web menerapkan filter dan hanya memperlihatkan kawasan dengan penjualan di bawah $6000.
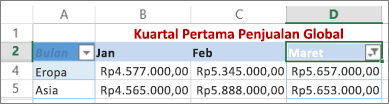
Anda bisa menerapkan Filter Tanggal dan Filter Teks kustom dengan cara yang sama.
Untuk menghapus filter dari kolom
-
Pilih tombol Filter

Untuk menghapus semua filter dari tabel atau rentang
-
Pilih sel apa pun di dalam tabel atau rentang Anda dan, pada tab Data , pilih tombol Filter .
Tindakan ini akan menghapus filter dari semua kolom dalam tabel atau rentang dan memperlihatkan semua data Anda.
-
Klik sel dalam rentang atau tabel yang ingin difilter.
-
Pada tab Data , pilih Filter.

-
Pilih panah

-
Di bawah Filter, pilih Pilih Satu, lalu masukkan kriteria filter Anda.
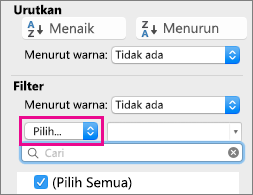
Catatan:
-
Anda bisa menerapkan filter hanya untuk satu rentang sel di lembar pada satu waktu.
-
Saat Anda menerapkan filter ke kolom, satu-satunya filter yang tersedia untuk kolom lain adalah nilai yang terlihat di rentang yang saat ini difilter.
-
Hanya 10.000 entri unik pertama dalam daftar yang muncul dalam jendela filter.
-
Klik sel dalam rentang atau tabel yang ingin difilter.
-
Pada tab Data , pilih Filter.

-
Pilih panah

-
Di bawah Filter, pilih Pilih Satu, lalu masukkan kriteria filter Anda.
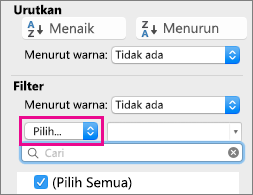
-
Di kotak di samping menu pop-up, masukkan nomor yang ingin digunakan.
-
Bergantung pada pilihan, Anda mungkin ditawarkan tambahan kriteria untuk memilih:
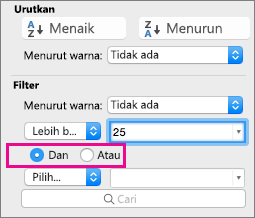
Catatan:
-
Anda bisa menerapkan filter hanya untuk satu rentang sel di lembar pada satu waktu.
-
Saat Anda menerapkan filter ke kolom, satu-satunya filter yang tersedia untuk kolom lain adalah nilai yang terlihat di rentang yang saat ini difilter.
-
Hanya 10.000 entri unik pertama dalam daftar yang muncul dalam jendela filter.
-
Sebagai ganti memfilter, Anda bisa menggunakan pemformatan bersyarat untuk membuat bagian atas atau bawah angka terlihat menonjol dalam data Anda.
Anda bisa memfilter data dengan cepat berdasarkan kriteria visual, seperti warna font, warna sel, atau rangkaian ikon. Dan Anda dapat memfilter baik sel yang diformat, gaya sel yang diterapkan, atau pemformatan bersyarat yang digunakan.
-
Dalam rentang sel atau kolom tabel, klik sel yang berisi warna sel, warna font, atau ikon yang ingin difilter.
-
Pada tab Data , pilih Filter.

-
Pilih panah

-
Di bawah Filter, di menu pop-up Menurut warna, pilih Warna Sel, Warna Font, atau Ikon Sel, lalu klik warna.
Opsi ini hanya tersedia jika kolom yang ingin difilter berisi sel kosong.
-
Klik sel dalam rentang atau tabel yang ingin difilter.
-
Pada toolbar Data , pilih Filter.

-
Pilih panah

-
Di area (Pilih Semua), gulir ke bawah dan pilih kotak centang (Kosong).
Catatan:
-
Anda bisa menerapkan filter hanya untuk satu rentang sel di lembar pada satu waktu.
-
Saat Anda menerapkan filter ke kolom, satu-satunya filter yang tersedia untuk kolom lain adalah nilai yang terlihat di rentang yang saat ini difilter.
-
Hanya 10.000 entri unik pertama dalam daftar yang muncul dalam jendela filter.
-
-
Klik sel dalam rentang atau tabel yang ingin difilter.
-
Pada tab Data , pilih Filter.

-
Pilih panah

-
Di bawah Filter, pilih Pilih Salah Satu, lalu di menu pop-up, lakukan salah satu hal berikut ini:
Untuk memfilter rentang
Klik
Baris yang memuat teks tertentu
Memuat atau Sama Dengan.
Baris yang tidak memuat teks tertentu
Tidak Memuat atau Tidak Sama Dengan.
-
Di kotak di samping menu pop-up, masukkan teks yang ingin digunakan.
-
Bergantung pada pilihan, Anda mungkin ditawarkan tambahan kriteria untuk memilih:
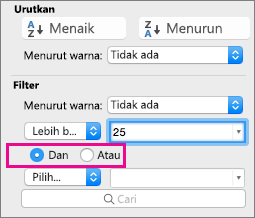
Untuk
Klik
Memfilter kolom tabel atau pilihan sehingga kedua kriteria benar
Dan.
Memfilter kolom tabel atau pilihan sehingga salah satu atau kedua kriteria bisa benar
Atau.
-
Klik sel dalam rentang atau tabel yang ingin difilter.
-
Pada toolbar Data , pilih Filter.

-
Pilih panah

-
Di bawah Filter, pilih Pilih Salah Satu, lalu di menu pop-up, lakukan salah satu hal berikut ini:
Untuk memfilter
Klik
Awal baris teks
Dimulai Dengan.
Akhir baris teks
Diakhiri Dengan.
Sel yang memuat teks tetapi tidak dimulai dengan huruf
Tidak Dimulai Dengan.
Sel yang memuat teks tetapi tidak diakhiri dengan huruf
Tidak Diakhiri Dengan.
-
Di kotak di samping menu pop-up, masukkan teks yang ingin digunakan.
-
Bergantung pada pilihan, Anda mungkin ditawarkan tambahan kriteria untuk memilih:
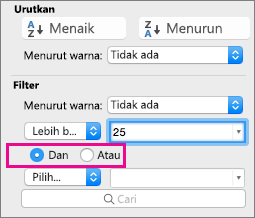
Untuk
Klik
Memfilter kolom tabel atau pilihan sehingga kedua kriteria benar
Dan.
Memfilter kolom tabel atau pilihan sehingga salah satu atau kedua kriteria bisa benar
Atau.
Karakter wildcard bisa digunakan untuk membantu menyusun kriteria.
-
Klik sel dalam rentang atau tabel yang ingin difilter.
-
Pada toolbar Data , pilih Filter.

-
Pilih panah

-
Di bawah Filter, pilih Pilih Salah Satu, lalu pilih opsi apa pun.
-
Di kotak teks, ketikkan kriteria Anda dan sertakan karakter wildcard.
Misalnya, jika Anda menginginkan agar filter mendapatkan kedua kata "seat" dan "seam", ketik sea?.
-
Lakukan salah satu hal berikut ini:
Gunakan
Untuk menemukan
? (tanda tanya)
Setiap karakter tunggal
Misalnya, sm?th menemukan "smith" dan "smyth"
* (tanda bintang)
Jumlah karakter apa pun
Sebagai contoh, *east menemukan "Northeast" dan "Southeast"
~ (tilde)
Tanda tanya atau tanda bintang
Misalnya, there~? menemukan "there?"
Lakukan salah satu hal berikut ini:
|
Untuk |
Lakukan ini |
|---|---|
|
Menghapus kriteria filter tertentu untuk filter |
Pilih panah |
|
Menghapus semua filter yang diterapkan ke rentang atau tabel |
Pilih kolom rentang atau tabel yang memiliki filter yang diterapkan, lalu pada tab Data , pilih Filter. |
|
Menghapus panah filter atau menerapkan ulang panah filter ke rentang atau tabel |
Pilih kolom rentang atau tabel yang memiliki filter yang diterapkan, lalu pada tab Data , pilih Filter. |
Saat Anda memfilter data, hanya data yang memenuhi kriteria Anda yang muncul. Data yang tidak memenuhi kriteria tersebut disembunyikan. Setelah memfilter data, Anda bisa menyalin, menemukan, mengedit, memformat, membuat bagan, dan mencetak subset data yang difilter.
Tabel dengan filter 4 Item Teratas diterapkan
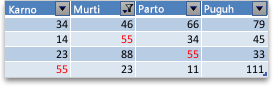
Filter bersifat aditif. Ini berarti bahwa setiap filter tambahan didasarkan pada filter saat ini dan mengurangi subkumpulan data lebih lanjut. Anda dapat membuat filter kompleks dengan memfilter lebih dari satu nilai, lebih dari satu format, atau lebih dari satu kriteria. Misalnya, Anda bisa memfilter semua angka yang lebih besar dari 5 yang juga di bawah rata-rata. Namun beberapa filter (sepuluh atas dan bawah, di atas dan di bawah rata-rata) didasarkan pada rentang sel asli. Misalnya, ketika memfilter sepuluh nilai teratas, Anda akan melihat sepuluh nilai teratas dari seluruh daftar, bukan sepuluh nilai teratas dari subset filter terakhir.
Di Excel, Anda bisa membuat tiga jenis filter: menurut nilai, menurut format, atau menurut kriteria. Tetapi setiap tipe filter ini sama eksklusifnya. Misalnya, Anda bisa memfilter menurut warna sel atau menurut daftar angka, tapi tidak dengan keduanya. Anda bisa memfilter menurut ikon atau menurut filter kustom, tapi tidak dengan keduanya.
Filter menyembunyikan data asing. Dengan cara ini, Anda dapat berkonsentrasi pada apa yang ingin Anda lihat. Sebaliknya, saat Anda mengurutkan data, data diatur ulang ke dalam beberapa urutan. Untuk informasi selengkapnya tentang pengurutan, lihat Mengurutkan daftar data.
Saat Anda memfilter, pertimbangkan panduan berikut:
-
Hanya 10.000 entri unik pertama dalam daftar yang muncul dalam jendela filter.
-
Anda bisa memfilter menurut lebih dari satu kolom. Saat Anda menerapkan filter ke kolom, satu-satunya filter yang tersedia untuk kolom lain adalah nilai yang terlihat di rentang yang saat ini difilter.
-
Anda bisa menerapkan filter hanya untuk satu rentang sel di lembar pada satu waktu.
Catatan: Saat Anda menggunakan Temukan untuk mencari data yang difilter, hanya data yang ditampilkan yang dicari; data yang tidak ditampilkan tidak dicari. Untuk mencari semua data, hapus semua filter.
Perlu bantuan lainnya?
Anda selalu dapat bertanya kepada ahli di Komunitas Teknologi Excel atau mendapatkan dukungan di Komunitas.










