Memfilter data di PivotTable
PivotTable sangat cocok untuk membuat ringkasan detail mendalam dari kumpulan data yang besar.

Anda bisa menyisipkan satu atau beberapa pemotong untuk cara yang cepat dan efektif untuk memfilter data Anda. Pemotong memiliki tombol yang bisa Anda klik untuk memfilter data, dan tombol tersebut tetap terlihat dengan data Anda, sehingga Anda selalu mengetahui bidang apa yang diperlihatkan atau disembunyikan dalam PivotTable yang difilter.
-
Pilih sel mana pun dalam PivotTable, lalu pada tab AnalisisTabel Pivot, pilih

-
Pilih bidang yang ingin Anda buat pemotongnya, lalu pilih OK.
-
Excel akan menempatkan satu pemotong untuk setiap pilihan yang Anda buat ke lembar kerja, namun terserah Anda untuk menyusun dan mengukurnya sesuai untuk Anda.
-
Pilih tombol pemotong untuk memilih item yang ingin Anda perlihatkan dalam PivotTable.
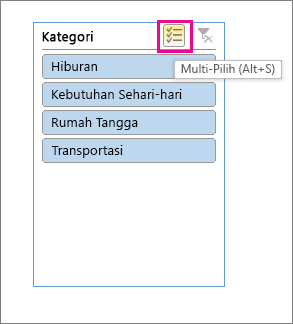
Filter manual menggunakan FilterOtomatis. Pemotong bekerja bersama dengan pemotong, sehingga Anda dapat menggunakan pemotong untuk membuat filter tingkat tinggi, lalu menggunakan FilterOtomatis untuk menyelam lebih dalam.
-
Untuk menampilkan FilterOtomatis, pilih panah menurun Filter

Tata Letak Ringkas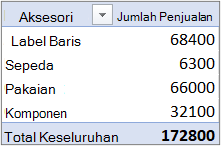

Bidang Nilai berada di area Baris
Bidang Nilai berada di area Kolom
Tata Letak
Kerangka/Tabular
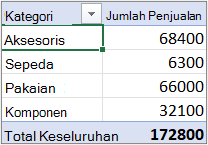
-
Untuk memfilter dengan membuat ekspresi bersyarah, pilih Filter Label, lalu buat filter label.
-
Untuk memfilter menurut nilai, pilih Filter Nilai lalu buat filter nilai.
-
Untuk memfilter menurut label baris tertentu (dalam Tata Letak Ringkas) atau label kolom (dalam Kerangka atau Tata Letak Tabulasi), kosongkan centang Pilih Semua, lalu pilih kotak centang di samping item yang ingin Anda perlihatkan. Anda juga bisa memfilter dengan memasukkan teks dalam kotak Pencarian .
-
Pilih OK.
Tips: Anda juga bisa menambahkan filter ke bidang Filter PivotTable. Ini juga memberi Anda kemampuan untuk membuat lembar kerja PivotTable individual untuk setiap item dalam bidang Filter. Untuk informasi selengkapnya, lihat Menggunakan Daftar Bidang untuk menyusun bidang dalam PivotTable.
Anda juga bisa menerapkan filter untuk memperlihatkan 10 nilai teratas atau terbawah atau data yang memenuhi kondisi tertentu.
-
Untuk menampilkan FilterOtomatis, pilih panah menurun Filter

Tata Letak Ringkas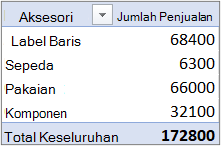

Bidang Nilai berada di area Baris
Bidang Nilai berada di area Kolom
Tata Letak
Kerangka/Tabular
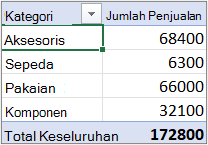
-
Pilih Filter Nilai > 10 Teratas.
-
Dalam kotak pertama, pilih Atas atau Bawah.
-
Dalam kotak kedua, masukkan angka.
-
Dalam kotak ketiga, lakukan hal berikut:
-
Untuk memfilter menurut jumlah item, pilih Item.
-
Untuk memfilter menurut persentase, pilih Persentase.
-
Untuk memfilter menurut jumlah, pilih Jumlah.
-
-
Dalam kotak keempat, pilih bidang Nilai .
Dengan filter laporan, Anda dapat menampilkan sekumpulan nilai yang berbeda dalam PivotTable dengan cepat. Item yang dipilih dalam filter ditampilkan dalam PivotTable, dan item yang tidak dipilih akan disembunyikan. Jika ingin menampilkan halaman filter (sekumpulan nilai yang sesuai dengan item filter laporan yang dipilih) pada lembar kerja terpisah, Anda dapat menentukan opsi tersebut.
Menambahkan filter laporan
-
Klik di mana pun dalam PivotTable.
Panel Bidang PivotTable akan muncul.
-
Dalam Daftar Bidang PivotTable, klik bidang di suatu area lalu pilih Pindahkan ke Filter Laporan.
Anda dapat mengulangi langkah ini untuk membuat lebih dari satu filter laporan. Filter laporan ditampilkan di atas PivotTable agar mudah diakses.
-
Untuk mengubah urutan bidang, di area Filter, Anda dapat menyeret bidang ke posisi yang diinginkan, atau mengklik ganda bidang dan memilih Pindahkan ke Atas atau Pindahkan ke Bawah. Urutan filter laporan akan terlihat sebagaimana ditentukan dalam PivotTable.
Menampilkan filter laporan dalam baris atau kolom
-
Klik PivotTable atau PivotTable yang terkait dari PivotChart.
-
Klik kanan di mana saja dalam PivotTable, kemudian klik Opsi PivotTable.
-
Dalam tab Tata Letak, tentukan opsi berikut:
-
Di bawah area Filter Laporan, dalam kotak daftar Susun bidang, lakukan salah satu hal berikut:
-
Untuk menampilkan filter laporan dalam baris dari atas ke bawah, pilih Turun, Lalu Naik.
-
Untuk menampilkan filter laporan dalam kolom dari kiri ke kanan, pilih Naik, Lalu Turun.
-
-
Dalam kotak Filter bidang per kolom, ketik atau pilih jumlah bidang untuk ditampilkan sebelum mengisi kolom atau baris lain (berdasarkan pengaturan Susun bidang yang ditentukan dalam langkah sebelumnya).
-
Memilih item dalam filter laporan
-
Di PivotTable, klik panah daftar menurun di samping filter laporan.
-
Pilih kotak centang di samping item yang ingin ditampilkan dalam laporan. Untuk memilih semua item, klik kotak centang di samping (Pilih Semua).
Filter laporan kini menampilkan item yang difilter.
Menampilkan halaman filter laporan pada lembar kerja terpisah
-
Klik di mana saja dalam PivotTable (atau PivotTable yang terkait dari PivotChart) yang memiliki satu atau beberapa filter laporan.
-
Klik Analisis PivotTable (pada pita) > Opsi > Perlihatkan Halaman Filter Laporan.
-
Dalam kotak dialog Tampilkan Halaman Filter Laporan, pilih bidang filter laporan, lalu klik OK.
-
Dalam PivotTable, pilih satu atau beberapa item di bidang yang ingin difilter berdasarkan pilihan.
-
Klik kanan item dalam pilihan, lalu klik Filter.
-
Lakukan salah satu hal berikut:
-
Untuk menampilkan item yang dipilih, klik Tampilkan Item yang Dipilih Saja.
-
Untuk menyembunyikan item yang dipilih, klik Sembunyikan Item yang Dipilih.
Tips: Anda dapat menampilkan kembali item tersembunyi dengan menghapus filter. Klik kanan item lainnya di bidang yang sama, klik Filter, lalu klik Hapus Filter.
-
Jika Anda ingin menerapkan beberapa filter tiap bidang, atau jika Anda tidak ingin memperlihatkan tombol Filter dalam PivotTable Anda, berikut ini cara Anda bisa mengaktifkan dan menonaktifkan pemfilteran:
-
Klik di mana saja dalam PivotTable untuk memperlihatkan tab PivotTable pada pita.
-
Pada tab Analisis PivotTable, klik Opsi.
-
Dalam kotak dialog Opsi PivotTable , klik tab Total & Filter.
-
Di area Filter, centang atau kosongkan kotak centang Perbolehkan beberapa filter per bidang tergantung pada apa yang Anda perlukan.
-
Klik tab Tampilan , lalu centang atau kosongkan kotak centang Tampilkan Keterangan bidang dan filter , untuk memperlihatkan atau menyembunyikan keterangan bidang dan menu menurun filter.
-
Anda bisa menampilkan dan berinteraksi dengan PivotTable di Excel untuk webdengan membuat pemotong dan dengan pemfilteran manual.
Pemotong menyediakan tombol yang bisa Anda klik untuk memfilter tabel, atau PivotTable. Selain pemfilteran cepat, pemotong juga menunjukkan status pemfilteran saat ini, yang memudahkan untuk memahami apa yang saat ini ditampilkan.
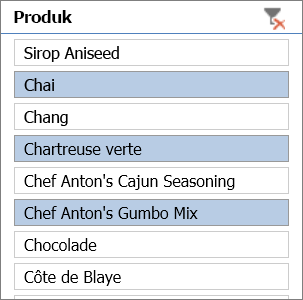
Untuk informasi selengkapnya, lihat Menggunakan pemotong untuk memfilter data.
Jika Anda memiliki aplikasi desktop Excel, Anda bisa menggunakan tombol Buka di Excel untuk membuka buku kerja dan membuat pemotong baru untuk data PivotTable Anda di sana. Klik Buka di Excel dan filter data Anda di PivotTable.
Filter manual menggunakan FilterOtomatis. Pemotong bekerja bersama dengan pemotong, sehingga Anda dapat menggunakan pemotong untuk membuat filter tingkat tinggi, lalu menggunakan FilterOtomatis untuk menyelam lebih dalam.
-
Untuk menampilkan FilterOtomatis, pilih panah menurun Filter

Kolom
Tunggal
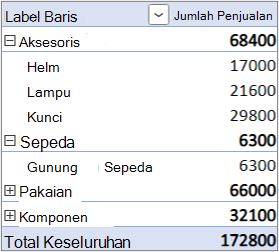
Pisahkan Kolom
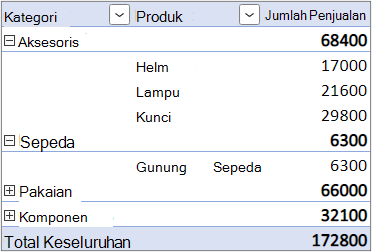
-
Untuk memfilter dengan membuat ekspresi bersyarah, pilih <Nama bidang>Filter Label >, lalu buat filter label.
-
Untuk memfilter menurut nilai, pilih <Nama bidang>Filter Nilai > lalu buat filter nilai.
-
Untuk memfilter menurut label baris tertentu, pilih Filter, kosongkan centang Pilih Semua, lalu pilih kotak centang di samping item yang ingin Anda perlihatkan. Anda juga bisa memfilter dengan memasukkan teks dalam kotak Pencarian .
-
Pilih OK.
Tips: Anda juga bisa menambahkan filter ke bidang Filter PivotTable. Ini juga memberi Anda kemampuan untuk membuat lembar kerja PivotTable individual untuk setiap item dalam bidang Filter. Untuk informasi selengkapnya, lihat Menggunakan Daftar Bidang untuk menyusun bidang dalam PivotTable.
-
Klik di mana saja dalam PivotTable untuk memperlihatkan tab PivotTable (Analisis PivotTable dan Desain) pada pita.
-
Klik Analisis PivotTable > Sisipkan Pemotong.
-
Dalam kotak dialog Sisipkan Pemotong, centang kotak dari bidang yang ingin Anda potong.
-
Klik OK.
Pemotong muncul untuk setiap bidang yang Anda centang dalam kotak dialog Sisipkan Pemotong.
-
Di setiap pemotong, klik item yang Anda inginkan untuk terlihat di PivotTable.
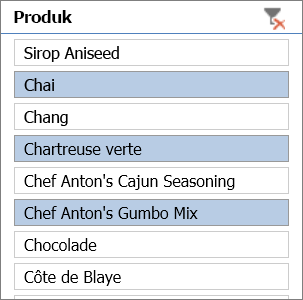
Tips: Untuk mengubah tampilan pemotong, klik pemotong untuk memperlihatkan tab Pemotong pada pita. Anda dapat menerapkan gaya pemotong atau mengubah pengaturan menggunakan berbagai opsi tab.
-
Di PivotTable, klik panah

-
Di daftar label baris atau kolom, hapus centang kotak (Pilih Semua) di bagian atas daftar, lalu centang kotak item yang ingin Anda perlihatkan dalam PivotTable.
-
Panah pemfilter berubah menjadi ikon

Untuk menghapus semua pemfilteran sekaligus, klik tab Analisis PivotTable > Hapus > Hapus Filter.
Dengan filter laporan, Anda dapat menampilkan sekumpulan nilai yang berbeda dalam PivotTable dengan cepat. Item yang dipilih dalam filter ditampilkan dalam PivotTable, dan item yang tidak dipilih akan disembunyikan. Jika ingin menampilkan halaman filter (sekumpulan nilai yang sesuai dengan item filter laporan yang dipilih) pada lembar kerja terpisah, Anda dapat menentukan opsi tersebut.
Menambahkan filter laporan
-
Klik di mana pun dalam PivotTable.
Panel Bidang PivotTable akan muncul.
-
Dalam Daftar Bidang PivotTable, klik bidang di suatu area lalu pilih Pindahkan ke Filter Laporan.
Anda dapat mengulangi langkah ini untuk membuat lebih dari satu filter laporan. Filter laporan ditampilkan di atas PivotTable agar mudah diakses.
-
Untuk mengubah urutan bidang, di area Filter, Anda dapat menyeret bidang ke posisi yang diinginkan, atau mengklik ganda bidang dan memilih Pindahkan ke Atas atau Pindahkan ke Bawah. Urutan filter laporan akan terlihat sebagaimana ditentukan dalam PivotTable.
Menampilkan filter laporan dalam baris atau kolom
-
Klik PivotTable atau PivotTable yang terkait dari PivotChart.
-
Klik kanan di mana saja dalam PivotTable, kemudian klik Opsi PivotTable.
-
Dalam tab Tata Letak, tentukan opsi berikut:
-
Di bawah area Filter Laporan, dalam kotak daftar Susun bidang, lakukan salah satu hal berikut:
-
Untuk menampilkan filter laporan dalam baris dari atas ke bawah, pilih Turun, Lalu Naik.
-
Untuk menampilkan filter laporan dalam kolom dari kiri ke kanan, pilih Naik, Lalu Turun.
-
-
Dalam kotak Filter bidang per kolom, ketik atau pilih jumlah bidang untuk ditampilkan sebelum mengisi kolom atau baris lain (berdasarkan pengaturan Susun bidang yang ditentukan dalam langkah sebelumnya).
-
Memilih item dalam filter laporan
-
Di PivotTable, klik panah daftar menurun di samping filter laporan.
-
Pilih kotak centang di samping item yang ingin ditampilkan dalam laporan. Untuk memilih semua item, klik kotak centang di samping (Pilih Semua).
Filter laporan kini menampilkan item yang difilter.
Menampilkan halaman filter laporan pada lembar kerja terpisah
-
Klik di mana saja dalam PivotTable (atau PivotTable yang terkait dari PivotChart) yang memiliki satu atau beberapa filter laporan.
-
Klik Analisis PivotTable (pada pita) > Opsi > Perlihatkan Halaman Filter Laporan.
-
Dalam kotak dialog Tampilkan Halaman Filter Laporan, pilih bidang filter laporan, lalu klik OK.
Anda juga bisa menerapkan filter untuk memperlihatkan 10 nilai teratas atau terbawah atau data yang memenuhi kondisi tertentu.
-
Di PivotTable, klik panah

-
Klik kanan item dalam pilihan, lalu klik Filter > 10 Teratas atau 10 Terbawah.
-
Dalam kotak pertama, masukkan angka.
-
Dalam kotak kedua, pilih opsi filter yang Anda inginkan. Opsi berikut ini tersedia:
-
Untuk memfilter menurut jumlah item, pilih Item.
-
Untuk memfilter menurut persentase, pilih Persentase.
-
Untuk memfilter menurut jumlah, pilih Jumlah.
-
-
Dalam kotak pencarian, Anda dapat mencari nilai tertentu secara opsional.
-
Dalam PivotTable, pilih satu atau beberapa item di bidang yang ingin difilter berdasarkan pilihan.
-
Klik kanan item dalam pilihan, lalu klik Filter.
-
Lakukan salah satu hal berikut:
-
Untuk menampilkan item yang dipilih, klik Tampilkan Item yang Dipilih Saja.
-
Untuk menyembunyikan item yang dipilih, klik Sembunyikan Item yang Dipilih.
Tips: Anda dapat menampilkan kembali item tersembunyi dengan menghapus filter. Klik kanan item lainnya di bidang yang sama, klik Filter, lalu klik Hapus Filter.
-
Jika Anda ingin menerapkan beberapa filter tiap bidang, atau jika Anda tidak ingin memperlihatkan tombol Filter dalam PivotTable Anda, berikut ini cara Anda bisa mengaktifkan dan menonaktifkan pemfilteran:
-
Klik di mana saja dalam PivotTable untuk memperlihatkan tab PivotTable pada pita.
-
Pada tab Analisis PivotTable, klik Opsi.
-
Dalam kotak dialog Opsi PivotTable, klik tab Tata Letak.
-
Di area Tata Letak, centang atau hapus centang kotak Izinkan beberapa filter per bidang sesuai kebutuhan Anda.
-
Klik tab Tampilan , lalu centang atau kosongkan kotak centang Keterangan bidang dan filter , untuk memperlihatkan atau menyembunyikan keterangan bidang dan menu menurun filter.
-
Perlu bantuan lainnya?
Anda selalu dapat bertanya kepada ahli di Komunitas Teknologi Excel atau mendapatkan dukungan di Komunitas.
Lihat Juga
Video: Memfilter data di PivotTable
Membuat PivotTable untuk menganalisis data lembar kerja
Membuat PivotTable untuk menganalisis data eksternal
Membuat PivotTable untuk menganalisis data dalam beberapa tabel










