Artikel ini menyediakan langkah-langkah untuk mendiagnosis dan mengatasi masalah yang terjadi saat Anda tidak dapat mencetak di aplikasi Microsoft 365, seperti Excel, atau Word di PC atau Mac.
Cobalah opsi berikut ini untuk membantu menentukan masalahnya:
Menguji pencetakan di program lain
-
Buka WordPad.
-
Dalam dokumen baru, ketik Ini adalah ujian.
-
Pada menu File , pilih Cetak.
-
Pilih OK atau Cetak untuk mencetak file.
Jika Anda tidak dapat mencetak dari WordPad, masalah pencetakan tidak spesifik untuk aplikasi Microsoft 365 Anda. Anda dapat mencoba memperbaiki masalah dengan mengikuti langkah-langkah dalam Memperbaiki koneksi printer dan masalah pencetakan di Windows.
Jika Anda dapat mencetak dari WordPad, lanjutkan ke langkah berikutnya.
Menguji pencetakan file lain
-
Di aplikasi Microsoft 365 yang sama, buka file kosong baru.
-
Ketikkan teks berikut: Ini adalah ujian.
-
Simpan file, lalu coba cetak.
Jika Anda tidak mengalami masalah saat mencetak file uji, coba ubah font agar sama dengan file aslinya. Selain itu, jika file asli memiliki tabel, clip art, atau objek gambar, pastikan file uji menyertakannya juga.
Setelah membuat perubahan tersebut, simpan file, lalu coba cetak.
Jika Anda dapat mencetak file uji, file asli mungkin rusak. Untuk informasi tentang cara memecahkan masalah file Microsoft 365 yang rusak, kunjungi salah satu artikel berikut:
-
Untuk Excel: Memperbaiki buku kerja Excel yang rusak
-
Untuk Word: Cara memecahkan masalah dokumen yang rusak di Word
-
Untuk PowerPoint: Cara memecahkan masalah presentasi yang rusak di PowerPoint
Jika Anda mengalami masalah saat mencetak file uji dan file asli, lanjutkan ke langkah berikutnya.
Menjalankan perbaikan online
Ikuti langkah-langkah dalam Memperbaiki aplikasi Office untuk menjalankan perbaikan online lalu coba cetak file.
Dalam artikel ini, kami mengasumsikan bahwa Anda telah memeriksa beberapa hal yang jelas seperti:
-
Apakah printer diaktifkan?
-
Apakah ada kertas, tinta, dan/atau toner dalam printer?
-
Semua kabel ke printer dan komputer tersambung dengan aman?
Catatan: Jika printer Anda menampilkan pesan kesalahan, silakan hubungi produsen printer untuk mendukung pesan kesalahan tertentu tersebut.
Artikel ini diuntungkan untuk pemecahan masalah saat Dokumen tidak dapat dicetak. Jika Anda memiliki pertanyaan tentang cara mencetak dokumen di Office untuk Mac atau cara melakukan hal-hal khusus seperti mencetak di kedua sisi halaman (dupleks) lihat Mencetak dokumen di Word untuk Mac.
Pastikan Anda menginstal semua pembaruan perangkat lunak Apple
Hal pertama yang harus dilakukan dalam pemecahan masalah pencetakan adalah memastikan Anda telah menginstal semua pembaruan perangkat lunak Apple Anda. Untuk melakukannya: klik tombol Apple di sudut kiri atas dan pilih Pembaruan Perangkat Lunak. Tinjau panduan Pembaruan Perangkat Lunak dan unduh dan instal pembaruan apa pun yang ditemukannya.
Setelah pembaruan selesai, boot ulang komputer Anda lalu coba lagi pekerjaan cetak Anda. Jika printer masih tidak dapat dicetak mungkin dijeda atau pekerjaan cetak lain mungkin akan menahan antrean.
Pastikan printer Anda tidak dijeda
-
Klik ikon printer di Dock untuk membuka jendela antrean printer

-
Jika Anda melihat tombol Resume di toolbar

Jika printer tidak dijeda, tetapi pekerjaan cetak menumpuk, ada kemungkinan bahwa pekerjaan cetak lain menahan antrean karena kesalahan dengan pekerjaan itu. Untuk menghapus pekerjaan tersebut, pilih, lalu klik tombol Hapus Pekerjaan di sebelah kanan 
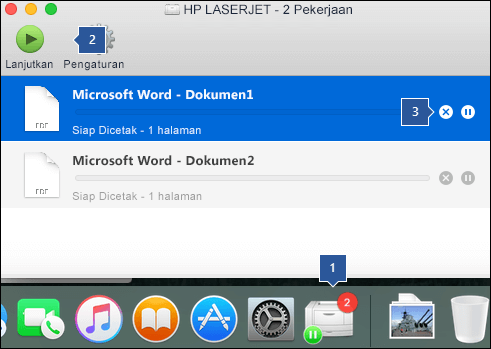
Menguji pencetakan dalam dokumen baru
Ada kemungkinan masalahnya ada di dokumen Anda, jadi mari kita coba mencetak dari dokumen lain untuk menguji ide tersebut.
-
Buat file baru di program Office (Word, Excel, PowerPoint dll.) yang mengalami masalah pencetakan. Untuk melakukannya, klik File > Baru
-
Ketikkan beberapa kata teks acak
-
Coba cetak dokumen
Jika berhasil dicetak yang memberi tahu kami bahwa masalah ada di dokumen Anda yang sudah ada. Lihat cara Memulihkan file dan dokumen Word Anda.
Jika tidak berhasil dicetak, coba ubah font teks Anda dengan memilih teks sampel, pilih menu menurun Font di pita, dan pilih font lain. Coba cetak lagi. Jika berhasil dicetak yang memberi tahu kami masalahnya adalah dengan font yang Anda gunakan. Solusi paling mudah adalah menggunakan font berbeda untuk teks Anda.
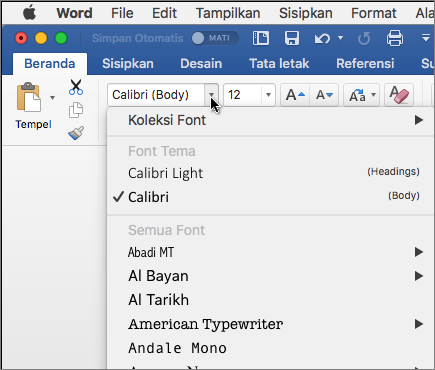
Coba cetak dari program lain
Untuk menguji apakah program lain bisa berkomunikasi dengan pencetak, dan apakah driver printer berfungsi, coba cetak dari program lain seperti Catatan. Mulai aplikasi Catatan di Mac Anda, buka catatan yang sudah ada atau buat catatan baru dengan beberapa contoh teks, lalu klik File> Cetak dan lihat apakah catatan akan dicetak.
Jika berhasil dicetak dari Catatan yang memberi tahu kami bahwa Anda mengalami masalah dengan penginstalan Microsoft Office. Jika demikian, Anda mungkin perlu menghapus instalan Office 2016 dari Mac, lalu menginstal ulang Office 2016. Lihat Memecahkan masalah Office 2016 untuk Mac dengan menghapus instalan sepenuhnya sebelum Anda menginstal ulang.
Jika tidak berhasil dicetak dari program lain yang menunjukkan mungkin ada masalah dengan pengandar atau konfigurasi pencetak.
Hapus printer dan instal ulang di OSX
Untuk menghapus dan menambahkan printer, ikuti langkah-langkah ini:
-
Klik logo Apple di bagian kiri atas layar
-
Klik Preferensi Sistem
-
Klik Printer & Pemindai
-
Pilih printer yang ingin Anda hapus
-
Klik Hapus (-)
-
Untuk menambahkan printer baru dan mengujinya, Klik Tambahkan (+)
-
Dalam daftar Metode Koneksi, klik metode koneksi yang digunakan printer Anda
-
Dalam daftar Printer , klik printer yang ingin Anda tambahkan, lalu klik Tambahkan
Kembali ke aplikasi Microsoft Office dan coba cetak ke printer yang baru saja ditambahkan kembali. Jika masih tidak dapat dicetak, mungkin Anda perlu mengganti file driver cetak.
Menghapus dan menginstal ulang file driver cetak Anda
Menghapus dan menginstal ulang printer Anda mengatur ulang pengaturan printer tersebut tetapi mungkin tidak selalu menggantikan file driver cetak. Ikuti langkah-langkah ini untuk menggantinya:
-
Klik logo Apple di bagian kiri atas layar
-
Pilih Preferensi Sistem
-
Pilih Printer & Pemindai
-
Control+Klik di mana saja dalam daftar perangkat. Pilih Atur ulang sistem pencetakan dari menu pintasan.
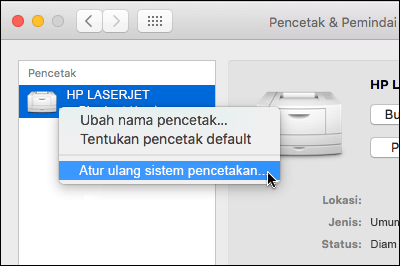
-
Di Finder pilih Masuk > Masuk ke Folder dan masuk ke folder /Library/Printers/.
-
Dalam folder Printer yang muncul klik Edit > Pilih Semua lalu pilih File > Folder baru dengan Pilihan untuk membuat folder baru yang berisi driver tersebut. Folder akan diberi nama "Folder Baru Dengan Item" secara default, yang baik-baik saja untuk tujuan kami. Setelah selesai, Anda dapat menghapus folder tersebut untuk menghemat ruang.
-
Ulangi proses yang Anda lakukan untuk menghapus dan menginstal ulang printer. Kali ini sistem Anda juga akan mengunduh dan menginstal driver printer baru.
Kembali ke Office dan uji pencetakan Anda lagi. Jika masih tidak berfungsi, file preferensi printer Anda mungkin menyebabkan masalah.
Mengganti file preferensi printer
File preferensi printer yang rusak dapat menyebabkan masalah pencetakan. Untuk mengganti file preferensi printer, ikuti langkah-langkah berikut:
-
Pada desktop, klik File, klik Folder Baru, ketik Pref Cetak, lalu tekan RETURN di keyboard Anda
-
Pada menu Buka , klik Beranda
-
Buka Pustaka
Catatan: Folder Pustaka disembunyikan di MAC OS X Lion. Untuk menampilkan folder ini, tahan tombol OPTION sambil mengklik menu Buka
-
Klik Preferensi
-
Tahan tombol Apple atau Command, lalu klik setiap file com.apple.print.*.plist. Misalnya, tahan tombol Apple, klik com.apple.print.PrintCenter.plist, lalu klik com.apple.print.PrintingPrefs.plist. Dalam contoh ini, file com.apple.print.printCenter.plist dan com.apple.print.PrintingPrefs.plist harus disorot
-
Seret file yang Anda sorot di langkah 5 ke folder Prefs Cetak yang Anda buat di langkah 1.
-
Memulai ulang Mac Anda
Coba cetak lagi dari Microsoft Office untuk Mac.










