Jika Anda hanya mencari langkah-langkah untuk mengunduh dan menginstal atau menginstal ulang Office, lihat Menginstal Office di PC atau Mac Anda.
Untuk masalah saat menginstal Office, coba unduh alat asisten dukungan dan pemulihan .

Jika alat ini tidak mengatasi masalah Anda, pilih kategori pemecahan masalah dari opsi di bawah ini.
Tips: Artikel ini ditujukan untuk masalah penginstalan Office. Cobalah salah satu link ini jika Anda mencari bantuan:
Outlook (untuk masalah email), Skype for Business, atau OneDrive for Business.
Memilih kategori pemecahan masalah
Silakan tinggalkan komentar di bagian bawah halaman ini untuk memberi tahu kami apakah solusi ini bermanfaat, dan jika tidak, gunakan bidang komentar untuk memberi tahu kami selengkapnya tentang masalah Anda.
Masalah umum
Anda adalah pelajar atau guru dan tidak bisa menginstal Office
Tidak ada opsi untuk menginstal? Memeriksa apakah Anda memiliki lisensi
Tidak dapat menginstal di Windows Vista atau Windows XP
Penginstalan Office mengalami hang atau terhenti pada 90%
Menginstal hanya beberapa aplikasi atau menginstal pada drive yang berbeda
Masalah admin Office 365
Tidak ada opsi untuk menginstal Office, Project, atau Visio
Kesalahan dengan lisensi volume instalasi Project atau Visio
Menginstal Office di lebih dari lima komputer
Menyiapkan seluruh organisasi saya dengan Office 365
Mengelola lisensi untuk orang-orang di organisasi saya
Menyebarkan Office ke beberapa komputer di organisasi saya
Baru-baru ini beralih paket Office 365 dan sekarang tidak dapat menggunakan Office
Pesan kesalahan
Tombol Instal tidak menginstal Office
Masalah pemutakhiran atau pembaruan
Masalah setelah penginstalan
Tidak dapat menemukan aplikasi Office
Mendapatkan pesan yang tidak bisa Anda gunakan Office
Pesan Office "berhenti bekerja" muncul
Tidak tahu produk atau lisensi Office 365 apa yang Anda miliki
Masalah aktivasi atau produk tanpa lisensi
Masalah penginstalan Mac
Tempat untuk menginstal Office
Microsoft_Office_2016_Installer.pkg tidak terbuka atau penginstalan Office berhenti di Memverifikasi
Masalah aktivasi Mac
Cobalah beberapa perbaikan ini untuk masalah penginstalan umum
Untuk masalah selama penginstalan, coba hapus instalan dan instal ulang Office
Untuk masalah selama penginstalan, coba mulai ulang komputer Anda lalu instal ulang Office menggunakan langkah-langkah dalam Menginstal Office di PC atau Mac Anda. Jika tidak membantu, gunakan perbaikan mudah ini untuk sepenuhnya menghapus instalan dan menginstal ulang Office.
-
Klik tombol perbaikan mudah ini untuk menghapus instalan Office.

-
Untuk langkah lainnya yang memperlihatkan cara menyimpan dan menggunakan perbaikan mudah, ikuti langkah-langkah untuk browser Anda:
Microsoft Edge atau Internet Explorer
-
Di bagian bawah jendela browser, pilih Buka untuk membuka file O15CTRRemove.diagcab.

Jika file tidak terbuka secara otomatis, pilih Simpan > Buka Folder, lalu klik ganda file (file diawali dengan "O15CTRRemove") untuk menjalankan alat perbaikan mudah.
-
Panduan Menghapus Instalan Microsoft Office akan diluncurkan. Pilih Berikutnya, lalu ikuti perintah yang ada.
-
Ketika Anda melihat Penghapusan instalan berhasil, ikuti perintah untuk memulai ulang komputer agar perubahan dapat diterapkan. Pilih Berikutnya.
-
Hidupkan ulang komputer, lalu coba instal ulang Office.
Chrome
-
Di sudut kiri bawah-bawah, pilih file o15CTRRemove, lalu pilih Perlihatkan di folder dari daftar menurun.
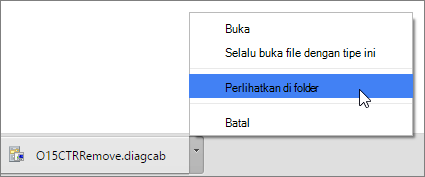
Klik ganda unduhan o15CTRRemove untuk menjalankan alat perbaikan mudah.
-
Panduan Menghapus Instalan Microsoft Office diluncurkan. Pilih Berikutnya, lalu ikuti perintah yang ada.
-
Ketika Anda melihat Penghapusan instalan berhasil, ikuti perintah untuk memulai ulang komputer agar perubahan dapat diterapkan. Pilih Berikutnya.
-
Hidupkan ulang komputer, lalu coba instal ulang Office.
Firefox
-
Pilih Simpan File, lalu OK.
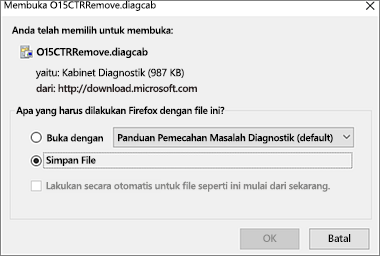
Di bagian kanan atas jendela browser, pilih Perlihatkan semua unduhan. Dalam Pustaka, pilih Unduhan > O15CTRRemove.digicab, lalu pilih ikon folder tersebut. Klik ganda O15CTRRemove.digicab.
-
Panduan Menghapus Instalan Microsoft Office akan diluncurkan. Pilih Berikutnya, lalu ikuti perintah yang ada.
-
Ketika Anda melihat Penghapusan instalan berhasil, ikuti perintah untuk memulai ulang komputer agar perubahan dapat diterapkan. Pilih Berikutnya.
-
Hidupkan ulang komputer, lalu coba instal ulang Office.
-
Menginstal Office
Untuk menginstal ulang Office, pilih versi yang ingin diinstal dan ikuti langkah-langkahnya.
Anda seorang pelajar atau pengajar dan tidak melihat opsi untuk menginstal Office
Jika Anda siswa atau guru dan tidak memiliki opsi untuk menginstal Office, Anda mungkin memenuhi syarat untuk mendapatkan Office 365 Education, yang mencakup Word, Excel, PowerPoint, dan OneNote. Hanya diperlukan alamat email sekolah yang valid untuk memulai. Untuk mengetahui informasi selengkapnya, lihat Mendapatkan Office 365 secara gratis.
Sebelum menginstal Office, pastikan untuk memeriksa Persyaratan sistem untuk Office. Misalnya, Anda tidak dapat menginstal Office di Chromebook atau komputer yang menjalankan Windows Vista atau Windows XP. Namun, Anda masih dapat menggunakan Office Online di browser komputer.
Anda tidak melihat opsi untuk menginstal Office, periksa apakah Anda memiliki lisensi
-
Jika Anda belum masuk, masuk ke http://portal.office.com dan masuklah dengan akun kerja atau sekolah Anda.
Catatan: Jika tidak dapat masuk dengan akun kerja atau sekolah Anda, mungkin Anda masuk ke layanan Office 365 yang salah, lihat Tempat masuk ke Office 365.
-
Dari header browser, masuk ke Pengaturan

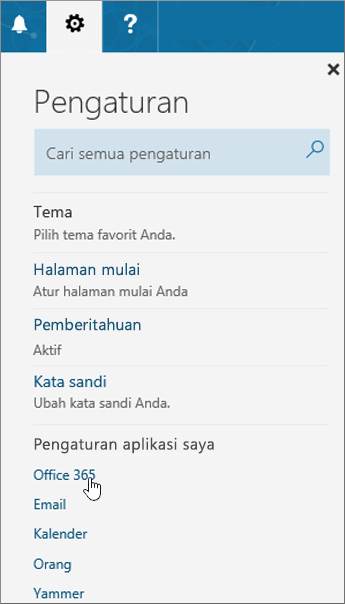
-
Di halaman Akun saya, pilih Langganan.
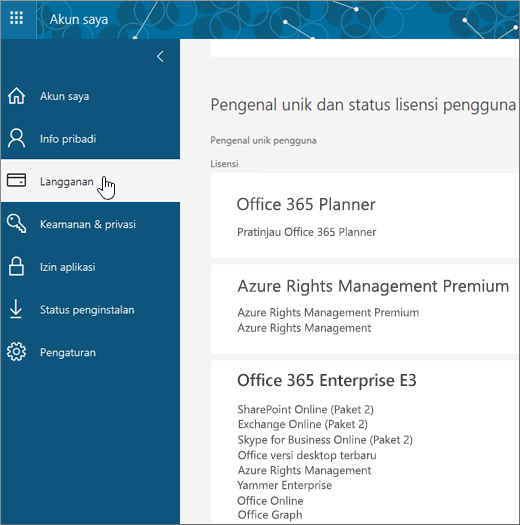
Anda akan melihat layanan yang Anda miliki lisensi penggunaannya, seperti versi desktop terbaru Office, SharePoint Online atau OneDrive for Business, dan Exchange Online. Jika tidak melihat Versi desktop terbaru Office dalam daftar (atau Project atau Visio jika organisasi Anda memiliki paket yang menyertakan aplikasi tersebut) admin mungkin belum menetapkan lisensi Office. Jika Anda merupakan admin, lihat Menetapkan lisensi kepada pengguna di Office 365 untuk bisnis. Untuk informasi selengkapnya, lihat Lisensi atau produk Office 365 bisnis apa yang saya miliki?
Jika memiliki lisensi, Anda sudah siap untuk Menginstal Office di PC atau Mac Anda, (atau menginstal Project atau Visio).
Tidak semua paket Office 365 disertai dengan Office. Jika organisasi Anda memiliki paket Microsoft 365 yang tidak menyertakan versi desktop Office terbaru, admin Office 365 dapat beralih ke paket atau langganan Office 365 lain.
Jika merupakan seorang admin dan tidak yakin paket apa yang Anda miliki, ikuti langkah-langkah dalam Langganan Office 365 untuk bisnis apa yang saya miliki? Untuk perbandingan paket, lihat membandingkan paket bisnis kecil atau membandingkan paket perusahaan.
Komputer yang menjalankan Windows Vista atau Windows XP tidak memenuhi persyaratan sistem untuk menginstal Office
Anda tidak dapat menginstal Office 2016 atau Office 2013 di komputer yang menjalankan Windows Vista atau Windows XP karena sistem operasi ini tidak memenuhi persyaratan sistem untuk Office. Mencoba menginstal Office di komputer dengan sistem operasi yang tidak didukung akan mengakibatkan kesalahan. (Jika Anda tertarik untuk mempelajari selengkapnya tentang versi terbaru Windows, lihat Spesifikasi Windows 11 untuk detailnya.)
Jika komputer Anda tidak dapat menginstal Office versi desktop lengkap karena tidak memenuhi persyaratan sistem, coba gunakan Office Online di browser komputer Anda. Lihat bagian browser yang didukung di halaman persyaratan sistem.
Penginstalan Office mengalami hang atau terhenti pada 90%
Jika Office memakan waktu lama untuk diinstal, mungkin koneksi Anda lambat, atau ada penginstalan atau pembaruan yang sedang berjalan di latar belakang. Lihat Office memakan waktu sangat lama untuk diinstal atau Office mengalami hang pada 90% untuk solusi yang memungkinkan.
Anda tidak menginginkan semua aplikasi Office atau ingin menginstal Office di drive lain
Dengan Office 365 Anda tidak bisa memilih kustom aplikasi Office mana yang ingin Anda instal. Namun, Anda dapat menghapus pintasan aplikasi yang tidak akan digunakan.
Selain itu, Anda hanya bisa menginstal Office di drive sistem tempat sistem operasi Anda terinstal. Drive tersebut biasanya adalah drive C:.
Tips: Jika Anda memutuskan untuk membeli aplikasi mandiri Office, masuk ke https://products.office.com/ kemudian cari aplikasi yang ingin dibeli.
Anda mengalami masalah saat masuk
Microsoft memiliki lebih dari satu jenis layanan Office 365 dan setiap layanan memiliki halaman masuknya sendiri. Tempat Anda masuk tergantung pada layanan mana yang Anda gunakan.
Jika menggunakan salah satu layanan yang tercantum di bawah paket Office untuk bisnis, masuk ke https://portal.office.com dengan nama pengguna dan kata sandi yang Anda buat atau oleh seseorang dalam organisasi atas nama Anda.
Jika Anda menggunakan Office 365 yang dioperasikan oleh 21Vianet di Tiongkok, masuk ke https://login.partner.microsoftonline.cn dengan nama pengguna dan kata sandi yang Anda buat atau oleh seseorang di organisasi Anda di Tiongkok atas nama Anda.
Untuk informasi selengkapnya tentang akun, lihat Tempat untuk masuk ke Office 365 atau Apa ID pengguna saya dan mengapa saya membutuhkannya untuk Office 365 untuk bisnis?
Jika Anda tidak dapat mengingat kata sandi dan perlu mengaturnya ulang, masuk ke passwordreset.microsoftonline.com/.
Masalah umum dengan Office dan Windows 10
Pesan kesalahan atau penginstalan berwarna abu-abu
Tombol Instal tidak menginstal Office
Jika tombol Instal berwarna abu-abu, langganan Office 365 Anda mungkin telah kedaluwarsa. Pilih langganan Anda dari daftar di bawah ini untuk melihat langkah-langkah cara memperpanjangnya. Lihat Memperpanjang Office 365 untuk bisnis
Untuk solusi lainnya, lihat Tombol Instal tidak menginstal Office.
Terjadi kesalahan KERNEL32.dll ketika mencoba menginstal Office dan kesalahan persyaratan sistem lainnya
Periksa apakah komputer Anda memenuhi persyaratan sistem minimum untuk menginstal Office. Anda memerlukan komputer yang menjalankan Windows 7, Windows 8, atau Windows 10. Lihat Persyaratan sistem untuk Office untuk daftar persyaratan tambahan.
Jika mencoba menginstal Office di komputer yang menjalankan Windows XP atau Windows Vista, Anda mungkin mendapatkan kesalahan yang berkata bahwa pustaka dinamis KERNEL 32.dll tidak dapat ditemukan. Hal ini terjadi karena aplikasi desktop Office Office 365 tidak didukung pada versi Windows ini. Untuk informasi selengkapnya, lihat mengapa saya tidak bisa menginstal Office di Windows XP atau Windows Vista?
Jika Anda tidak yakin sistem operasi mana yang Anda miliki, lihat Sistem operasi Windows mana yang saya jalankan? atau Temukan versi OS X dan buat nomor di Mac Anda.
Pesan kesalahan saat menginstal Office
Anda mungkin saja mendapatkan kesalahan yang berisi angka dan mungkin beberapa teks deskriptif. Meskipun pesan tersebut sulit untuk dimengerti, seringkali akan ada solusinya. Coba tautan ini jika Anda mendapatkan kesalahan ini.
Tidak setiap kesalahan terdaftar di sini. Jika terdapat tautan Pelajari Selengkapnya di pesan kesalahan, klik tautan tersebut. Jika tidak ada tautan, beri tahu kami kesalahan yang Anda dapat dan di mana Anda berada dalam proses penginstalan saat menerimanya. Tinggalkan komentar di bagian bawah halaman ini untuk memberi tahu kami tentang masalah Anda selengkapnya.
Masalah aktivasi atau produk tanpa lisensi
Jika memiliki paket Office 365, untuk menjaganya tetap aktif, Anda harus masuk setidaknya sekali dalam 30 hari. Jika langganan belum kedaluwarsa, Office akan melakukan aktivasi ulang langganan saat berikutnya Anda masuk.
Pemecahan masalah kegagalan aktivasi
Sebagai pengguna Office 365 untuk bisnis, Anda dapat mengunduh Asisten Dukungan dan Pemulihan untuk Office 365 guna membantu memperbaiki masalah aktivasi.
Jika alat tersebut tidak mengatasi masalah Anda, atau baru-baru ini beralih paket dan sekarang mendapatkan kesalahan produk tidak berlisensi atau tidak dapat menggunakan aplikasi Office, lihat Produk Tanpa Lisensi dan kesalahan aktivasi di Office.
Jika kegagalan aktivasi terjadi setelah Anda memutakhirkan ke Windows 10, lihat Kode kesalahan Office 0x8004FC12 saat mengaktifkan Office.
Menonaktifkan instalan
Anda dapat mengaktifkan Office hingga di lima komputer. Jika telah menggunakan lima instalan dan ingin menginstal Office di komputer lain, nonaktifkan salah satu instalan. Penonaktifan ini tidak menghapus Office dari komputer, tetapi Anda tidak dapat menggunakan Office di komputer tersebut sampai diaktifkan kembali.
Jika Anda merupakan pengguna Office 365, lakukan hal berikut ini untuk menonaktifkan penginstalan.
-
Masuk ke https://portal.office.com/Account/#home. Jika diminta, masuklah dengan akun kerja atau sekolah Anda.
-
Dari ubin Status penginstalan, pilih Kelola penginstalan.
-
Di bawah Status penginstalan, pilih Nonaktifkan untuk menonaktifkan penginstalan Office yang tidak lagi Anda gunakan.
Untuk informasi selengkapnya, lihat Menonaktifkan penginstalan Office 365 untuk bisnis.
Masalah pemutakhiran atau pembaruan
Memutakhirkan Office
Jika Anda menggunakan langganan Microsoft 365 , Anda berada di versi terbaru Office dan tidak perlu memutakhirkan ke Office 2019.
Jika Anda adalah admin yang perlu memutakhirkan pengguna Anda ke klien Office terbaru, lihat memutakhirkan pengguna Anda ke klien Office terbaru menggunakan office 365 untuk bisnis
Menginstal ulang versi Office yang lebih lama
Setelah 28 Februari 2017, Anda tidak akan dapat menginstal Office 2013 dari https://portal.office.com/OLS/MySoftware. Untuk informasi selengkapnya, lihat office 2013 tidak akan lagi tersedia untuk penginstalan dengan langganan office 365.
Jika tersambung ke kotak surat Exchange 2007 (yang telah mencapai Masa Berakhir pada 11 April 2017), Anda mungkin perlu menggunakan Office 2013 hingga memutakhirkan dari Exchange 2007. Lihat hal berikut:
Masalah setelah menginstal Office
Anda tidak dapat menemukan aplikasi Office setelah menginstal Office
Lihat Tidak dapat menemukan aplikasi Office di Windows 10, Windows 8, atau Windows 7?
Anda baru saja beralih paket Office 365 dan sekarang mendapatkan pesan bahwa Anda tidak dapat menggunakan Office
Saat diinstal, Office secara otomatis ditautkan ke paket Office 365 Anda. Artinya, jika Anda atau pengguna dalam organisasi melihat kesalahan Pemberitahuan Akun atau Produk tanpa lisensi di Office, mereka perlu menginstal versi Office yang disertakan dengan paket Office 365 baru, lalu menghapus instalan versi yang disertakan dengan paket sebelumnya. Gunakan alat perbaikan mudah ini untuk menghapus instalan Office lalu ikuti langkah-langkahnya untuk menginstal ulang Office.
-
Klik tombol perbaikan mudah ini untuk menghapus instalan Office.

-
Untuk langkah lainnya yang memperlihatkan cara menyimpan dan menggunakan perbaikan mudah, ikuti langkah-langkah untuk browser Anda:
Microsoft Edge atau Internet Explorer
-
Di bagian bawah jendela browser, pilih Buka untuk membuka file O15CTRRemove.diagcab.

Jika file tidak terbuka secara otomatis, pilih Simpan > Buka Folder, lalu klik ganda file (file diawali dengan "O15CTRRemove") untuk menjalankan alat perbaikan mudah.
-
Panduan Menghapus Instalan Microsoft Office akan diluncurkan. Pilih Berikutnya, lalu ikuti perintah yang ada.
-
Ketika Anda melihat Penghapusan instalan berhasil, ikuti perintah untuk memulai ulang komputer agar perubahan dapat diterapkan. Pilih Berikutnya.
-
Hidupkan ulang komputer, lalu coba instal ulang Office.
Chrome
-
Di sudut kiri bawah-bawah, pilih file o15CTRRemove, lalu pilih Perlihatkan di folder dari daftar menurun.
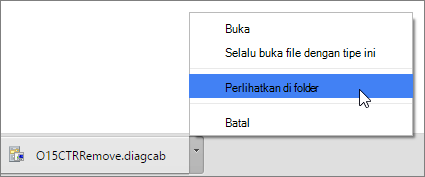
Klik ganda unduhan o15CTRRemove untuk menjalankan alat perbaikan mudah.
-
Panduan Menghapus Instalan Microsoft Office diluncurkan. Pilih Berikutnya, lalu ikuti perintah yang ada.
-
Ketika Anda melihat Penghapusan instalan berhasil, ikuti perintah untuk memulai ulang komputer agar perubahan dapat diterapkan. Pilih Berikutnya.
-
Hidupkan ulang komputer, lalu coba instal ulang Office.
Firefox
-
Pilih Simpan File, lalu OK.
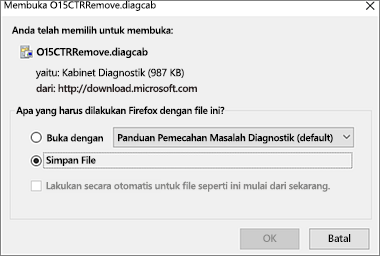
Di bagian kanan atas jendela browser, pilih Perlihatkan semua unduhan. Dalam Pustaka, pilih Unduhan > O15CTRRemove.digicab, lalu pilih ikon folder tersebut. Klik ganda O15CTRRemove.digicab.
-
Panduan Menghapus Instalan Microsoft Office akan diluncurkan. Pilih Berikutnya, lalu ikuti perintah yang ada.
-
Ketika Anda melihat Penghapusan instalan berhasil, ikuti perintah untuk memulai ulang komputer agar perubahan dapat diterapkan. Pilih Berikutnya.
-
Hidupkan ulang komputer, lalu coba instal ulang Office.
-
Menginstal Office
Untuk menginstal ulang Office, pilih versi yang ingin diinstal dan ikuti langkah-langkahnya.
Pesan "berhenti bekerja" Office muncul saat Anda memulai aplikasi
Jika tersambung ke kotak surat Exchange 2007 (yang telah mencapai Masa Berakhir pada 11 April 2017), Anda mungkin perlu menggunakan Office 2013 hingga memutakhirkan dari Exchange 2007. Lihat hal berikut:
Anda tidak tahu produk atau lisensi Office 365 apa yang dimiliki
-
Jika Anda belum masuk, masuk ke http://portal.office.com dan masuklah dengan akun kerja atau sekolah Anda.
Catatan: Jika tidak dapat masuk dengan akun kerja atau sekolah Anda, mungkin Anda masuk ke layanan Office 365 yang salah, lihat Tempat masuk ke Office 365.
-
Dari header browser, masuk ke Pengaturan

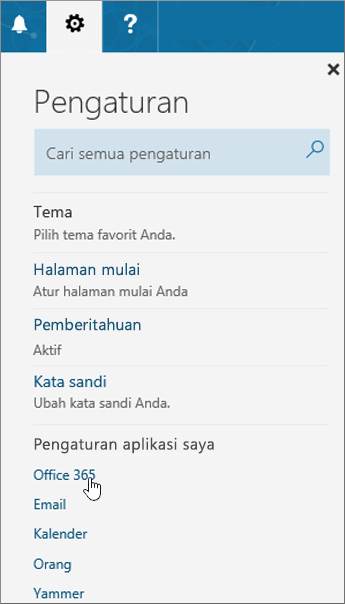
-
Di halaman Akun saya, pilih Langganan.
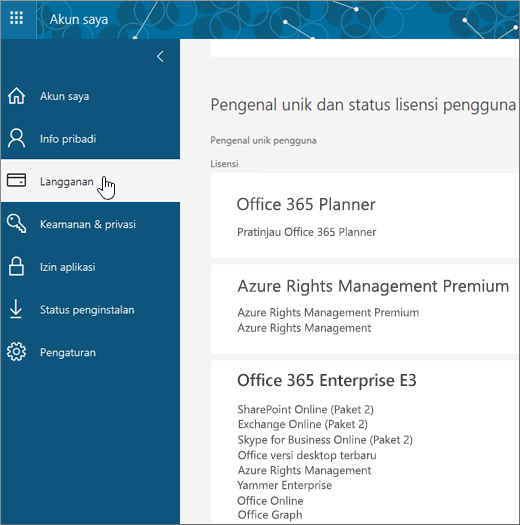
Layanan yang lisensi penggunaannya Anda miliki akan terlihat, seperti versi desktop terbaru Office, SharePoint Online atau OneDrive for Business, dan Exchange Online. Jika tidak melihat Versi desktop terbaru Office dalam daftar, admin mungkin belum menetapkan lisensi Office. Jika Anda merupakan admin, lihat Menetapkan lisensi kepada pengguna di Office 365 untuk bisnis. Untuk informasi selengkapnya, lihat Lisensi atau produk Office 365 bisnis apa yang saya miliki?
Masalah penginstalan dan aktivasi Mac
Tempat untuk menginstal Office
Jika Anda mencari langkah-langkah yang menjelaskan cara menginstal Office di Mac, lihat Menginstal Office di PC atau Mac Anda.
Microsoft_Office_2016_Installer.pkg tidak terbuka atau penginstalan Office berhenti di Memverifikasi
Jika melihat kesalahan yang mengatakan Microsoft_Office_2016_Installer.pkg tidak dapat dibuka karena berasal dari pengembang yang tidak teridentifikasi, tunggu hingga 10 detik kemudian coba lagi klik dua kali paket penginstal. Jika Anda terjebak di verifikasi.... , tutup atau batalkan bilah kemajuan lalu coba kembali.
Hapus instalan Office untuk Mac
Pilih versi Office yang ingin Anda hapus instalannya.
Mengaktifkan Office di Mac
Kesalahan aktivasi Mac
Pemecahan masalah untuk admin Office 365
Masalah berikut hanya berlaku jika Anda merupakan administrator Office 365 untuk bisnis.
Saya seorang admin dan tidak memiliki opsi untuk menginstal Office, Project, atau Visio
Ketika mendaftar pada kali pertama Office 365 untuk bisnis dan mencoba menginstal Office (atau Project atau Visio jika mendaftar untuk paket yang menyertakan aplikasi tersebut) Anda mungkin melihat pesan yang memberi tahu bahwa Anda tidak dapat menginstal Office karena tidak memiliki lisensi. Hal ini dapat terjadi karena penundaan antara masuk awal dan pengaturan lingkungan Office 365 untuk bisnis Anda. Coba keluar dari Office 365 kemudian masuk kembali.
Hal ini juga dapat terjadi karena Anda belum menetapkan lisensi untuk diri sendiri atau pengguna Anda. Lakukan hal berikut ini untuk memeriksa lisensi Anda.
Memeriksa apakah Anda memiliki lisensi
-
Jika Anda belum masuk, masuk ke http://portal.office.com dan masuklah dengan akun kerja atau sekolah Anda.
Catatan: Jika tidak dapat masuk dengan akun kerja atau sekolah Anda, mungkin Anda masuk ke layanan Office 365 yang salah, lihat Tempat masuk ke Office 365.
-
Dari header browser, masuk ke Pengaturan

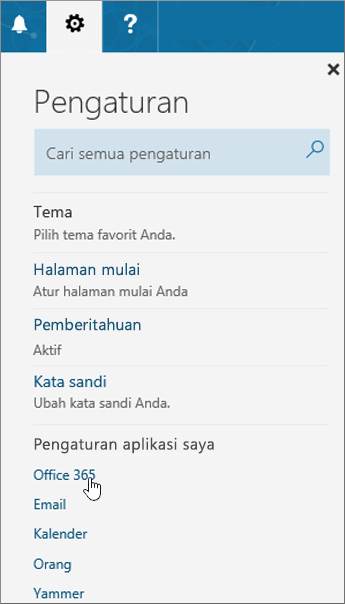
-
Di halaman Akun saya, pilih Langganan.
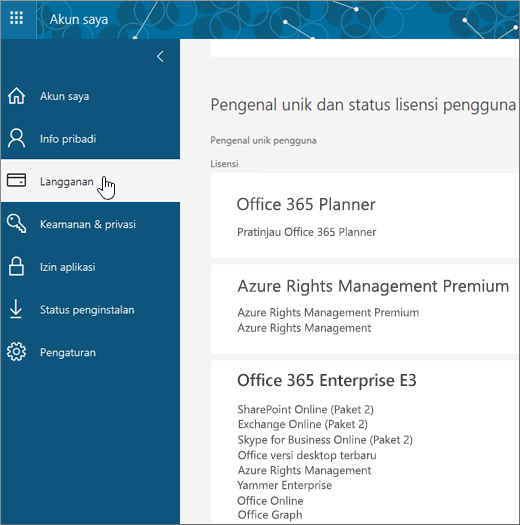
Layanan yang lisensi penggunaannya Anda miliki akan terlihat, seperti versi desktop terbaru Office, Project, Visio, SharePoint Online atau OneDrive for Business, dan Exchange Online. Jika tidak melihat Versi desktop terbaru Office dalam daftar (atau Project atau Visio jika Anda membeli paket dengan aplikasi tersebut), lihat Menetapkan lisensi kepada pengguna di Office 365 untuk bisnis.
Jika memiliki lisensi, Anda sudah siap untuk Menginstal Office di PC atau Mac Anda, (atau menginstal Project atau Visio).
Tidak semua paket Office 365 disertai dengan Office. Jika organisasi Anda memiliki paket Microsoft 365 yang tidak menyertakan versi desktop Office terbaru, sebagai admin, Anda dapat beralih ke paket atau langganan Office 365 lain.
Jika tidak yakin paket apa yang Anda miliki, ikuti langkah-langkah dalam Langganan Office 365 untuk bisnis apa yang saya miliki? Untuk perbandingan paket, lihat perbandingan paket bisnis kecil atau perbandingan paket perusahaan.
Saya memiliki lisensi volume untuk Project atau Visio dan saya mendapatkan kesalahan ketika mencoba menginstal Office versi Click-to-Run
Jika memiliki lisensi volume untuk Project 2016 dan/atau Visio 2016 dan mencoba menginstal Office 365 ProPlus versi klik-untuk-menjalankan, Anda dapat menggunakan Office Deployment Tool untuk mengunduh dan menginstal versi seumur hidup (mandiri) klik-untuk-menjalankan Project 2016 dan/atau Visio 2016. Lihat https://support.microsoft.com/en-us/kb/3157564.
Bagaimana cara menginstal Office versi terbaru di lebih dari lima komputer?
Anda dapat mengaktifkan Office hingga ke lima komputer. Jika ingin menginstal di komputer keenam, Anda harus menonaktifkan instalan. Penonaktifan ini tidak menghapus Office dari komputer, tetapi Anda tidak dapat menggunakan Office di komputer tersebut sampai diaktifkan kembali. Lihat Menonaktifkan instalan Office 365 untuk bisnis.
Bagaimana cara menyiapkan Office 365 untuk bisnis di seluruh organisasi saya?
Untuk membantu menyiapkan organisasi Anda, lihat Menyiapkan Office 365 untuk bisnis - Bantuan Admin.
Bagaimana cara mengelola lisensi untuk orang-orang dalam organisasi saya?
Pengguna memerlukan lisensi untuk menggunakan Outlook, SharePoint Online, Lync Online, dan layanan lainnya. Sebagai admin Office 365 untuk bisnis, Anda dapat menetapkan lisensi kepada pengguna baru saat membuat akun baru, atau menambahkan lisensi untuk pengguna yang sudah ada. Lihat Menetapkan lisensi kepada pengguna di Office 365 untuk bisnis.
Jika perlu menambahkan lebih banyak lisensi ke langganan Anda, lihat Membeli lisensi untuk langganan Office 365 untuk bisnis.
Bagaimana cara menempatkan Office ke beberapa komputer di organisasi saya?
Jika merupakan seorang Profesional TI dan ingin menggunakan Office di organisasi Anda, gunakan Alat Penyebaran Office untuk mengunduh perangkat lunak Office bagi jaringan lokal Anda. Lalu gunakan Office dengan menggunakan metode penyebaran perangkat lunak yang biasanya Anda gunakan.
Anda juga dapat memilih agar pengguna masuk ke portal Office 365 dengan akun kerja atau sekolah mereka kemudian mengikuti langkah-langkah di Menginstal Office di PC atau Mac Anda untuk menginstal sendiri Office tersebut.
Anda baru saja beralih paket Office 365 dan sekarang mendapatkan pesan bahwa Anda tidak dapat menggunakan Office
Saat diinstal, Office secara otomatis ditautkan ke paket Office 365 Anda. Artinya, jika baru-baru ini beralih paket, Anda perlu menghapus instalan lalu menginstal ulang Office untuk mengaitkannya dengan langganan yang diperbarui. Gunakan alat perbaikan mudah ini lalu ikuti langkah-langkah untuk menginstal ulang Office.
-
Klik tombol perbaikan mudah ini untuk menghapus instalan Office.

-
Untuk langkah lainnya yang memperlihatkan cara menyimpan dan menggunakan perbaikan mudah, ikuti langkah-langkah untuk browser Anda:
Microsoft Edge atau Internet Explorer
-
Di bagian bawah jendela browser, pilih Buka untuk membuka file O15CTRRemove.diagcab.

Jika file tidak terbuka secara otomatis, pilih Simpan > Buka Folder, lalu klik ganda file (file diawali dengan "O15CTRRemove") untuk menjalankan alat perbaikan mudah.
-
Panduan Menghapus Instalan Microsoft Office akan diluncurkan. Pilih Berikutnya, lalu ikuti perintah yang ada.
-
Ketika Anda melihat Penghapusan instalan berhasil, ikuti perintah untuk memulai ulang komputer agar perubahan dapat diterapkan. Pilih Berikutnya.
-
Hidupkan ulang komputer, lalu coba instal ulang Office.
Chrome
-
Di sudut kiri bawah-bawah, pilih file o15CTRRemove, lalu pilih Perlihatkan di folder dari daftar menurun.
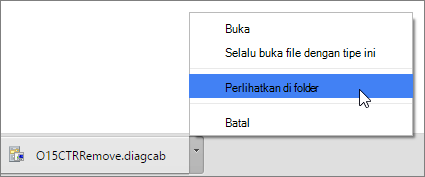
Klik ganda unduhan o15CTRRemove untuk menjalankan alat perbaikan mudah.
-
Panduan Menghapus Instalan Microsoft Office diluncurkan. Pilih Berikutnya, lalu ikuti perintah yang ada.
-
Ketika Anda melihat Penghapusan instalan berhasil, ikuti perintah untuk memulai ulang komputer agar perubahan dapat diterapkan. Pilih Berikutnya.
-
Hidupkan ulang komputer, lalu coba instal ulang Office.
Firefox
-
Pilih Simpan File, lalu OK.
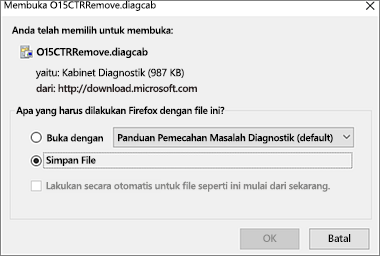
Di bagian kanan atas jendela browser, pilih Perlihatkan semua unduhan. Dalam Pustaka, pilih Unduhan > O15CTRRemove.digicab, lalu pilih ikon folder tersebut. Klik ganda O15CTRRemove.digicab.
-
Panduan Menghapus Instalan Microsoft Office akan diluncurkan. Pilih Berikutnya, lalu ikuti perintah yang ada.
-
Ketika Anda melihat Penghapusan instalan berhasil, ikuti perintah untuk memulai ulang komputer agar perubahan dapat diterapkan. Pilih Berikutnya.
-
Hidupkan ulang komputer, lalu coba instal ulang Office.
-
Menginstal Office
Untuk menginstal ulang Office, pilih versi yang ingin diinstal dan ikuti langkah-langkahnya.
Masih perlu bantuan? Hubungi dukungan
Sebagai admin Microsoft 365 untuk bisnis, Anda mendapatkan akses gratis ke agen dukungan ahli kami untuk dukungan prapenjualan, akun, penagihan, serta bantuan untuk mengatasi masalah teknis. Anda juga dapat menghubungi dukungan atas nama pengguna Microsoft 365 di organisasi Anda.
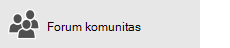
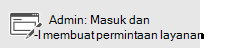
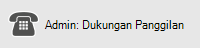
Tinggalkan komentar untuk kami
Kami menghargai umpan balik Anda. Beri tahu kami dengan memberikan komentar di bawah ini jika merasa salah satu solusi ini bermanfaat. Jika tidak dapat memecahkan masalah, beri tahu kami selengkapnya tentang masalah yang dialami, termasuk pesan kesalahan apa pun yang diterima dan posisi Anda dalam proses penginstalan ketika menerima pesan kesalahan tersebut. Kami akan menggunakan informasi tersebut untuk menyelidiki masalahnya dan memperbarui artikel ini atau artikel lainnya dengan solusi tambahan.











