Anda bisa menggunakan WordArt dengan efek teks Transformasi untuk melengkungkan atau meliukkan teks di sekitar bentuk. Jika Anda menginginkan teks melingkari bentuk, Anda juga bisa melakukan ini, tetapi sedikit lebih rumit. Anda juga bisa menyisipkan WordArt beberapa kali untuk membungkus teks di sekitar bentuk dengan tepi lurus.

-
Masuk ke Sisipkan > WordArt, lalu pilih gaya WordArt yang Anda inginkan.
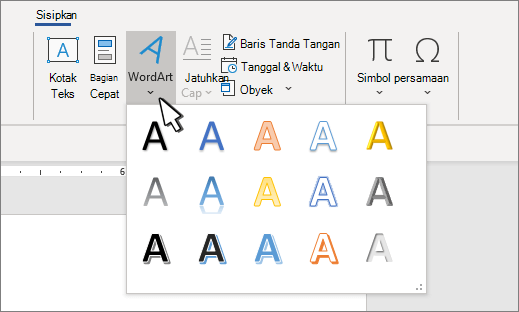
Catatan: Ikon WordArt terletak di grup Teks , dan mungkin terlihat berbeda tergantung pada versi yang Anda gunakan dan ukuran layar Anda. Ikon mungkin juga terlihat seperti


-
Ganti teks tempat penampung WordArt dengan teks Anda sendiri.
-
Pilih teks WordArt Anda.

-
Masuk ke Format Bentuk atau Format Alat Menggambar, pilih Efek Teks >Transformasi dan pilih tampilan yang Anda inginkan.
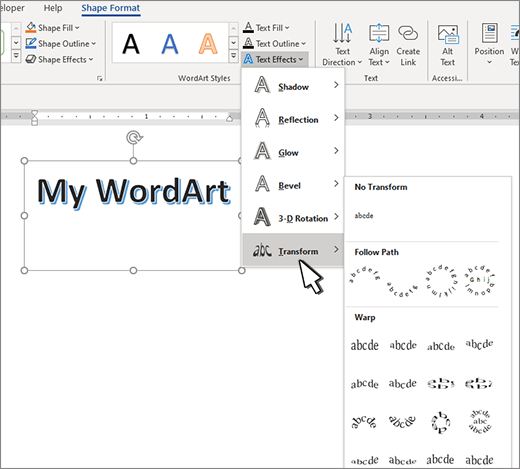
Catatan: Tergantung pada ukuran layar, Anda mungkin hanya melihat ikon untuk Gaya WordArt.

Teknik tingkat lanjut
Membungkus lingkaran Untuk membuat teks yang benar-benar melingkari bentuk Anda, pilih Lingkaran di bawah Ikuti Jalur, lalu seret salah satu gagang pengatur ukuran hingga WordArt Anda sesuai ukuran dan bentuk yang Anda inginkan.
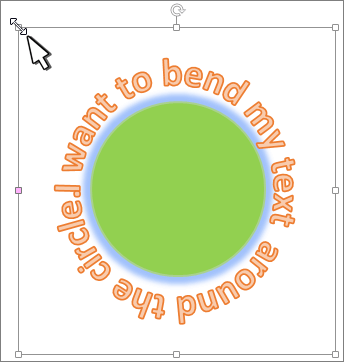
Membungkus tepi lurus Untuk membungkus teks di sekitar bentuk yang memiliki tepi lurus, seperti persegi panjang, sisipkan objek WordArt untuk setiap tepi. Dalam contoh ini, WordArt disisipkan empat kali, satu untuk setiap sisi bentuk.
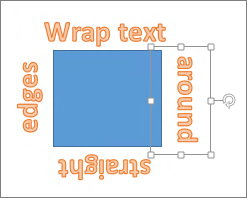
Grup berpindah dan menyalin Untuk memindahkan atau menyalin beberapa objek WordArt sebagai bentuk tunggal, lihat Mengelompokkan atau memisahkan bentuk, gambar, atau objek lainnya .
Kontrol sudut yang tepat Anda bisa mengontrol sudut teks WordArt Anda dalam kaitannya dengan bentuk Anda dengan presisi menggunakan alat Putar.
Jika memerlukan kontrol yang sangat tepat atau membuat kombinasi kompleks bentuk dan teks, Anda mungkin ingin menggunakan program gambar atau grafik pihak ketiga untuk membuat teks di sekitar bentuk, lalu menyalin dan menempelkannya ke dokumen Office.
Lihat Juga
Membuat WordArt yang melengkung atau melingkar
-
Masuk ke Sisipkan > WordArt.
-
Pilih gaya WordArt yang Anda inginkan.
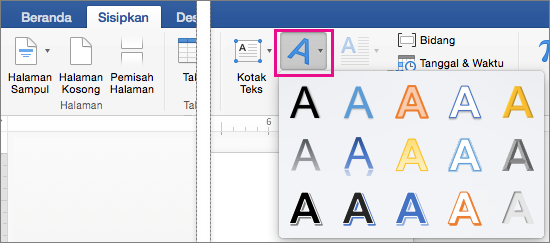
-
Ketik teks Anda.
-
Pilih WordArt.
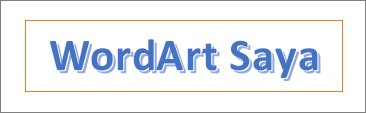
-
Masuk ke Format Bentuk > Efek Teks > Transformasi dan pilih efek yang Anda inginkan.
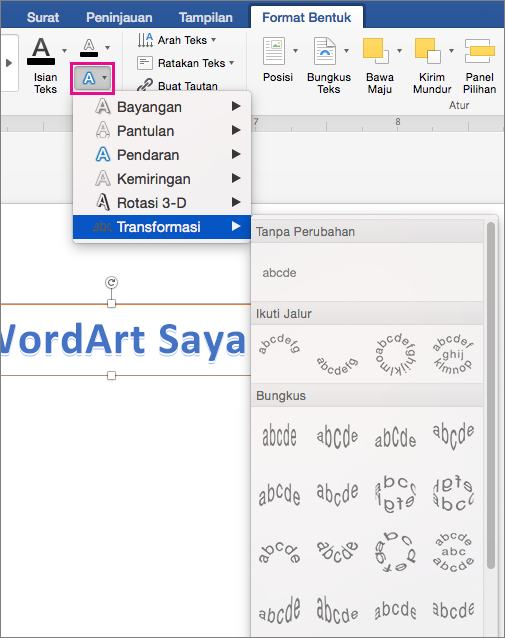
Teknik tingkat lanjut
Membungkus lingkaran Untuk membuat teks yang benar-benar melingkari bentuk Anda, pilih Lingkaran di bawah Ikuti Jalur, lalu seret salah satu gagang pengatur ukuran hingga WordArt Anda sesuai ukuran dan bentuk yang Anda inginkan.
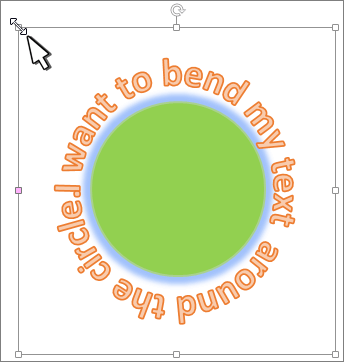
Membungkus tepi lurus Untuk membungkus teks di sekitar bentuk yang memiliki tepi lurus, seperti persegi panjang, sisipkan objek WordArt untuk setiap tepi. Dalam contoh ini, WordArt disisipkan empat kali, satu untuk setiap sisi bentuk.
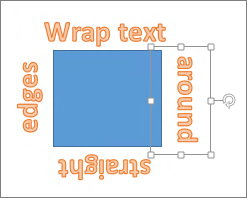
Grup berpindah dan menyalin Untuk memindahkan atau menyalin beberapa objek WordArt sebagai bentuk tunggal, lihat Mengelompokkan atau memisahkan bentuk, gambar, atau objek lainnya .
Kontrol sudut yang tepat Anda bisa mengontrol sudut teks WordArt Anda dalam kaitannya dengan bentuk Anda dengan presisi menggunakan alat Putar.
Jika memerlukan kontrol yang sangat tepat atau membuat kombinasi kompleks bentuk dan teks, Anda mungkin ingin menggunakan program gambar atau grafik pihak ketiga untuk membuat teks di sekitar bentuk, lalu menyalin dan menempelkannya ke dokumen Office.
Di Word di web Anda bisa melihat WordArt yang sudah ada dalam dokumen Anda, tapi untuk menambahkan lebih banyak WordArt, Anda perlu membuka atau mengedit dokumen di versi desktop Word.
Anda bisa menggunakan fitur Font pada tab Beranda untuk mengubah warna dan ukuran font, dan menerapkan tebal, miring, atau garis bawah pada teks Anda.










