Saat Anda mencoba membuka buku kerja Excel, presentasi PowerPoint, atau dokumen Word di perangkat seluler, Anda mungkin menerima pesan yang menyatakan bahwa file dikunci untuk pengeditan oleh pengguna lain. Biasanya, Anda akan bisa membuka file sebagai baca-saja, tapi Anda tidak akan bisa mengeditnya.
File mungkin dikunci karena:
-
File dibagikan dan pengguna lain sedang mengeditnya.
-
Contoh aplikasi Office sedang berjalan di latar belakang dengan file yang sudah dibuka.
-
File telah ditandai sebagai final dan tidak lagi dapat diperbarui.
Dalam beberapa situasi, Anda dapat menggunakan perangkat seluler untuk membuka kunci file dan melanjutkan mengeditnya.
Catatan: Jika file Office diproteksi oleh kata sandi, Anda tidak akan bisa membukanya tanpa menyediakan kata sandi. Tidak ada cara untuk menghindari proteksi kata sandi.
Pengguna lain sedang mengedit file
Jika seseorang sedang mengerjakan file, Anda bisa menunggu orang tersebut untuk menutupnya, atau Anda bisa membuat salinan file tersebut dan memasukkan perubahan Anda dalam salinan. (Alternatifnya, Anda bisa beralih ke aplikasi yang memperbolehkan beberapa penulis untuk mengerjakan file secara bersamaan.)
Gunakan prosedur berikut untuk membuat salinan di perangkat seluler Anda. Jika Anda memilih untuk memasukkan perubahan Anda dalam salinan, ada baiknya Anda menggunakan perubahan terlacak sehingga Anda bisa dengan mudah memindahkan perubahan Anda ke file yang dibagikan saat tersedia. Anda dapat mengaktifkan perubahan terlacak pada tab peninjauan .
Tips: Jika Anda mencoba mengedit file Excel pada saat yang sama dengan orang lain, pastikan semua orang menggunakan versi Excel yang mendukung penulisan bersama.
Aplikasi Office berjalan di latar belakang
Jika file tidak dibagikan pada jaringan atau jika Anda yakin tidak ada orang yang sedang mengeditnya, maka contoh aplikasi Office dengan file yang terbuka mungkin berjalan di latar belakang.
File ditandai sebagai Final
Microsoft 365 menyertakan fitur proteksi file yang memperbolehkan penulis untuk menandai file sebagai final. Ini mengunci file, mencegah pengeditan lebih lanjut. Anda dapat dengan mudah menonaktifkan fitur ini di aplikasi Microsoft 365 ; Namun, Anda tidak bisa menonaktifkannya dari perangkat seluler Anda. Jika file Office ditandai sebagai final, Anda perlu membuat salinan untuk memasukkan perubahan dari perangkat seluler Anda.
-
Buka file.
-
Ketuk ikon file

-
Di iPad Anda, ketuk nama atau duplikat. Jendela Simpan sebagai terbuka. Jika Anda memiliki perubahan yang tertunda, Anda akan ditanya apakah Anda ingin menerapkannya pada salinan asli dan duplikat atau salinan duplikat saja. Buat pilihan Anda.
-
Ketikkan nama baru untuk file tersebut dan pilih lokasi penyimpanan untuk file baru tersebut. Di iPhone Anda, gunakan tombol Backspace untuk menghapus nama saat ini, lalu masukkan yang baru.
-
Ketuk Simpan atau ketuk duplikat.
Ketuk tombol Beranda dua kali, sentuh aplikasi, lalu geser ke atas. Ini akan menutup aplikasi dan setiap proses yang berjalan yang terkait dengannya.
Jika karena beberapa alasan aplikasi tidak responsif dan tidak bisa ditutup, Anda bisa memaksanya untuk menutupnya.
-
Tahan tombol power.
-
Saat layar slide untuk menonaktifkan Power muncul, lepaskan tombol power.
-
Tekan tombol Beranda hingga aplikasi berhenti. (Ini akan berhenti setelah beberapa detik.)
-
Ketuk tombol Beranda dua kali. Jika aplikasi masih terlihat terbuka, sentuh ikon aplikasi, lalu geser ke atas.
-
Buka file.
-
Ketuk file di tablet Android Anda atau ketuk ikon file

-
Pada tab file , ketuk Simpan sebagai.
-
Pilih lokasi untuk file baru, beri nama, lalu ketuk Simpan.
Buka layar multitasking, sentuh aplikasi Office, lalu geser ke kiri atau kanan. Ini akan menutup aplikasi dan setiap proses yang berjalan yang terkait dengannya.
Jika karena beberapa alasan aplikasi tidak responsif dan tidak dapat ditutup, Anda bisa menutupnya dari aplikasi pengaturan.
-
Ketuk aplikasi pengaturan untuk membukanya.

-
Ketuk aplikasi.
-
Di sudut kanan atas, ketuk Jalankan.
-
Ketuk aplikasi.
-
Gulir ke bawah dan ketuk paksa atau Hentikan.
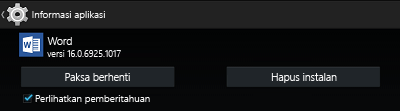
-
Anda akan melihat pesan konfirmasi. Ketuk OK.
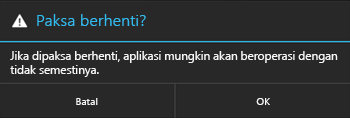
-
Buka layar multitasking. Jika aplikasi Office masih muncul, sentuh ikon aplikasi, lalu geser ke kiri atau kanan untuk menutupnya.
-
Buka file.
-
Ketuk file di tablet Windows atau ketuk ikon file

-
Ketuk Simpan.
-
Ketuk Simpan salinan file ini.
-
Di tablet Anda, beri nama Salin, pilih lokasi untuk file baru, lalu ketuk Simpan salinan. Di telepon Anda, telusuri ke lokasi tempat Anda ingin menyimpan file, ketuk panah kanan


Di tablet Anda:
-
Tekan dan tahan tombol logo Windows di sudut kiri bawah layar Anda.

-
Ketuk manajer tugas.
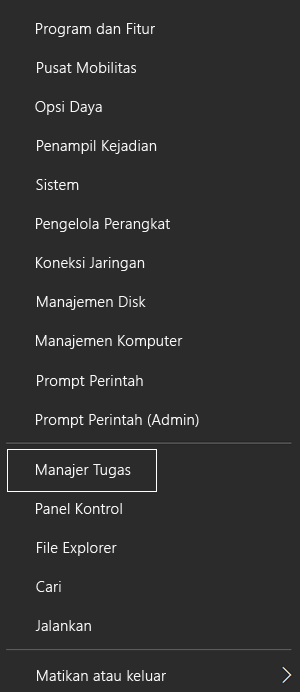
-
Cari contoh aplikasi Office, pilih setiap instans, lalu ketuk Akhiri tugas untuk menutupnya.
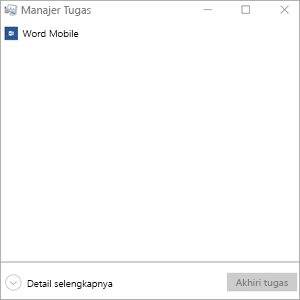
Di Windows Phone Anda:
-
Tekan dan tahan panah kembali di bagian bawah layar Anda. Anda akan melihat aplikasi yang sedang berjalan di perangkat Anda.
-
Tutup aplikasi Office dengan mengetuk x di sudut kanan atas aplikasi.











