Membuat tugas Outlook di OneNote
Saat membuat catatan dan merencanakan proyek di OneNote, Anda mungkin ingin tahu cara mengelola tenggat waktu dan mengingat hal-hal di daftar tugas Anda. Satu-satunya cara adalah membuat tugas Outlook. Lalu Anda bisa menampilkan dan melacak tugas tersebut di Outlook dan bahkan mendapatkan pengingat.
Membuat tugas Outlook di OneNote
-
Di OneNote, pilih kata yang Anda inginkan menjadi tugas Anda.
-
Di menu yang muncul, klik panah di samping tombol Tugas Outlook dan pilih pengingat.
Satu bendera muncul di samping tugas Anda di OneNote dan tugas Anda ditambahkan ke Outlook.
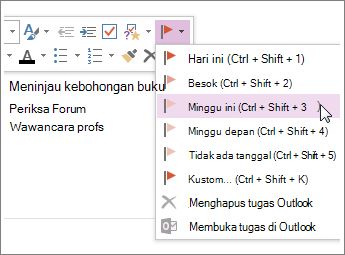
Tips: Anda juga bisa menggunakan menu ini untuk menambahkan tag catatan. Tag catatan sangat berguna untuk berbagai hal seperti membuat daftar kerja atau menandai item sebagai penting. Tidak seperti tugas Outlook (bendera), tag catatan merupakan fitur OneNote. Anda bisa membuat tag item tindakan dalam catatan rapat di OneNote, tapi tag ini tidak akan muncul di Outlook.
Menemukan tugas di OneNote
-
Pada tab Beranda di OneNote, pilih Temukan Tag.
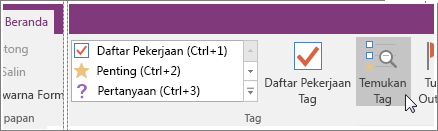
Tugas Outlook akan berada di panel Ringkasan Tag di sebelah kanan.
Catatan: Tugas Outlook merupakan tugas dengan bendera atau tanda centang. Anda juga akan melihat tag OneNote di sini, seperti hal-hal yang telah Anda tandai untuk ditindaklanjuti atau ditandai sebagai pertanyaan.
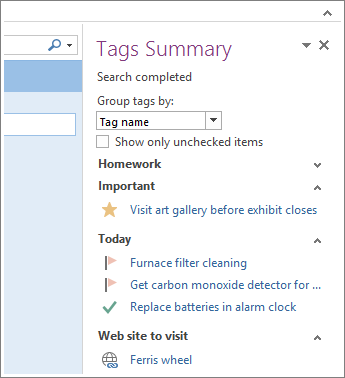
Menandai tugas sebagai selesai
-
Dalam panel Ringkasan Tag di OneNote, centang bendera di samping tugas Outlook.
Tugas yang ditandai sebagai selesai dalam panel Ringkasan Tag OneNote dan di Outlook.
Tips:
-
Jika Anda menandai tugas sebagai selesai di Outlook, tugas yang ditandai sebagai selesai di OneNote ketika Outlook dan OneNote disinkronisasikan. Jika Anda mencentang tugas sebagai selesai di OneNote, tugas juga ditandai sebagai selesai di Outlook dan dihapus dari daftar tugas Anda.
-
Jika Anda ingin menambahkan kembali tugas ke dalam Outlook, centang lagi kotak itu.
Menghapus tugas
Jika Anda memutuskan tidak memerlukan tugas tersebut, Anda bisa menghapusnya. Anda mempunyai dua pilihan: Menghapus tugas dari Outlook, yang juga menghapus tag (bendera) dari OneNote (teks akan tetap ada dalam catatan OneNote Anda) atau Menghapus tag dari OneNote dan tugas dipertahankan di Outlook.
Untuk menghapus tugas dari Outlook:
-
Klik kanan tag dalam catatan Anda, dan pilih Tugas Outlook Terhapus.
Teks tetap ada di OneNote dan tugas dihapus dari Outlook.
Untuk pertahankan tugas di Outlook dan menghapus bendera dari OneNote:
-
Klik kanan tag dalam catatan Anda, dan pilih Hapus Tag.
Tag (bendera) dihapus dari OneNote dan tugas tetap ada di Outlook.
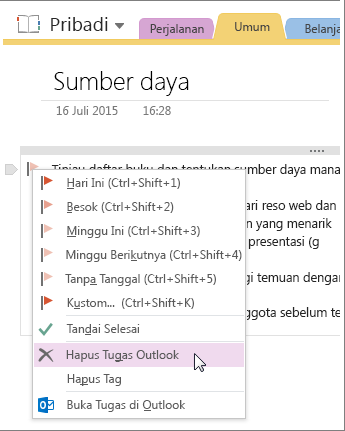
OneNote dan Outlook bekerja sama juga dengan cara lain. Misalnya, Anda bisa menyisipkan detail rapat dan mengirim catatan dalam pesan email.










