Untuk membuat tema kustom, mulai dengan tema Office bawaan lalu memodifikasinya dengan mengubah warna, font, atau efek:
-
Ubah pengaturan warna, font, dan efek tema.
-
Simpan pengaturan sebagai tema baru di galeri tema Anda.
Langkah-langkah ini dijelaskan di bawah ini.
Menyesuaikan elemen tema
Edit tema untuk mengubah warna, font, atau efeknya.
Pilih judul di bawah ini untuk membukanya dan melihat instruksi mendetail.
Warna tema berisi empat warna teks dan latar belakang, enam warna aksen, dan dua warna hyperlink. Di bawah Sampel, Anda bisa melihat seperti apa tampilan gaya dan warna font teks sebelum Anda memilih kombinasi warna Anda.
-
Di tab Desain, dalam grup Varian, pilih panah menurun yang membuka galeri varian warna:
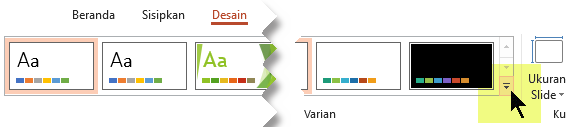
-
Pilih Warna, lalu klik Kustomisasi Warna.
Kotak dialog Buat Warna Tema Baru akan terbuka.
-
Dalam kotak dialog Buat Warna Tema Baru , di bawah Warna tema, lakukan salah satu hal berikut ini:
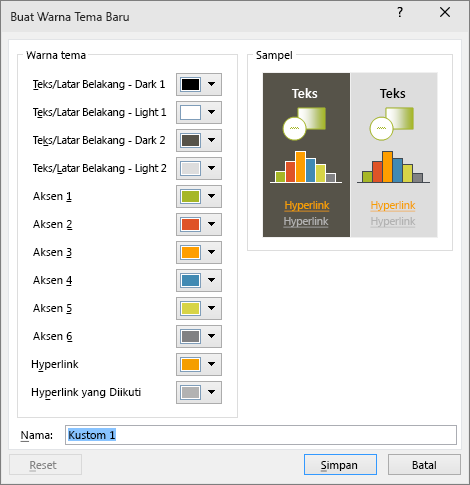
-
Klik tombol di samping nama elemen warna tema (misalnya Aksen 1 atau Hyperlink) yang ingin diubah, lalu pilih warna di bawah Warna Tema.
-atau-
Pilih Warna Lainnya, lalu lakukan salah satu hal berikut:
-
Pada tab Standar, pilih satu warna.
-
Pada tab Kustom, masukkan angka rumus warna untuk warna persis yang Anda inginkan.
Ulangi untuk semua elemen warna tema yang ingin Anda ubah.
-
-
Dalam kotak Nama, ketikkan nama yang sesuai untuk kombinasi warna tema, lalu pilih Simpan.
Tips: Jika ingin mengembalikan semua elemen warna ke warna tema asli mereka, pilih Atur Ulang sebelum Anda memilih Simpan.
-
Setelah menentukan skema warna kustom, skema tersebut akan muncul di menu menurun Warna:
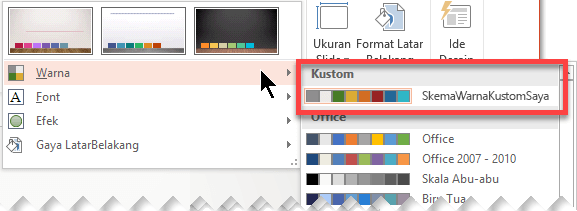
Mengubah font tema memperbarui semua judul dan teks poin di presentasi Anda.
-
Di tab Tampilan, pilih Master Slide. Lalu pada tab Master Slide , pilih Font

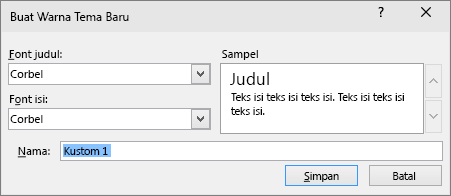
-
Di kotak dialog Buat Font Tema Baru, di bawah Font judul dan kotak Font isi, pilih font yang ingin Anda gunakan.
-
Dalam kotak Nama, ketikkan nama yang sesuai untuk font tema baru, lalu pilih Simpan.
Efek tema mencakup bayangan, pantulan, garis, isian, dan lebih banyak lagi. Saat Anda tidak bisa membuat sekumpulan efek tema Anda sendiri, Anda bisa memilih serangkaian efek yang berfungsi untuk presentasi Anda.
-
Di tab Tampilan, pilih Master Slide . Lalu pada tab Master Slide , pilih Efek

-
Pilih sekumpulan efek yang ingin Anda gunakan.
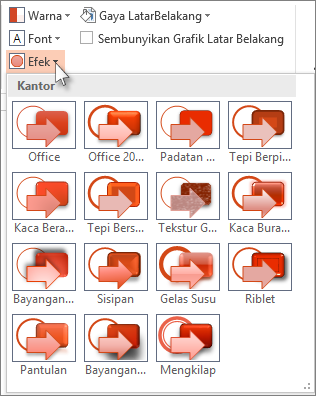
Anda dapat menyimpan perubahan yang dibuat pada warna, font, dan efek sebagai tema (file .thmx). Dengan cara tersebut, tema baru ini dapat diterapkan ke presentasi yang lain.
-
Di tab Tampilan, pilih Master Slide. Lalu pada tab Master Slide, pilih Tema.
-
Klik Simpan Tema Saat Ini.
-
Dalam kotak Nama file, ketikkan nama yang sesuai untuk tema, lalu klik Simpan.
Catatan: Tema yang direvisi disimpan sebagai file .thmx dalam folder Tema Dokumen di drive lokal Anda, dan otomatis ditambahkan ke daftar tema kustom di
Kustomisasi tema Anda
-
Untuk menemukan tema yang akan digunakan dalam presentasi Anda, klik tab Desain , klik tema, dan lihat bagaimana tema dipratinjau di slide.

-
Selanjutnya Anda dapat mengkustomisasi tema dengan mengubah font, warna, dan warna latar belakang pada tab Desain.
Untuk mengubah font dan warna, klik panah bawah dalam galeri Varian, lalu klik Font, Warna, atau Gaya Latar Belakang.
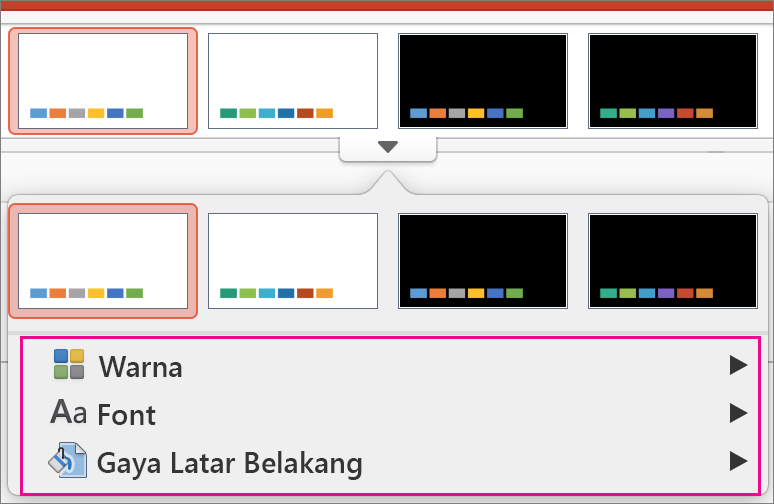
Untuk kustomisasi lebih tersetel, Anda dapat mengedit master slide.
Menyimpan tema kustom Anda
-
Pada tab Desain, arahkan mouse ke atas tema, dan klik panah bawah yang diperlihatkan di bawah panel tema.
-
Klik Simpan Tema Saat Ini.
Saat Anda menyimpan tema ke folder Tema, folder itu akan secara otomatis diperlihatkan dalam galeri di bawah Tema Kustom. Jika tema tidak ada di folder Tema, klik Telusuri Tema untuk mencari tema Anda dalam lokasi tempat tema disimpan.
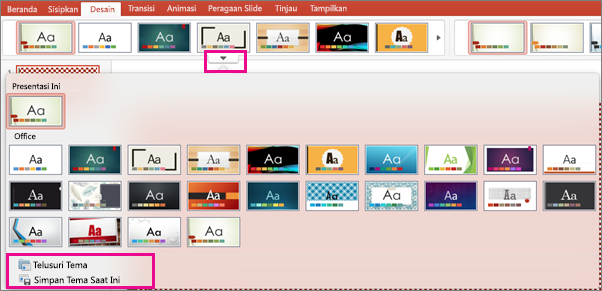
Informasi terkait
Membuat atau mengubah tata letak slide di PowerPoint untuk Mac
Gambaran umum tentang tema
Tema adalah skema desain warna, font, dan latar belakang yang Anda terapkan pada slide.
Menggunakan tema dapat memberikan tampilan yang harmonis pada presentasi dengan mudah. Teks dan grafik akan otomatis menggunakan ukuran, warna, dan penempatan yang ditetapkan oleh tema. Artinya, pekerjaan manual Anda dalam membuat slide individu pun akan semakin mudah.
Setelah tema dibuat, Anda dapat menemukannya pada tab Desain dalam galeri Tema. Untuk mencoba tema, arahkan penunjuk mouse ke gambar mini dalam galeri Tema dan lihat perubahan pada tampilan slide Anda.
Berikut adalah empat tema berbeda yang diterapkan pada satu slide:
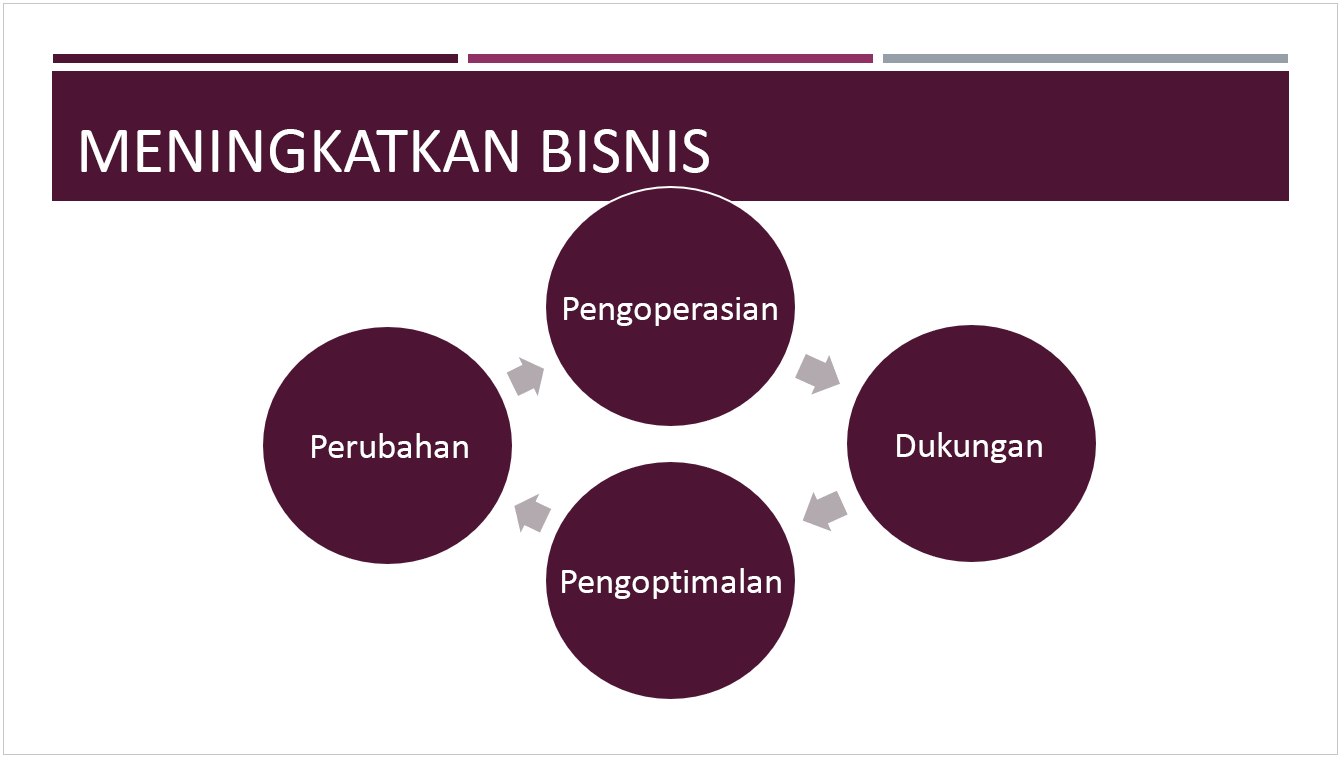
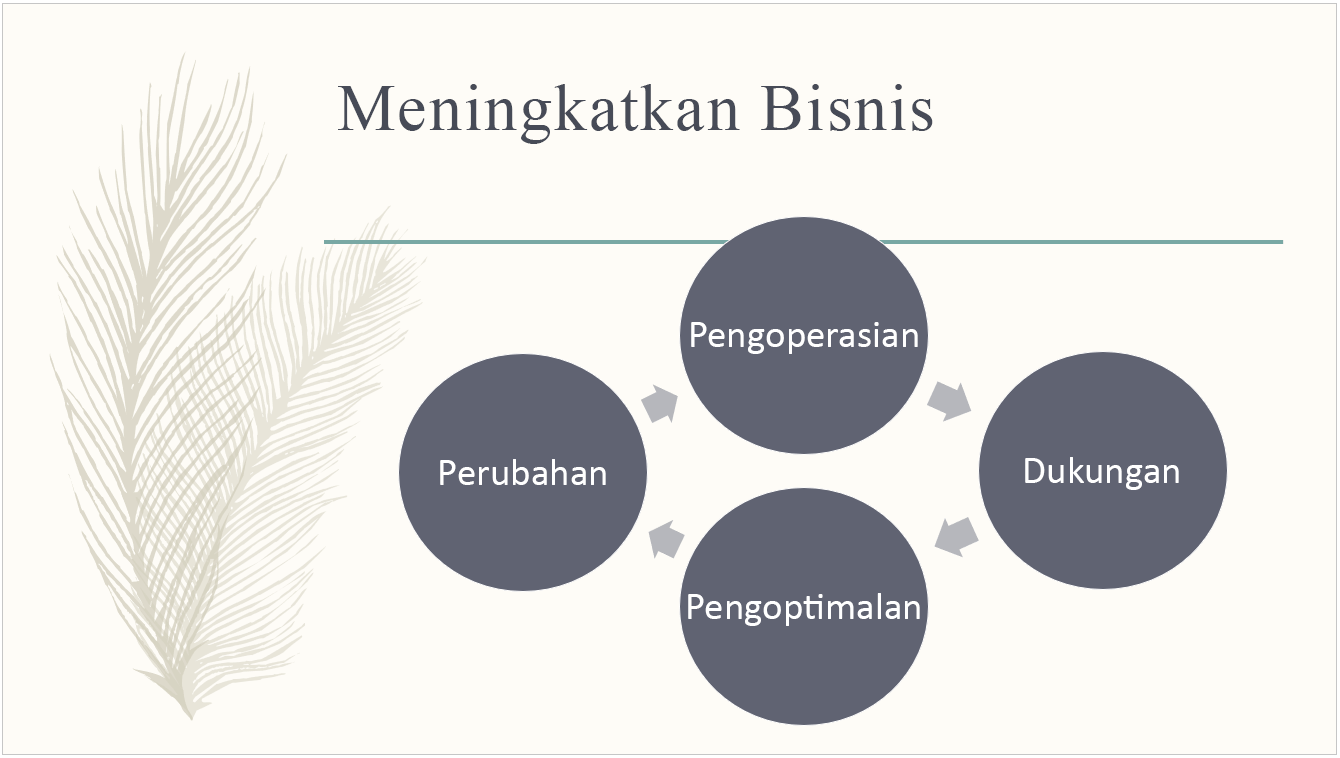
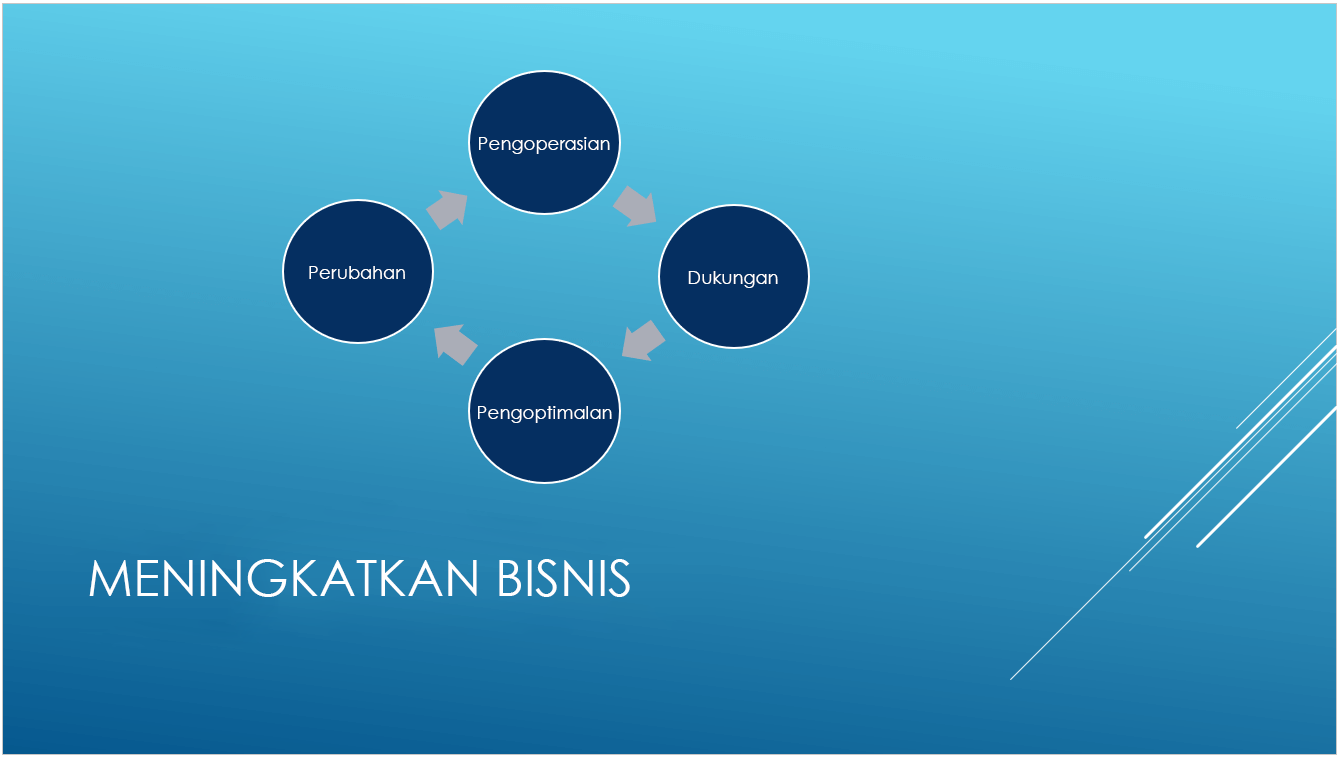
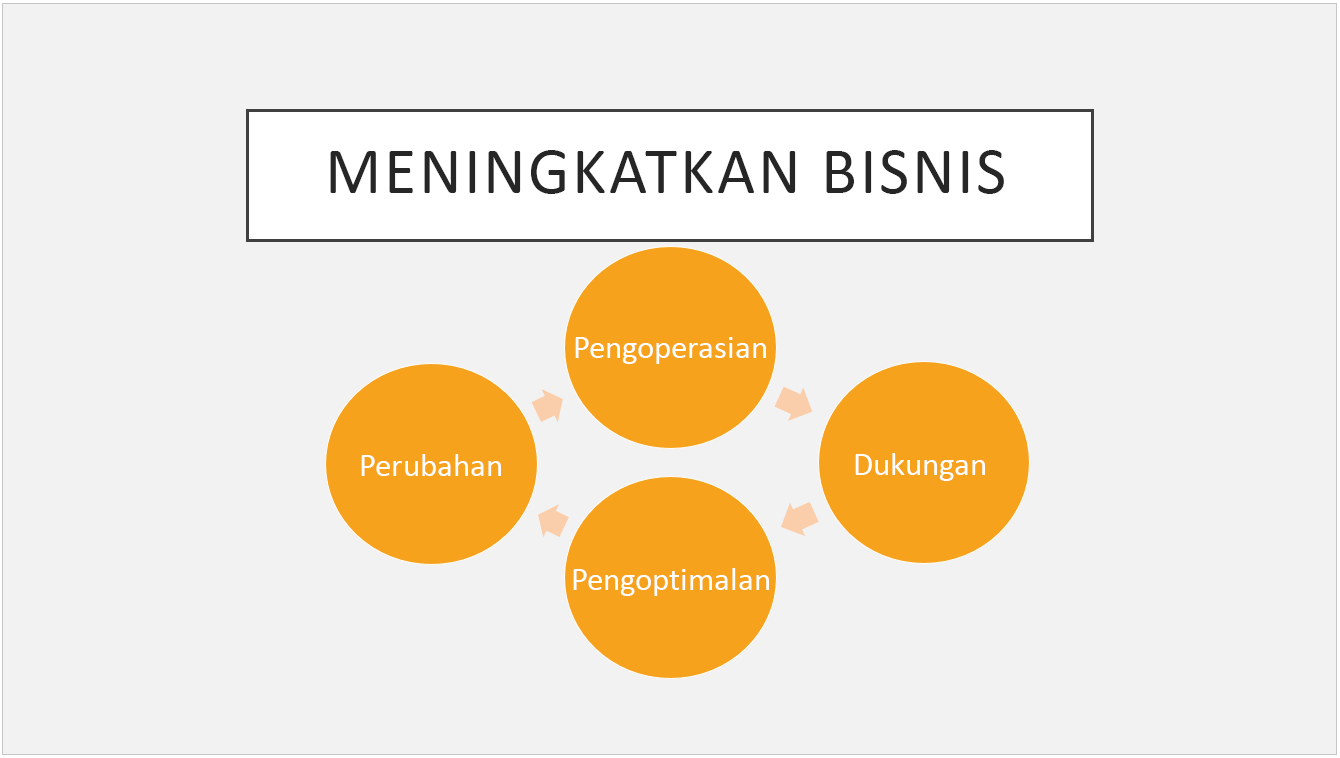
Lihat Juga
Memahami perbedaan antara templat dan tema PowerPoint
Mengubah atau mengganti tema saat ini










