DiPowerPointuntuk Windows, macOS, dan web, Anda dapat membuat file caption tertutup dan menambahkannya ke file video atau audio dalam presentasi. Menambahkan subjudul membuat presentasi Anda mudah diakses oleh audiens yang lebih luas, termasuk orang-orang dengan gangguan pendengaran dan orang-orang yang berbicara bahasa lain.
Untuk membaca tentang praktik terbaik untuk aksesibilitas, lihat Menjadikan presentasi PowerPoint mudah diakses oleh pengguna difabel.
Teks tertutup dapat disimpan dalam file teks dengan ekstensi nama file .vtt. Anda dapat membuat file caption tertutup sendiri atau menggunakan alat pembuatan caption. Artikel ini menjelaskan cara membuat file caption tertutup sendiri di Notepad.
Untuk mencari alat yang tersedia secara online dan instruksi mendetail, ketik "buat file vtt" di mesin pencarian Anda.
Catatan: Fitur teks tertutup diPowerPoint 2016 hanya tersedia untuk penginstalan Klik-untuk-MenjalankanOffice 2016 . Penginstalan berbasis MSI tidak memiliki fitur teks tertutup.
-
Buka aplikasi Office 2016.
-
Pada menu File, pilih Akun.
-
Untuk penginstalan Klik-untuk-MenjalankanOffice 2016, Anda akan memiliki tombol Opsi Pembaruan .
Penginstalan berbasis MSI tidak memiliki tombolOpsi Pembaruan. Anda hanya akan melihat tombol >Tentang nama aplikasi < .
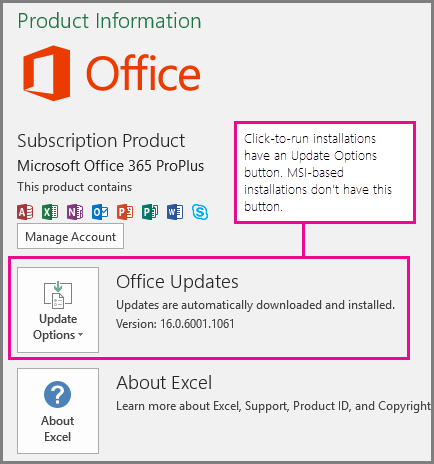
Membuat file teks teks tertutup
Notepad secara otomatis diinstal denganWindows. Mulai aplikasi dengan mengetik Notepad dalam kotak Cortana Tanyakan apa pun atau dengan mencari Notepad di menu Mulai .
Saat Notepad terbuka, simpan file caption tertutup dengan nama dalam format berikut:
MyClosedCaptions.en.vtt
Sertakan nama lokal standar seperti "en" (untuk bahasa Inggris) atau "es" (untuk bahasa Spanyol). Ekstensi nama file harus ".vtt".
-
Dalam kotak dialog Simpan Sebagai di Notepad, masukkan nama dalam kotak Nama file termasuk ekstensi nama file .vtt dan apit seluruh nama dalam tanda kutip.
-
Dalam kotak Simpan sebagai tipe , pilih Semua File (*.*). Tindakan ini memastikan bahwa file disimpan dengan ekstensi nama file .vtt yang diperlukan (bukan ekstensi .txt).

-
Dalam kotak Pengodean, pilih UTF-8. (Opsi ini memastikan bahwa setiap karakter kompleks, seperti karakter internasional akan ditampilkan secara akurat di layar.)
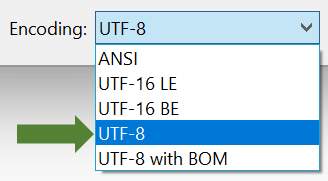
Menambahkan konten ke file
Baris pertama dalam file harus:
WEBVTT
Entri selanjutnya dalam file disebut "isti," dan terdiri dari:
-
Penanda waktu (waktu awal dan waktu akhir, dipisahkan oleh "panah," -->).
Setiap penanda waktu ditetapkan dalam format berikut: hh:mm:ss.Ttt
Gunakan dua digit masing-masing untuk jam (hh), menit (mm), dan detik (ss). Sisipkan titik dua (:) untuk memisahkan jam, menit, dan detik tanpa spasi di antaranya. Sertakan periode setelah ss, diikuti oleh tiga digit untuk ribuan detik (ttt). Pastikan bahwa tidak ada ruang dalam format waktu.
DiPowerPoint, timer dalam tampilan Edit toolbar untuk memutar video dapat membantu Anda memastikan waktu mulai dan berakhir yang akan ditentukan dalam file caption:

Pastikan Bahwa Anda menambahkan jam (00:) di awal dan digit ketiga setelah periode untuk mematuhi format waktu yang diperlukan.
-
Teks yang perlu muncul di layar selama segmen waktu tersebut.
(Batasi diri Anda hingga maksimal tiga baris teks untuk memastikan semua kata pas di layar.)
Contoh:
WEBVTT
00:00:01.000 --> 00:00:05.330
Good day everyone, my name is June Doe.
00:00:07.608 --> 00:00:15.290
This video teaches you how to
build a sandcastle on any beach.
Di contoh di atas, keterangan langsung pertama muncul setelah video diputar selama satu detik, dan tetap berada di layar hingga 5,330 detik video berlalu. Keterangan langsung berikutnya muncul setelah video diputar selama 7,608 detik, dan tetap berada di layar hingga 15,290 detik video berlalu. Caption kedua dibagi menjadi dua baris untuk memastikan bahwa pernyataan tidak terlalu lebar agar pas di layar.
Menambahkan file caption ke video
Jika file caption tertutup sudah siap, simpan file tersebut. Kini Anda dapat menambahkannya ke media, merujuk ke bagian "Menambahkan teks tertutup ke video" di Menambahkan teks tertutup atau subjudul ke media di PowerPoint.
Dimulai dengan versi 16.63, PowerPointuntuk macOS mendukung teks tertutup dalam format WebVTT.
Teks tertutup dapat disimpan dalam file teks dengan ekstensi nama file .vtt. Anda dapat membuat file caption tertutup sendiri atau menggunakan alat pembuatan caption. Artikel ini menguraikan cara membuat file caption tertutup di TextEdit. Untuk mencari alat yang tersedia dan petunjuk mendetail secara online, ketik "membuat file vtt" di mesin pencarian Anda.
Untuk instruksi tentang menampilkan keterangan saat menonton video dalam versiPowerPointyang dimulai dari 16.63, lihat bagian "Mengaktifkan teks tertutup atau subjudul menggunakan keyboard" dalam fitur Aksesibilitas dalam pemutaran video dan audio di PowerPoint.
Membuat file teks teks tertutup
TextEdit dilengkapi dengan macOS. Mulai aplikasi dengan mengetik TextEdit dalam kotak Pencarian Sorotan.
-
Saat TextEdit terbuka, pilih Dokumen Baru.
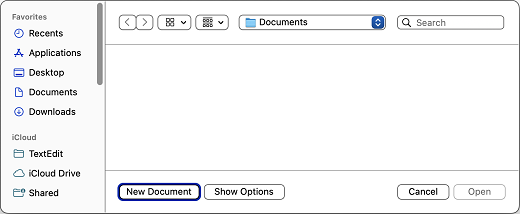
-
Pilih menu Format, lalu pilih Buat Teks Biasa.
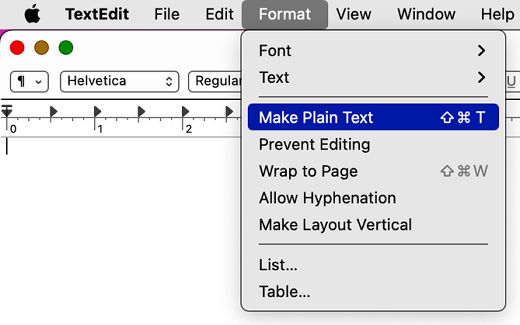
-
Pilih menu File, pilih Simpan, lalu ketikkan nama file dalam format berikut:
MyClosedCaptions.en.vtt
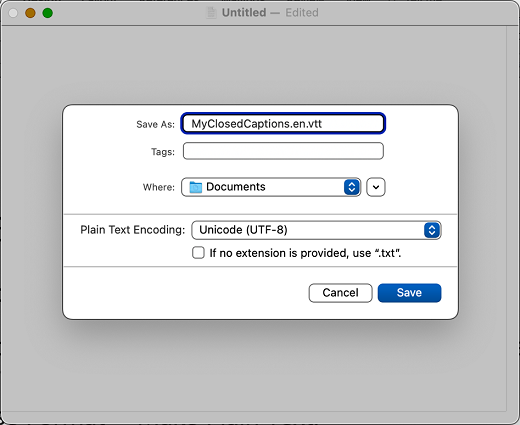
Praktik umumnya adalah menyertakan kode bahasa dua huruf seperti "en" (untuk bahasa Inggris) atau "es" (untuk bahasa Spanyol). Ekstensi nama file harus ".vtt".
-
Untuk Pengodean Teks Biasa, gunakan nilai default Unicode (UTF-8).
-
Kosongkan kotak centang Jika tidak ada ekstensi yang disediakan, gunakan ".txt".
-
Pilih Simpan.
Menambahkan konten ke file
Baris pertama dalam file harus:
WEBVTT
Entri selanjutnya dalam file disebut "isti," dan terdiri dari:
-
Penanda waktu (waktu awal dan waktu akhir, dipisahkan oleh "panah," -->).
Setiap penanda waktu ditetapkan dalam format berikut: hh:mm:ss.Ttt
Gunakan dua digit masing-masing untuk jam (hh), menit (mm), dan detik (ss). Sisipkan titik dua (:) untuk memisahkan jam, menit, dan detik tanpa spasi di antaranya. Sertakan periode setelah ss, diikuti oleh tiga digit untuk ribuan detik (ttt). Pastikan bahwa tidak ada ruang dalam format waktu.
DiPowerPoint, timer dalam tampilan Edit toolbar untuk memutar video dapat membantu Anda memastikan waktu mulai dan berakhir yang akan ditentukan dalam file caption:

Ingatlah untuk menambahkan jam (00:) di awal, gunakan dua digit untuk menit, dan tambahkan digit ketiga setelah periode untuk mematuhi format waktu yang diperlukan.
-
Teks yang perlu muncul di layar selama segmen waktu tersebut.
(Batasi diri Anda hingga maksimal tiga baris teks untuk memastikan semua kata pas di layar.)
Contoh:
WEBVTT
00:00:01.000 --> 00:00:05.330
Good day everyone, my name is June Doe.
00:00:07.608 --> 00:00:15.290
This video teaches you how to
build a sandcastle on any beach.
Di contoh di atas, keterangan langsung pertama muncul setelah video diputar selama satu detik, dan tetap berada di layar hingga 5,330 detik video berlalu. Keterangan langsung berikutnya muncul setelah video diputar selama 7,608 detik, dan tetap berada di layar hingga 15,290 detik video berlalu. Caption kedua dibagi menjadi dua baris untuk memastikan bahwa pernyataan tidak terlalu lebar agar pas di layar.
Menambahkan file caption ke video
Jika file caption tertutup sudah siap, simpan file tersebut. Kini Anda dapat menambahkannya ke media, merujuk ke bagian "Menambahkan teks tertutup ke video" di Menambahkan teks tertutup atau subjudul ke media di PowerPoint.
Tips: Jika Anda menggunakan Microsoft 365, Anda juga bisa memperlihatkan subjudul langsung dari ucapan Anda saat Anda menyajikan, seperti terjemahan langsung ke bahasa lain. Untuk informasi selengkapnya, lihat Menyajikan dengan keterangan atau subjudul otomatis secara real-time di PowerPoint.











