Membuat pustaka dokumen di SharePoint
Buat pustaka dokumen di SharePoint untuk menyimpan file dengan aman di tempat Anda dan rekan kerja Anda dapat menemukannya dengan mudah, mengerjakannya bersama-sama, dan mengaksesnya dari perangkat apa pun kapan saja. SharePoint situs tim menyertakan pustaka dokumen secara default, namun, Anda bisa menambahkan dokumen tambahan dan pustaka lain ke situs sesuai kebutuhan. Untuk informasi selengkapnya tentang pustaka dokumen, lihat Apa itu pustaka dokumen?
Catatan: Pemilik situs bisa membuat atau mengelola daftar. Anggota tim lain mungkin tidak dapat melakukannya.
Membuat pustaka di SharePoint di Microsoft 365 atau SharePoint Server 2019
-
Masuk ke situs tim tempat Anda ingin membuat pustaka dokumen baru.
-
Pada bilah menu, pilih Baru, lalu pilih Pustaka dokumen.
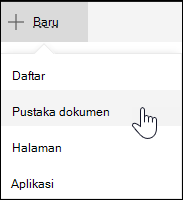
-
Masukkan nama untuk pustaka baru.
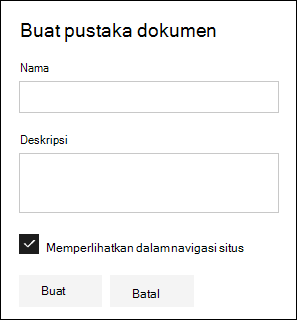
-
Pilih Buat.
Untuk informasi tentang menambahkan penerapan versi, mengunggah file, dan mengaktifkan fitur pustaka lainnya, lihat Langkah berikutnya dengan pustaka dokumen Anda.
Catatan: 2.000 daftar dan pustaka yang digabungkan per kumpulan situs adalah batas (termasuk situs utama dan subsitus apa pun) setelah itu Anda akan menerima kesalahan: Maaf, terjadi kesalahan. Operasi yang dicoba dilarang karena melebihi ambang batas tampilan daftar. Lihat, Batasan SharePoint.
Membuat pustaka di SharePoint Server 2016 dan SharePoint Server 2013
-
Pilih Pengaturan

-
Pilih tambahkan aplikasi.
-
Pilih tipe pustaka yang Anda inginkan (dokumen, formulir, gambar, dan sebagainya).
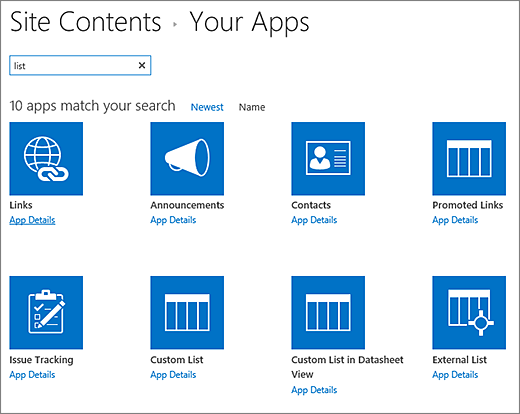
Jika Anda tidak melihat kata kunci yang Anda inginkan, dalam kotak pencarian, masukkan kata kunci, dan pilih cari

-
Di bidang Nama , masukkan judul.
Anda juga dapat memilih Opsi Tingkat Lanjut dan memasukkan Deskripsi. Bergantung pada tipe pustaka, Anda bisa menambahkan penerapan versi dan fitur lainnya.
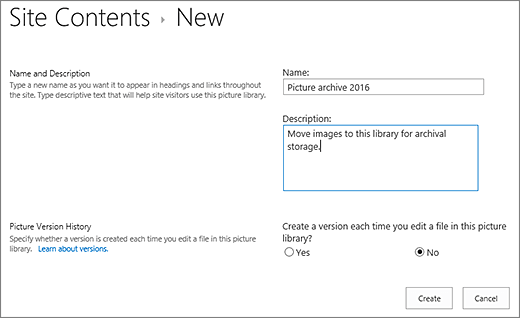
-
Klik Buat.
Untuk informasi tentang menambahkan penerapan versi, mengunggah file, dan mengaktifkan fitur pustaka lainnya, lihat Langkah berikutnya dengan pustaka dokumen Anda.
Membuat pustaka di SharePoint Server 2010
-
Navigasikan ke situs tempat Anda ingin membuat pustaka.
-
Pilih Tindakan Situs


-
Di bawah Pustaka, pilih tipe pustaka yang Anda inginkan, seperti Pustaka Dokumen atau Pustaka Gambar.
-
Dalam bidang Nama, masukkan nama untuk pustaka. Nama pustaka diperlukan.
Nama muncul di bagian atas halaman pustaka, menjadi bagian dari alamat untuk halaman pustaka, dan muncul dalam elemen navigasi yang membantu pengguna menemukan dan membuka pustaka.
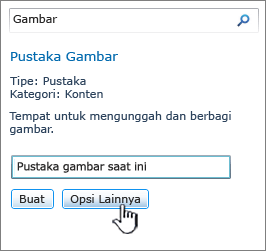
-
Bergantung pada tipe pustaka, Anda bisa memilih Opsi Lainnya. Berikut ini adalah beberapa opsi yang bisa Anda pilih:
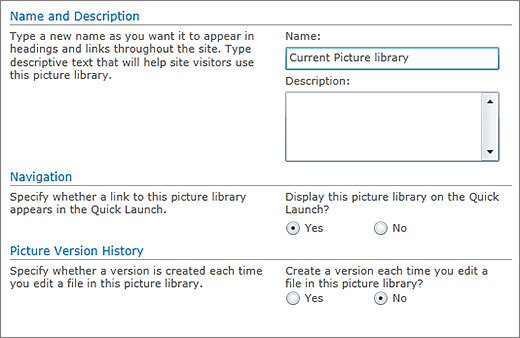
-
Masukkan deskripsi dalam bidang Deskripsi. Deskripsi ini bersifat opsional.
Deskripsi muncul di bagian atas halaman pustaka, di bawah nama pustaka. Jika anda berencana untuk mengaktifkan pustaka untuk menerima konten melalui email, Anda bisa menambahkan alamat email pustaka ke deskripsinya, sehingga orang-orang bisa dengan mudah menemukannya.
-
Untuk menambahkan link ke pustaka ini di Luncur Cepat, di bagian Navigasi , verifikasi bahwa Ya dipilih.
-
Beberapa pustaka mendukung integrasi email masuk. Jika bagian Email Masuk muncul, administrator Anda telah mengaktifkan situs Anda untuk menerima konten melalui email. Jika Anda ingin orang menambahkan file ke pustaka dengan mengirimkannya sebagai lampiran ke email, pilih Ya. Lalu, di bidang Alamat email, masukkan bagian pertama alamat yang Anda inginkan digunakan orang-orang untuk pustaka.
-
Untuk membuat versi setiap kali file dicentang ke pustaka, di bagian Riwayat Versi Dokumen atau Riwayat Versi Gambar , pilih Ya.
Anda dapat memilih apakah nantinya Anda ingin menyimpan versi utama dan minor, serta berapa banyak versi dari setiap versi yang ingin dilacak.
-
Untuk beberapa pustaka, bagian Templat Dokumen mungkin tersedia, yang mencantumkan program default untuk membuat file baru. Di bagian Templat Dokumen , di menu menurun, pilih tipe file default yang ingin Anda gunakan sebagai templat untuk file yang dibuat di pustaka.
Catatan: Jika tipe konten diaktifkan, templat default ditentukan melalui tipe konten. Jika beberapa tipe konten diaktifkan, Anda dapat memilih dari tipe file default yang berbeda saat membuat file baru. Dalam hal ini, tipe file default ditentukan oleh tipe konten dan bukan bagian Templat Dokumen saat Anda membuat pustaka.
-
-
Klik Buat.
Untuk informasi tentang menambahkan penerapan versi, mengunggah file, dan mengaktifkan fitur pustaka lainnya, lihat Langkah berikutnya dengan pustaka dokumen Anda.
Langkah berikutnya dengan pustaka dokumen Anda
Setelah membuat pustaka, Anda bisa menemukan informasi selengkapnya tentang:










