Catatan: Kami ingin secepatnya menyediakan konten bantuan terbaru dalam bahasa Anda. Halaman ini diterjemahkan menggunakan mesin dan mungkin terdapat kesalahan tata bahasa atau masalah keakuratan. Kami bertujuan menyediakan konten yang bermanfaat untuk Anda. Dapatkah Anda memberi tahu kami apakah informasi ini bermanfaat untuk Anda di bagian bawah halaman ini? Berikut artikel dalam bahasa Inggris untuk referensi.
Proyek Access adalah file Access (.adp) yang menyediakan langsung, efisien koneksi ke database Microsoft SQL Server melalui arsitektur komponen OLE DB . Microsoft Access 2007 dan 2010 memungkinkan Anda untuk membuat file project (.adp) Access baru dan bekerja dengan proyek Access yang sudah ada yang Anda buat di versi Access lebih lama. Artikel ini menyediakan penjelasan singkat tentang Access proyek, memberi tahu Anda bagaimana proyek Access bekerja di Access 2007 dan 2010. Ini juga mencakup cara membuat proyek Access baru di Access 2007 dan 2010 dan cara menyambungkan proyek Access ke database SQL Server yang sudah ada.
Catatan: Access 2010 adalah terakhir versi Access yang mendukung bekerja dengan proyek Access (.adp) file.
Dalam artikel ini
Gambaran umum proyek Access
Membuat proyek Access menyediakan beberapa keuntungan atas menautkan ke tabel SQL Server atau tampilan. Misalnya, dalam proyek Access, Anda dapat membuat perubahan desain ke objek SQL Server, seperti tabel dan tampilan, dan Anda bisa membuat, mengedit, dan menggunakan fitur SQL Server lain, seperti diagram database, prosedur tersimpan dan fungsi yang ditentukan pengguna. Sebaliknya, bila Anda menautkan ke database SQL Server, Anda tidak bisa membuat perubahan desain ke objek SQL Server apa pun, dan Anda hanya dapat menautkan ke tabel SQL Server dan tampilan. Namun, penautan memungkinkan Anda untuk menyambungkan ke database SQL Server beberapa, sedangkan proyek Access (* .adp) file hanya dapat terhubung ke database SQL Server tunggal.
Untuk informasi selengkapnya tentang menautkan ke database SQL Server, klik artikel Link ke atau mengimpor dari database SQL Server.
Proyek Access tidak berisi data atau data definisi-berbasis objek apa pun. Sebagai gantinya, objek ini disimpan dalam database SQL Server. Namun, bekerja dengan Access proyek mirip dengan masih sangat bekerja dengan Access database. Proses membuat formulir, laporan, makro, dan modul yang hampir sama dengan yang digunakan untuk membuat Access database.
Di Access 2007 dan 2010, Anda bisa membuat proyek Access yang baru dan menggunakan proyek yang dibuat dalam versi Access lebih lama. Selain itu, Anda dapat memanfaatkan berbagai fitur baru Access 2007 dan 2010, seperti formulir disempurnakan dan alat desain laporan, desainer makro baru, alat pemformatan bersyarat yang disempurnakan, dan kustomisasi pita. Namun, fitur Access yang lebih baru tertentu tidak tersedia dalam proyek Access, seperti lampiran, bidang multinilai, kontrol navigasi atau kontrol Browser Web. Selain itu, tampilan tata letak tidak tersedia untuk mendesain formulir dan laporan.
Kompatibilitas antar versi Access dan SQL Server
Access 2010 .adp file kompatibel dengan SQL Server 2008 dan yang lebih lama. Versi SQL Server yang lebih baru mungkin juga kompatibel dengan Access 2010 .adp file, tetapi sebagai aturan umum, jika Anda ingin mengubah objek SQL dari dalam Access .adp file, versi Access yang harus lebih besar dari versi SQL Server. Misalnya, Anda tidak bisa mengubah objek dalam database SQL Server 2008 dengan menggunakan Access 2007. Demikian pula, Anda tidak bisa mengubah objek dalam database SQL Server 2005 menggunakan Access 2003.
Penting: Sebelum memutakhirkan ke versi baru Access atau SQL Server, selalu uji proyek Access Anda dengan version(s) baru untuk memastikan semua pekerjaan fitur dengan benar.
Dukungan tipe dan diagram data
Tipe data tanggal/waktu
Access 2010 menyediakan dukungan yang terbatas untuk empat tipe data tanggal/waktu baru yang ditambahkan dalam SQL Server 2008:
-
TIME
-
DATE
-
DATETIME2
-
DATETIMEOFFSET
Dalam proyek Access, Anda bisa membuat dan desain tabel dan tampilan yang menggunakan tipe data baru ini. Namun, pada formulir dan laporan, bidang tipe data ini berperilaku seperti jika berada di bidang teks. Sebagai akibatnya, Anda tidak dapat menggunakan format tanggal atau pemilih tanggal dengan tipe data ini.
Tipe data panjang-variabel
Tipe data panjang-variabel berikut dapat digunakan dalam proyek Access 2010:
-
VARBIN(MAX)
-
VARCHAR(MAX)
-
NVARCHAR(MAX)
Namun, Anda tidak bisa menambahkan atau mengubah bidang yang menggunakan MAX penentu dari dalam proyek Access.
Tipe data BIGINT
Access 2010 mendukung tipe data SQL Server BIGINT. Namun, antarmuka pengguna Access memberlakukan batas bawah-999999999999999999 (kira-kira -2 ^ 60) yang berlawanan dengan batas bawah aktual -2 ^ 63. Batas atas di antarmuka pengguna Access adalah 2 ^ 63-1, sama seperti SQL Server.
Fitur yang tidak didukung
Tipe data
Tipe data SQL Server 2008 baru berikut ini tidak didukung di Access proyek:
-
GEOGRAFI
-
GEOMETRI
-
HIERARCHYID
Akses blok desain mode untuk tabel atau tampilan yang menggunakan tipe ini.
Diagram database (hubungan tampilan)
Sebagai akibat dari tiga tipe data yang tidak didukung tercantum di bagian sebelumnya, Anda tidak bisa membuka diagram database SQL Server 2008 dalam proyek Access.
Rekomendasi untuk proyek Access di Access 2010
Kami terus untuk mendukung membuat dan bekerja dengan file .adp di Access 2010. Namun, kami menyarankan agar pengembang menggunakan alat desain SQL Server yang disediakan di SQL Server Management Studio untuk mendesain objek database seperti tabel, tampilan, dan prosedur tersimpan, dan lalu gunakan antarmuka akses untuk desain formulir, laporan, makro dan modul yang tersambung ke objek tersebut. Alat yang disediakan oleh SQL Server menyediakan antarmuka yang paling sesuai untuk membuat objek SQL Server.
Membuat proyek Access
Gunakan prosedur ini untuk membuat file proyek (.adp) akses baru di Access 2007 atau 2010.
-
Pada tab File, klik Baru. Jika Anda menggunakan Access 2007, klik Tombol Microsoft Office dan lalu klik buka.
-
Lakukan salah satu hal berikut ini:
buat proyek Access di lokasi file default-
Di bawah Database kosong, ketikkan nama untuk proyek dalam kotak Nama File yang menggunakan ekstensi nama file .adp.
-atau-
Membuat proyek Access di lokasi file berbeda
-
Di bawah Database kosong, klik Telusuri untuk lokasi untuk menyimpan database Anda.
-
Dalam kotak dialog Database baru File , telusuri ke lokasi tempat Anda ingin menyimpan proyek, atau menerima lokasi default.
-
Ketikkan nama file untuk proyek dalam kotak nama File .
-
Di daftar Simpan sebagai tipe , pilih Microsoft Office Access proyek (* .adp), lalu klik OK.
-
-
-
Di bawah Proyek baru, klik buat.
Access meminta Anda dengan pesan berikut:
Apakah Anda ingin menyambungkan ke database SQL Server yang sudah ada?
Jika Anda ingin menyambungkan ke database SQL Server yang sudah ada, klik ya dan lanjutkan dengan langkah 4; Jika tidak, klik tidak dan Lewati ke langkah 5 untuk membuat database SQL Server baru.
-
Menyambungkan ke database SQL Server yang sudah ada
-
Dalam kotak dialog Properti Link Data , masukkan informasi yang diperlukan untuk hal berikut ini:
-
Nama server
-
Informasi yang diperlukan untuk masuk ke server
-
Nama database
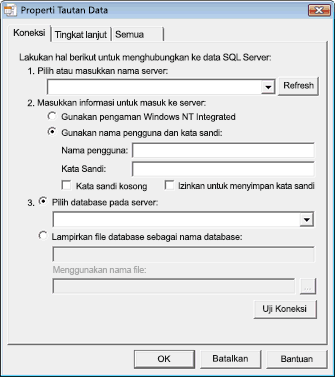
-
-
Klik Uji koneksi untuk memverifikasi bahwa pengaturan benar dan koneksi berhasil.
Jika koneksi tidak berhasil, kotak dialog Microsoft Data Link kesalahan menampilkan pesan yang menjelaskan masalah. Klik OK untuk menutup pesan, periksa pengaturan Anda di kotak dialog Properti Link Data , dan lalu klik Uji koneksi lagi. Juga, Anda mungkin perlu memeriksa dengan administrator database SQL Server untuk database yang Anda Sambungkan, untuk memastikan bahwa pengaturan Anda sudah benar atau bahwa komputer yang tersedia. -
Setelah Microsoft Data Link kotak dialog akan menampilkan pesan uji koneksi berhasil, klik OK untuk menutup kotak dialog, lalu klik OK untuk menutup kotak dialog Properti Link Data .
Akses tersambung proyek ke database SQL Server.
-
-
Membuat database SQL Server baru
-
Pada halaman pertama panduan Database Microsoft SQL Server, masukkan informasi berikut ini:
-
Komputer SQL Server yang ingin Anda gunakan untuk database ini
-
Informasi masuk Anda
-
Nama untuk database SQL Server
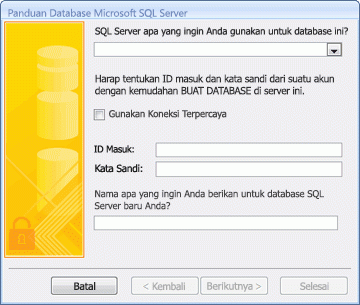
Catatan: Untuk melewati proses koneksi saat ini, klik Batalkan. Access membuat proyek, tetapi tidak tersambung ke database SQL Server. Sebelum Anda bisa melakukan apa pun dengan proyek, Anda akan perlu untuk menyambungkan ke database SQL Server, yang bisa Anda lakukan dengan menggunakan langkah-langkah di bagian berikutnya.
-
-
Klik Berikutnya untuk melanjutkan.
Access akan mencoba menyambungkan ke komputer server SQL yang Anda tentukan. Jika Access tidak bisa tersambung ke komputer server SQL, akan menampilkan pesan kesalahan yang menjelaskan masalah. SQL server nama atau masuk informasi komputer mungkin tidak benar, atau Anda mungkin tidak memiliki izin yang diperlukan untuk membuat database di komputer SQL Server yang Anda tentukan. Anda mungkin perlu memeriksa dengan administrator database SQL Server untuk database Anda membuat, untuk memastikan bahwa pengaturan Anda sudah benar atau bahwa komputer yang tersedia. -
Setelah Access berhasil tersambung ke komputer SQL Server, panduan akan menampilkan pesan: panduan memiliki semua informasi yang diperlukan untuk membuat database SQL Server Anda. Klik selesai untuk melanjutkan.
Access membuat database SQL Server dan tersambung ke proyek.
-
Menyambungkan Access proyek yang sudah ada ke database SQL Server yang berbeda
Gunakan prosedur berikut ini jika Anda memiliki akses proyek yang sudah ada yang tidak tersambung ke database SQL Server, atau jika Anda ingin mengubah komputer SQL Server atau database yang proyek Anda tersambung.
-
Pada tab File, klik Buka. Jika Anda menggunakan Access 2007, klik Tombol Microsoft Office dan lalu klik buka.
-
Dalam kotak dialog buka , pilih dan buka proyek Access.
Kotak dialog Pemberitahuan keamanan Microsoft Office Access mungkin muncul. Jika Anda mempercayai sumber database, klik buka untuk melanjutkan. -
Pada File tab, klik Server, dan lalu klik koneksi. (Jika Anda menggunakan Access 2007, klik Tombol Microsoft Office, arahkan ke Server dan kemudian klik koneksi.)
Kotak dialog Properti Link Data muncul. -
Dalam kotak dialog Properti Link Data , masukkan informasi yang diperlukan untuk hal berikut ini:
-
Nama server
-
Informasi yang diperlukan untuk masuk ke server
-
Nama database
-
-
Klik Uji koneksi untuk memverifikasi bahwa pengaturan benar dan koneksi berhasil. Jika koneksi tidak berhasil, Access menampilkan pesan kesalahan yang menjelaskan masalah. Klik OK untuk menutup pesan, periksa pengaturan Anda di kotak dialog Properti Link Data , dan lalu klik Uji koneksi lagi. Juga, Anda mungkin perlu memeriksa dengan administrator database SQL Server untuk database yang Anda Sambungkan, untuk memastikan bahwa pengaturan Anda sudah benar atau bahwa komputer yang tersedia.
-
Setelah Microsoft Data Link kotak dialog akan menampilkan pesan uji koneksi berhasil, klik OK untuk menutup kotak dialog, lalu klik OK untuk menutup kotak dialog Properti Link Data .
Akses tersambung proyek ke database SQL Server yang Anda tentukan.










