Pita — strip di bagian atas jendela program yang berisi sekelompok perintah — adalah komponen dari Antarmuka pengguna Microsoft Office Fluent. Antarmuka pengguna Office Fluent menyediakan satu rumah untuk perintah di Access.
Saat mulai membuat aplikasi tingkat lanjut dengan Access, Anda mungkin memutuskan bahwa Anda ingin mengkustomisasi Pita Fluent Office agar aplikasi lebih mudah digunakan. Misalnya, Anda bisa menyembunyikan beberapa atau semua tab default sehingga pengguna tidak bisa menggunakan perintah tertentu, dan Anda bisa membuat tab kustom baru yang hanya berisi perintah yang ingin Anda sediakan.
Di semua program Microsoft Office yang menggunakan Antarmuka pengguna Office Fluent, Anda menggunakan Extensible Markup Language (XML) untuk mengkustomisasi Pita. Oleh karena itu, beberapa pengetahuan dasar XML sangat membantu. Artikel ini tidak membahas konsep XML, tetapi menyediakan prosedur kustomisasi Pita dasar dan beberapa contoh XML yang bisa Anda ubah agar sesuai dengan kebutuhan Anda.
Artikel ini berfokus pada cara membuat Pita kustom Anda sendiri menggunakan XML. Jika Anda ingin menggunakan alat bawaan untuk mengubah Pita yang sudah ada, lihat Mengustomisasi pita di Office.
Apa yang ingin Anda lakukan?
Memahami teknik kustomisasi Pita
Di Access, kustomisasi Pita dengan membuat kustomisasi XML lalu menambahkan kode atau mengatur properti database yang menginstruksikan Access untuk menggunakan XML tersebut saat membuat Pita. Anda bisa menggunakan XML untuk menyembunyikan tab yang sudah ada dan untuk menambahkan tab, grup perintah, dan perintah baru. Prosedur dalam artikel ini memperlihatkan cara menambahkan perintah bawaan Access (seperti Temukan, Urutkan, dan Simpan) dan cara menambahkan perintah yang menjalankan makro Access yang Anda tulis sendiri.
Ada beberapa tempat di mana Anda bisa menyimpan XML, tapi salah satu metode term mudah adalah menyimpannya dalam tabel sistem dalam database saat ini. Proses ini melibatkan pembuatan tabel sistem bernama USysRibbons, menambahkan Xml Pita Anda ke dalamnya, lalu menentukan apakah Pita kustom ditampilkan untuk database secara keseluruhan atau untuk formulir atau laporan tertentu. Anda bisa menentukan beberapa Pita kustom — satu untuk seluruh aplikasi, dan pita tambahan untuk formulir atau laporan individual dalam database.
Membuat dan menerapkan Pita kustom
Bagian berikut ini menyediakan prosedur langkah demi langkah untuk membuat dan menerapkan Pita kustom.
Sebelum Anda memulai
Menampilkan tabel sistem di Panel Navigasi Secara default, tabel sistem tidak ditampilkan di Panel Navigasi, jadi Anda harus terlebih dahulu mengubah pengaturan dalam kotak dialog Opsi Navigasi sehingga Anda bisa melihat tabel USysRibbons setelah Membuatnya. Gunakan prosedur berikut:
-
Dengan database terbuka di Access, klik kanan Bilah Navigasi di bagian atas Panel Navigasi, lalu klik Opsi Navigasi pada menu pintasan.
-
Dalam kotak dialog Opsi Navigasi , di bawah Opsi Tampilan, pilih kotak centang Perlihatkan Objek Sistem , lalu klik OK.
Tabel sistem Access muncul di Panel Navigasi.
Mengaktifkan tampilan pesan kesalahan antarmuka pengguna add-in Pesan kesalahan adalah sumber informasi yang berharga saat membuat dan memecahkan masalah kustomisasi Pita XML, jadi ada baiknya membuat Access menampilkannya. Gunakan prosedur berikut:
-
Klik File > Opsi.
-
Klik Pengaturan Klien.
-
Di bawah Umum, pilih kotak centang Perlihatkan kesalahan antarmuka pengguna add-in , lalu klik OK.
Membuat tabel sistem USysRibbons
Gunakan prosedur ini untuk membuat tabel sistem USysRibbons. Nantinya, Anda akan menggunakan tabel ini untuk menyimpan XML kustomisasi Pita Anda.
-
Pada tab Buat, dalam grup Tabel,klik Desain Tabel.
-
Tambahkan bidang berikut ini ke tabel. Pastikan untuk mengetikkan nama bidang persis seperti yang diperlihatkan.
Nama Bidang
Tipe
Ukuran Bidang
ID
AutoNumber
Bilangan Bulat Panjang
RibbonName
Teks
255
RibbonXml
Memo
-
Jika mau, Anda bisa menambahkan lebih banyak bidang ke tabel ini, seperti bidang Komentar untuk menjelaskan fungsi Xml Pita.
-
Pilih bidang ID . Pada tab Desain, di grup Alat, klik Kunci Utama.
-
Di Bilah Alat Akses Cepat, klik Simpan, atau tekan CTRL+S. Beri nama tabel baru USysRibbons.
Menambahkan kustomisasi Pita XML ke tabel USysRibbons
Untuk tujuan contoh ini, anggaplah Anda ingin mencegah pengguna database Anda menggunakan salah satu alat pada tab Buat . Selain itu, Anda ingin membuat tab baru yang disebut Tab Kustom hanya dengan perintah Tempel di atasnya, seperti yang diperlihatkan dalam ilustrasi berikut ini.
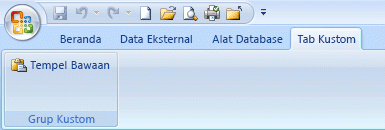
XML dalam prosedur berikut membuat konfigurasi ini.
-
Di Panel Navigasi, klik kanan tabel USysRibbons , lalu klik Tampilan Lembar Data pada menu pintasan.
-
Tambahkan data berikut ke tabel. Anda bisa menyalin sampel XML dari artikel ini dan menempelkannya langsung ke dalam tabel.
ID
RibbonName
RibbonXML
(AutoNumber)
Tab Saya
<customUI xmlns="http://schemas.microsoft.com /office/2006/01/customui"> <ribbon startFromScratch="false"> <tabs> <tab idMso="TabCreate" visible="false" /> <tab id="dbCustomTab" label="A Custom Tab" visible="true"> <group id="dbCustomGroup" label="A Custom Group"> <control idMso="Paste" label="Built-in Paste" enabled="true"/> </group> </tab> </tabs> </ribbon> </customUI> -
XML ini terlebih dahulu menginstruksikan Access untuk tidak "memulai dari awal" — yaitu, ini menentukan bahwa Access harus menampilkan tab Pita default. Lalu, access akan memberi tahu Access untuk menyembunyikan salah satu tab default saja (tab Buat ). Terakhir, tab ini membuat tab Pita baru bernama "Tab Kustom," menambahkan grup perintah bernama "Grup Kustom" ke tab, dan menambahkan perintah Tempel ke grup. Untuk informasi selengkapnya tentang contoh ini dan cara mengkustomisasinya agar sesuai dengan kebutuhan Anda, lihat bagian Memahami contoh XML.
-
Tutup tabel USysRibbons, lalu tutup dan buka kembali database.
Menerapkan Pita kustom
Setelah Xml Pita kustom disimpan dalam tabel, lakukan salah satu hal berikut ini — bergantung pada apakah Anda ingin menerapkan Pita ke seluruh database atau ke formulir atau laporan tertentu.
-
Menerapkan Pita kustom ke seluruh database
-
Klik File > Opsi.
-
Klik Database Saat Ini, lalu di bawah Opsi Pita dan Toolbar, pilih daftar Nama Pita , lalu klik Pita yang Anda inginkan — dalam kasus ini, Tab Saya.
-
Klik OK.
-
-
Menerapkan Pita kustom ke formulir atau laporan tertentu
-
Di Panel Navigasi, klik kanan formulir atau laporan yang ingin Anda terapkan Pita kustom, lalu klik Tampilan Desain pada menu pintasan.
-
Jika lembar properti belum ditampilkan, tekan F4 untuk menampilkannya.
-
Di bagian atas lembar properti, di bawah Tipe pilihan, pastikan bahwa tipe objek (Formulir atau Laporan) dipilih dalam daftar.
-
Pada tab Lainnya dari lembar properti, klik daftar Nama Pita , lalu klik Pita yang ingin Anda tampilkan saat Anda membuka formulir atau laporan (dalam hal ini, Tab Saya).
-
Di Bilah Alat Akses Cepat, klik Simpan, atau tekan CTRL+S.
-
Tutup formulir atau laporan, lalu klik ganda formulir atau laporan tersebut di Panel Navigasi untuk membukanya kembali.
Pita yang Anda pilih akan ditampilkan.
-
Setelah Anda memverifikasi bahwa Pita kustom Anda berfungsi dengan benar, Anda bisa menyembunyikan kembali tabel sistem dengan melakukan hal berikut:
-
Klik kanan Bilah Navigasi di bagian atas Panel Navigasi, lalu klik Opsi Navigasi pada menu pintasan.
-
Dalam kotak dialog Opsi Navigasi , di bawah Opsi Tampilan, kosongkan kotak centang Perlihatkan Objek Sistem , lalu klik OK.
Memulihkan Pita default
Untuk berhenti menggunakan Pita kustom dan memulihkan Pita default, gunakan salah satu prosedur berikut, bergantung pada apakah Pita kustom sedang digunakan oleh seluruh aplikasi atau oleh formulir atau laporan tertentu.
Memulihkan Pita tingkat aplikasi default
-
Klik File > Opsi.
-
Klik Database Saat Ini, lalu di bawah Opsi Pita dan Toolbar, hapus konten kotak Nama Pita .
-
Tutup lalu buka kembali database.
Access menampilkan tab Pita defaultnya. Xml Pita tetap berada dalam tabel USysRibbons hingga Anda menghapusnya, jadi jika Anda ingin mengembalikan Pita kustom, Anda bisa melakukannya dengan mengatur opsi Nama Pita kembali ke nilai yang dimuat sebelumnya.
Memulihkan Pita default untuk formulir atau laporan
-
Buka formulir atau laporan dalam tampilan Desain.
-
Jika lembar properti belum ditampilkan, tekan F4 untuk menampilkannya.
-
Di bagian atas lembar properti, di bawah Tipe pilihan, pastikan bahwa tipe objek (Formulir atau Laporan) dipilih dalam daftar.
-
Pada tab Lainnya dari lembar properti, hapus konten kotak properti Nama Pita .
-
Simpan, tutup, lalu buka kembali formulir atau laporan.
Xml Pita tetap berada dalam tabel USysRibbons hingga Anda menghapusnya, jadi jika Anda ingin mengembalikan Pita kustom, Anda bisa melakukannya dengan mengatur nilai dalam properti Nama Pita kembali ke nilai yang dimuat sebelumnya.
Memahami contoh XML
Berikut adalah contoh XML yang digunakan sebelumnya dalam artikel ini dan ilustrasi Pita kustom yang dibuatnya.
|
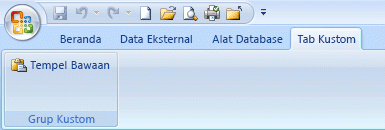
Dalam contoh ini, baris kedua XML mengatur atribut startFromScratch ke False. Mengatur nilai ke False memastikan bahwa Access membiarkan semua tab yang sudah ada tetap utuh dan menambahkan tab baru di sebelah kanan tab yang sudah ada. Mengatur atribut ini ke True akan menghapus semua tab yang sudah ada dan hanya menampilkan tab yang Anda buat di XML. Bahkan jika Anda mengatur atribut mulaiFromScratch ke False, Anda masih bisa menyembunyikan tab individual. Ini ditunjukkan oleh baris keempat XML, yang menyembunyikan tab Buat bawaan. Baris yang tersisa membuat tab kustom dan grup kustom lalu menambahkan perintah Tempel bawaan ke grup menggunakan baris XML berikut ini.
|
<control idMso="Paste" label="Built-in Paste" enabled="true"/> |
Menambahkan grup atau kontrol tambahan ke Pita kustom Anda Anda bisa menambahkan lebih banyak grup dan kontrol ke Pita Anda dengan menambahkan baris XML yang serupa, dan mengganti nilai idMso dan label yang berbeda. Misalnya, untuk membuat kontrol yang mengekspor objek yang saat ini dipilih ke Excel, gunakan XML berikut.
|
<control idMso="ExportExcel" label="Export to Excel" enabled="true"/> |
Untuk menambahkan kontrol ke grup yang sama seperti perintah Tempel , sisipkan baris baru XML tepat sebelum atau sesudah baris yang membuat perintah Tempel . Untuk membuat grup baru, Anda bisa menyalin, menempelkan, dan mengubah XML yang membuat grup Grup Kustom di atas. Contoh berikut ini menunjukkan XML yang menambahkan dua kontrol ke grup kustom.
|
XML ini menambahkan grup lain ke Tab Kustom. Seperti yang diperlihatkan dalam ilustrasi berikut ini, grup baru berisi dua kontrol — salah satu yang memulai operasi impor dari Excel, dan yang memulai operasi ekspor ke Excel.
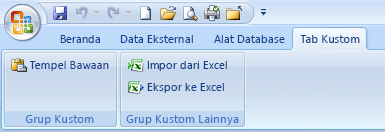
Catatan: Setiap nilai id grup dan id tab di Pita kustom harus unik.
Mempelajari nilai idMso dari sebuah perintah Untuk mempelajari nilai idMso perintah bawaan, gunakan prosedur berikut:
-
Klik File > Opsi.
-
Klik Kustomisasi Pita atau Toolbar Akses Cepat.
-
Pindahkan penunjuk ke atas item yang Anda inginkan informasinya. Access menampilkan nilai idMso kontrol dalam TipLayar, dalam tanda kurung.
Menambahkan perintah untuk menjalankan makro Access Anda bisa menambahkan lebih banyak fleksibilitas ke Pita kustom Anda dengan menambahkan perintah yang menjalankan makro Access. Misalnya, anggaplah Anda membuat makro bernama MyMacro. Untuk menambahkan perintah ke Pita yang menjalankan makro, tambahkan baris berikut ke XML Anda.
|
<button id="RunMyMacro" label="Run My Macro" onAction="MyMacro"/> |
Untuk menambahkan kontrol ke grup yang sama seperti perintah Tempel dalam contoh sebelumnya, sisipkan baris baru XML tepat sebelum atau sesudah baris yang membuat perintah Tempel . Contoh berikut ini menunjukkan XML yang menambahkan perintah.
|










