Anda bisa menggunakan makro Access untuk membuat menu pintasan kustom yang muncul saat Anda mengklik kanan formulir, laporan, atau kontrol individual. Anda juga bisa membuat menu kustom yang muncul di Pita untuk formulir atau laporan tertentu.
Untuk membuat menu menggunakan makro, Lakukan tiga langkah utama:
-
Membuat objek makro dengan submakro yang berisi perintah menu.
-
Membuat objek makro lain yang membuat menu itu sendiri.
-
Lampirkan menu ke kontrol, formulir, laporan, atau ke database secara keseluruhan.
Bagian berikut ini memandu Anda menelusuri langkah-langkah ini secara mendetail.
Tips: Jika Anda ingin mempelajari cara membuat menu pintasan kustom di Access menggunakan kode Visual Basic for Applications (VBA), lihat artikel Membuat menu pintasan untuk formulir, kontrol formulir, atau laporan.
Langkah 1: Membuat objek makro dengan submakro yang berisi perintah menu
Dalam langkah ini, Anda membuat objek makro dengan submakro, setiap submakro yang akan menjadi perintah terpisah pada menu pintasan Anda.
Apa itu submakro?
Anda bisa menggunakan submakro di dalam objek makro untuk menentukan sekumpulan tindakan makro. Submakro di dalam objek makro dapat disebut secara terpisah dari berbagai kontrol dan kejadian objek. Submakro individual di dalam objek makro masing-masing memiliki nama yang unik dan bisa berisi satu atau beberapa tindakan makro.
-
Pada tab Buat, di grup Makro & Kode, klik Makro.
-
Untuk setiap perintah yang Anda inginkan di Menu Pintasan kustom Anda:
-
Tambahkan pernyataan Makro Submakro ke jendela desain makro dan beri nama submakro yang ingin Anda tampilkan pada menu pintasan (misalnya, "Cetak" atau "Refresh").
Tips: Untuk membuat tombol akses sehingga Anda dapat menggunakan keyboard untuk memilih perintah, ketikkan simbol dan (&) sebelum huruf yang diinginkan untuk menjadi tombol akses dalam nama perintah (misalnya, "&Refresh"). Huruf ini akan digarisbawarkan pada menu.
-
Di dalam submakro, pilih tindakan pertama yang ingin Anda lakukan saat Anda mengklik perintah pada menu pintasan.
-
Jika ada lebih banyak tindakan yang ingin Anda lakukan saat Anda memilih perintah ini, tambahkan sebagai tindakan makro terpisah dalam submakro yang sama.
-
-
Simpan dan beri nama objek makro misalnya, mcrShortcutMenuCommands.
Ilustrasi berikut ini memperlihatkan contoh objek makro dengan tiga submakro untuk menu kustom atau menu pintasan.
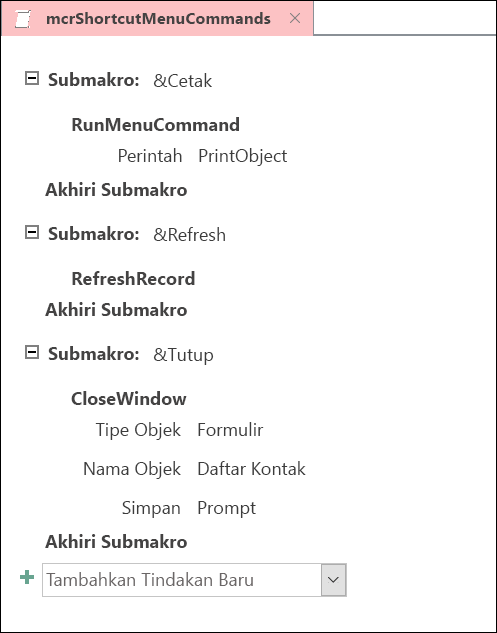
Langkah 2: Membuat objek makro kedua yang membuat menu
Langkah ini mungkin tampak berlebihan, tetapi untuk membuat menu pintasan dari objek makro yang Anda buat di Langkah 1, Anda harus membuat objek makro kedua yang berisi tindakan makro AddMenu. Tindakan makro ini terkadang disebut "makro menu".
-
Pada tab Buat, di grup Makro & Kode, klik Makro.
-
Dalam kotak kombo Tambahkan Tindakan Baru di jendela desain makro, pilih TambahkanMenu.
-
Dalam kotak argumen Nama Menu untuk tindakan makro AddMenu , ketikkan nama menu (misalnya, "Perintah Formulir"). Argumen ini tidak diperlukan, tetapi disarankan jika, di Langkah 3, Anda berencana untuk menambahkan menu ke tab Pita (seperti tab Add-In formulir atau laporan). Jika menu ditambahkan sebagai menu pintasan di Langkah 3, argumen Nama Menu diabaikan.
-
Dalam kotak argumen Nama Makro Menu , masukkan nama objek makro yang Anda buat di Langkah 1.
-
Simpan dan beri nama objek makro kedua ini, misalnya, mcrAddShortcutMenu.
Ilustrasi berikut ini memperlihatkan contoh objek makro menu yang membuat menu yang kami desain di Langkah 1.
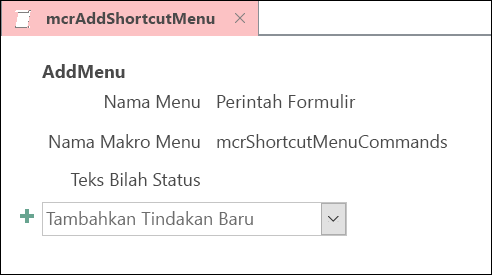
Langkah 3: Melampirkan menu ke kontrol, formulir, laporan, atau database
Bergantung pada tempat Anda ingin menu muncul, gunakan satu atau beberapa prosedur berikut ini.
Menambahkan menu ke tab Add-Ins formulir atau laporan
Gunakan prosedur ini jika Anda ingin menu muncul di tab Add-In untuk formulir atau laporan tertentu.
-
Di Panel Navigasi, klik kanan formulir atau laporan tempat Anda ingin menu muncul, lalu klik Tampilan Desain.
-
Pada tab Desain, di grup Alat, klik Lembar Properti.
-
Pilih seluruh objek dengan memilih Formulir atau Laporan dari daftar di bagian atas panel tugas Lembar Properti.
-
Pada tab Lainnya di Lembar Properti, dalam kotak properti Bilah Menu , ketikkan nama objek makro yang Anda buat di Langkah 2 (dalam contoh ini, "mcrAddShortcutMenu").
-
Simpan perubahan formulir atau laporan Anda.
Saat berikutnya Anda membuka formulir atau laporan, tab Add-In muncul di Pita. Klik tab untuk melihat menu, seperti yang diperlihatkan dalam ilustrasi berikut:
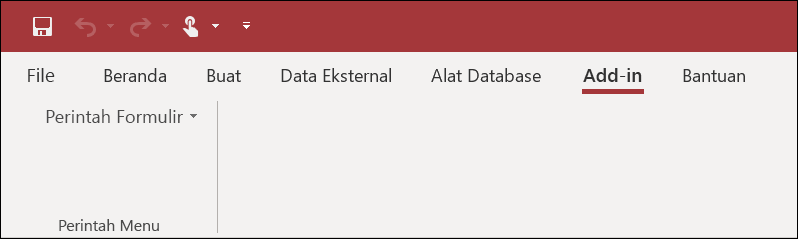
Untuk informasi selengkapnya tentang teknik kustomisasi Pita, seperti menambahkan tab kustom atau menyembunyikan tab default, lihat artikel Membuat pita kustom di Access.
Menambahkan menu sebagai menu pintasan untuk formulir, laporan, atau kontrol
Gunakan prosedur ini jika Anda ingin menu muncul saat Anda mengklik kanan formulir, laporan, atau kontrol tertentu.
-
Di Panel Navigasi, klik kanan formulir atau laporan tempat Anda ingin menu pintasan muncul, lalu klik Tampilan Desain.
-
Pada tab Desain, di grup Alat, klik Lembar Properti.
-
Pilih kontrol atau objek tempat Anda ingin melampirkan menu pintasan.
Untuk memilih seluruh objek, pilih Formulir atau Laporan dari daftar di bagian atas panel tugas Lembar Properti.
-
Pada tab Lainnya di Lembar Properti, dalam kotak properti Bilah Menu Pintasan , ketikkan nama objek makro yang Anda buat di Langkah 2 (dalam contoh ini, "mcrAddShortcutMenu").
-
Pastikan properti Menu Pintasan diatur ke Ya.
-
Simpan perubahan formulir atau laporan Anda.
Saat berikutnya Anda membuka formulir atau laporan lalu mengklik kanan formulir, laporan, atau kontrol, Anda akan melihat menu pintasan dengan perintah terkait, seperti yang diperlihatkan dalam ilustrasi berikut ini:
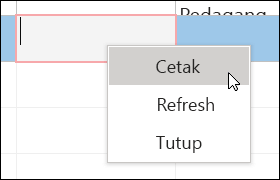
Menambahkan menu sebagai menu pintasan global
Prosedur ini menggantikan semua menu pintasan default dalam database saat ini. Menu pintasan kustom yang telah Anda lampirkan ke formulir, laporan, atau kontrol tertentu tidak terpengaruh.
-
Klik File > Opsi.
-
Di dalam kotak dialog Opsi Access, klik Database Saat Ini.
-
Di bawah Opsi Pita dan Toolbar, dalam kotak Bilah Menu Pintasan , ketikkan nama makro yang Anda buat di Langkah 2 (dalam contoh ini, "mcrAddShortcutMenu").
-
Klik OK untuk menyimpan perubahan Anda dalam kotak dialog Opsi Access .
-
Tutup lalu buka kembali database Anda agar perubahan dapat diterapkan.
Menu pintasan kustom menggantikan menu pintasan default untuk objek yang dilampirkan. Jika Anda ingin mempertahankan perintah Access tertentu untuk digunakan pada menu ini, gunakan tindakan makro RunCommand untuk meletakkan perintah ke dalam objek makro untuk menu yang Anda inginkan.
Menu pintasan kustom yang dilampirkan ke kontrol menggantikan menu pintasan kustom lainnya yang ditentukan dalam database. Menu pintasan kustom yang dilampirkan ke formulir atau laporan menggantikan menu pintasan global kustom.
Saat Anda menentukan makro menu untuk formulir atau laporan atau untuk database, Access menjalankan makro menu ini setiap kali formulir, laporan, atau database dibuka. Jika Anda membuat perubahan pada objek makro menu atau objek makro yang menentukan perintahnya saat formulir, laporan, atau database terbuka, Anda harus menutup formulir, laporan, atau database dan membukanya kembali untuk melihat perubahan.
Untuk membuat submenu pada daftar menu pintasan perintah, ikuti Langkah 1 untuk membuat objek makro terpisah yang hanya berisi perintah submenu, seperti yang diperlihatkan dalam ilustrasi berikut:
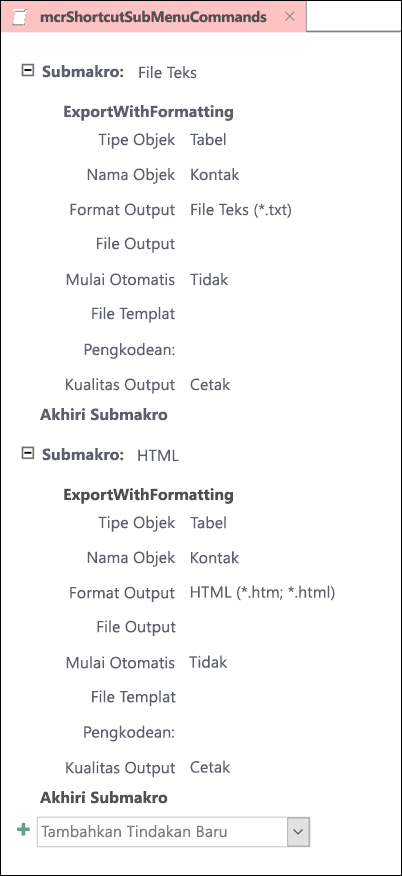
Lalu, ikuti Langkah 1 lagi untuk menentukan perintah untuk objek menu tingkat yang lebih tinggi. Tambahkan submenu sebagai item dalam objek makro tingkat lebih tinggi menggunakan tindakan makro AddMenu . Ilustrasi berikut ini memperlihatkan objek makro untuk menu yang berisi submenu. Submakro ketiga dalam contoh ini objek makro membuat submenu Ekspor ke... (mcrShortcutSubMenuCommands).
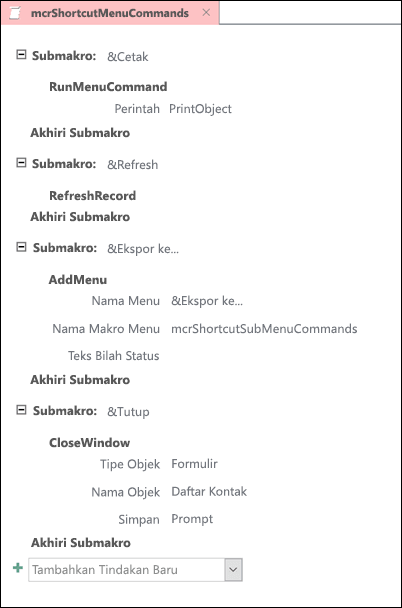
Ilustrasi berikut ini memperlihatkan menu pintasan selesai yang dihasilkan dengan submenu:
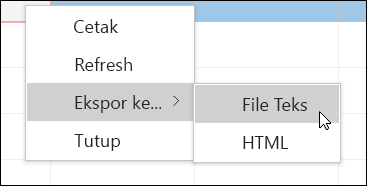
Anda bisa membuat beberapa tingkat submenu dengan menggunakan tindakan makro AddMenu dalam objek makro untuk setiap tingkat menu. Pastikan untuk memasukkan nilai untuk argumen Nama Menu untuk setiap tindakan AddMenu , jika tidak, submenu akan muncul sebagai baris kosong di menu tingkat yang lebih tinggi.
Kondisi ekspresi makro menggunakan blok If/Then/Else hanya didukung di objek makro menu tingkat atas. Dengan kata lain, Anda bisa menggunakan ekspresi kondisi dalam objek makro menu untuk menentukan apakah menu atau menu pintasan tertentu akan ditampilkan, tetapi hanya untuk menu di tingkat atas. Anda tidak dapat menggunakan ekspresi kondisi untuk menampilkan atau menyembunyikan perintah atau submenu pada menu. Anda juga bisa menggunakan ekspresi kondisi untuk menyembunyikan atau memperlihatkan menu pintasan kustom atau menu pintasan global.
Secara opsional, makro menu yang Anda buat di Langkah 2 bisa menjadi bagian dari objek makro. Misalnya, jika Anda memiliki beberapa menu pintasan untuk objek atau kontrol yang berbeda, Anda bisa membuat objek makro tunggal yang berisi semua makro menu yang diperlukan. Pastikan untuk memiliki nama unik untuk setiap submakro. Di Langkah 3, gunakan notasi berikut untuk merujuk ke makro: MacroObjectName.SubmacroName. Misalnya, mcrAddShortcutMenus.AddMenu2.










