Membuat pesan email di Outlook
Buat pesan email baru di Outlook untuk dikirim ke satu atau beberapa penerima.
Pilih opsi tab di bawah ini untuk versi Outlook yang Anda gunakan. Versi Outlook apa yang saya miliki?
Catatan: Jika langkah-langkah di bawah tab Outlook Baru ini tidak cocok dengan layar, Anda mungkin belum menggunakan Outlook untuk Windows baru. Pilih Outlook Klasik dan coba ikuti langkah-langkah tersebut sebagai gantinya.
Membuat pesan baru
-
Dari pita, pilih Baru > Email, atau tekan Ctrl + N.
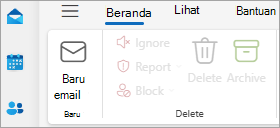
Jika beberapa akun email dikonfigurasi dalam Outlook baru, Dari:<nama akun> muncul di bagian atas pesan baru. Untuk mengubah akun yang anda inginkan untuk mengirim pesan, pilih menu menurun dan pilih akun lain.
-
Dalam kotak Kepada, Cc, atau Bcc , masukkan alamat email atau nama penerima.
Selagi mengetikkan nama penerima, Outlook akan menyarankan nama orang yang sebelumnya pernah Anda kirimi email. Orang-orang yang terakhir Anda kirimi email akan dicantumkan sebagai Kontak yang Disarankan. Anda dapat memilih nama dari daftar, mengetikkan nama lengkap atau alamat email, atau memilih tombol Kepada, Cc, atau Bcc untuk melihat opsi lainnya.
Saat Anda memilih tombol Kepada, Cc, atau Bcc , jendela Tambahkan penerima akan terbuka. Dari daftar penerima, pilih + di samping nama yang ingin Disertakan dalam pesan Anda. Setelah selesai menambahkan nama, pilih Simpan.
Tips: Jika Bcc tidak muncul sebagai tombol di pesan Anda, pilih Bcc di sebelah kanan tombol Kepada . Untuk informasi selengkapnya tentang cara selalu menampilkan Bcc, lihat Memperlihatkan, menyembunyikan, dan menampilkan bidang Bcc (blind carbon copy).
-
Di bidang Tambahkan subjek , ketikkan subjek pesan.
-
Pilih Sisipkan > Lampirkan file untuk menambahkan lampiran.
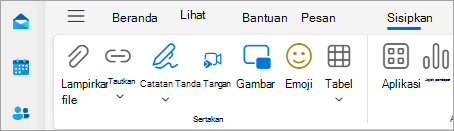
Tips: Jika Anda tidak menyukai font atau gaya email Anda, Anda bisa mengubah tampilannya. Ada baiknya juga memeriksa ejaan dalam pesan Anda sebelum mengirim.
-
Setelah selesai menulis pesan, pilih Kirim.

-
Dari pita, pilih Email baru, atau tekan Ctrl + N.
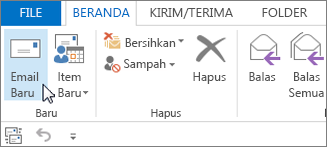
-
Jika beberapa akun email dikonfigurasi di Outlook, tombol Dari muncul dan akun yang akan mengirim pesan diperlihatkan. Untuk mengubah akun, klik Dari dan pilih akun yang ingin Anda gunakan.
-
Dalam kotak Subjek, ketikkan subjek pesan.
-
Masukkan alamat email atau nama penerima dalam kotak Kepada, Cc, atau Bcc. Pisahkan beberapa penerima dengan titik koma.
Tips: Selagi mengetikkan nama penerima, Outlook akan menyarankan nama orang yang sebelumnya pernah Anda kirimi email. Orang-orang yang terakhir Anda kirimi email akan tercantum sebagai Orang Terakhir, dan yang jarang dikirimi email akan muncul sebagai Saran Lain. Anda dapat memilih nama dari daftar, mengetikkan nama lengkap atau alamat email, atau mengklik Kepada, Cc, atau Bcc untuk memilih satu atau beberapa nama dari buku alamat.
Untuk memilih nama penerima dari daftar dalam Buku Alamat, klik Kepada, Cc, atau Bcc, lalu klik nama yang Anda inginkan.
Jika Bcc tidak diperlihatkan dan menampilkan Bcc untuk pesan ini dan semua pesan mendatang, klik Opsi > Perlihatkan Bidang > Bcc.
-
Klik Lampirkan File untuk menambahkan lampiran. Atau klik Lampirkan Item dari daftar turun bawah untuk melampirkan file di Outlook, seperti pesan email, tugas, kontak, atau item kalender.
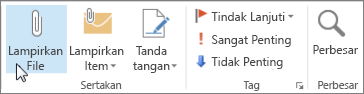
Tips: Jika Anda tidak menyukai font atau gaya email Anda, Anda bisa mengubah tampilannya. Ada baiknya juga memeriksa ejaan dalam pesan Anda sebelum mengirim.
-
Setelah Anda selesai membuat pesan, klik Kirim.
Catatan: Jika tidak dapat menemukan tombol Kirim, Anda mungkin perlu mengonfigurasi akun email.
Membuat pesan baru
-
Dari pita, pilih EmailBaru > Email.
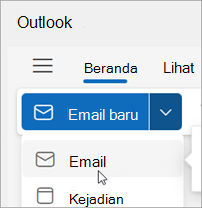
-
Pada baris Kepada, Cc, atau Bcc , masukkan alamat email atau nama penerima.
Selagi mengetikkan nama penerima, Outlook akan menyarankan nama orang yang sebelumnya pernah Anda kirimi email. Orang-orang yang terakhir Anda kirimi email akan dicantumkan sebagai Kontak yang Disarankan. Anda dapat memilih nama dari daftar, mengetikkan nama lengkap atau alamat email, atau memilih tombol Kepada, Cc, atau Bcc untuk melihat opsi lainnya.
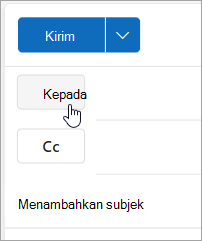
Saat Anda memilih tombol Kepada, Cc, atau Bcc , jendela Tambahkan penerima akan terbuka. Dari daftar penerima, pilih + di samping nama yang ingin Disertakan dalam pesan Anda. Setelah selesai menambahkan nama, pilih Simpan.
Tips: Jika Bcc tidak muncul sebagai tombol di pesan Anda, pilih Bcc di sebelah kanan tombol Kepada . Untuk informasi selengkapnya tentang cara selalu menampilkan Bcc, lihat Memperlihatkan, menyembunyikan, dan menampilkan bidang Bcc (blind carbon copy).
-
Di bidang Tambahkan subjek , ketikkan subjek pesan.
-
Pilih Sisipkan > Lampirkan file untuk menambahkan lampiran.
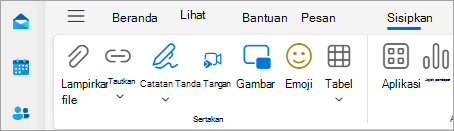
Tips: Jika Anda tidak menyukai font atau gaya email Anda, Anda bisa mengubah tampilannya. Ada baiknya juga memeriksa ejaan dalam pesan Anda sebelum mengirim.
-
Setelah selesai menulis pesan, pilih Kirim.











