Membuat, mengubah, atau mengkustomisasi tampilan
Tampilan memberi Anda berbagai cara untuk melihat item dalam folder. Setiap folder Outlook , seperti Kotak Masuk dan Kalender, memungkinkan Anda mengkustomisasi tampilan untuk mengubah font, organisasi item, dan banyak pengaturan lainnya.
Apa yang ingin Anda lakukan?
Menghapus latar belakang gelap
-
Di pita pilih File, lalu pilih Akun Office.
-
Di bawah Tema Office, pilih Putih atau Penuh Warna atau Gunakan pengaturan sistem.
Untuk detail selengkapnya tentang mode gelap, lihat Mode Gelap di Outlook.
Tipe tampilan
Ada beberapa tipe tampilan berbeda yang bisa Anda pilih saat membuat tampilan baru.
-
Meja Tampilan tabel memperlihatkan informasi Anda dalam baris dan kolom. Ini adalah salah satu tampilan yang paling efektif untuk pesan email.
-
Timeline Tampilan garis waktu memperlihatkan item Anda di sepanjang garis waktu tetap. Ini berguna untuk tugas atau folder yang berisi sejumlah kecil item yang tersebar dalam periode waktu tertentu, misalnya, kumpulan dua puluh email untuk proyek tertentu.
-
Kartu Tampilan kartu biasanya digunakan untuk folder kontak. Dalam tampilan kartu, Anda akan melihat berbagai bidang yang berlaku untuk setiap item, baik diisi atau tidak.
-
Kartu Nama Tampilan kartu nama biasanya digunakan untuk folder kontak. Dalam tampilan kartu nama, Anda hanya melihat bidang yang berisi data.
-
Orang Tampilan orang adalah tampilan kontak Anda yang tidak memperlihatkan tingkat detail yang sama dengan yang Anda lihat dari tampilan kartu Kartu atau Nama. Anda akan melihat daftar kontak anda dengan nama dan foto mereka.
-
Hari/Minggu/Bulan Tampilan Hari/Minggu/Bulan biasanya digunakan untuk folder Kalender, tetapi Anda juga dapat menggunakannya untuk folder email.
-
Ikon Tampilan ikon memperlihatkan item Anda dengan ikon dan subjeknya. Tampilan ini berguna untuk folder dengan beberapa item atau untuk folder catatan.
Membuat tampilan baru
Terkadang, lebih mudah untuk memulai dengan tampilan baru daripada mengubah tampilan yang sudah ada. Anda bisa membuat tampilan baru di folder Outlook apa pun.
-
Klik Tampilkan > Tampilan Saat Ini> Ubah Tampilan > Kelola Tampilan > Baru.
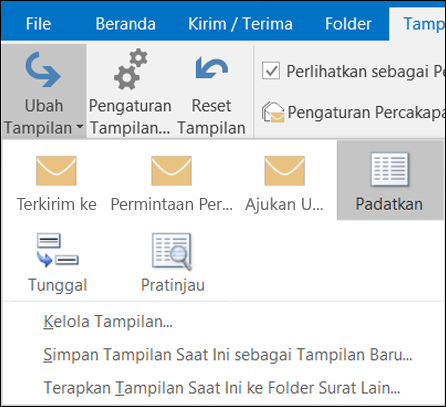
Catatan: Jika Anda ingin memulai dari tampilan yang sudah ada, dalam kotak dialog Kelola Semua Tampilan , pilih <Pengaturan tampilan saat ini> lalu pilih Salin.
-
Masukkan nama untuk tampilan baru Anda, lalu pilih tipe tampilan.
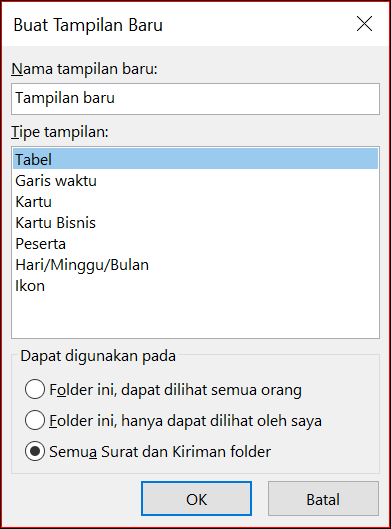
-
Di bawah Dapat digunakan di, setujui pengaturan default dari Folder Semua Email dan Kiriman atau pilih opsi lain, lalu pilih OK.
-
Dalam kotak dialog Pengaturan Tampilan Tingkat Lanjut: Tampilan Baru, pilih opsi yang ingin digunakan, kemudian pilih OK.
-
Untuk langsung menggunakan tampilan tersebut, pilih Terapkan Tampilan.
Mengubah font atau ukuran font dalam daftar pesan
-
Pilih Tampilkan> Pengaturan Tampilan.
-
Pilih Pengaturan Lain dalam kotak Pengaturan Tampilan Tingkat Lanjut.
-
Pilih Font Kolom atau Font Baris.
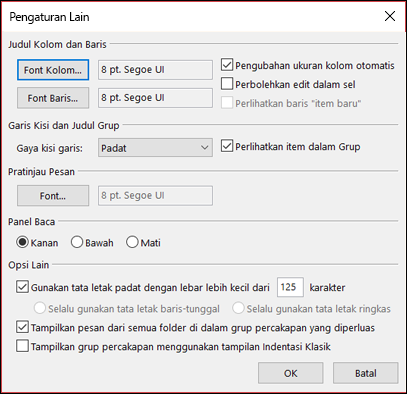
Catatan: Untuk mengubah ukuran font pratinjau pesan, nama pengirim, dan subjek dalam tampilan Kotak Masuk default, pilih Font Baris.
-
Pilih font, gaya font, dan ukuran yang Anda inginkan, lalu klik OK tiga kali untuk menyimpan pengaturan Anda dan menerapkan perubahan Anda.
Catatan: Jika Anda hanya ingin mengubah font atau ukuran font untuk pratinjau pesan (baris teks pesan yang Anda lihat di bawah subjek dan pengirim, pilih Font di bawah Pratinjau Pesan.
Mengubah font atau ukuran font Anda di Panel Baca
Panel Baca tidak memungkinkan Anda mengubah font atau ukuran font default. Namun, Anda dapat memperbesar atau memperkecil dengan mudah. Anda juga bisa memberi tahu Outlook untuk menampilkan semua pesan email Anda dalam teks biasa, dan memiliki lebih banyak kontrol atas ukuran font.
Jika Anda pelanggan Microsoft 365, Anda bisa memilih persentase zoom yang tetap ada di semua pesan yang Anda baca.
-
Di sudut kanan bawah Panel Baca, klik persentase (biasanya 100%) untuk menampilkan kotak dialog Zoom Saat Membaca .
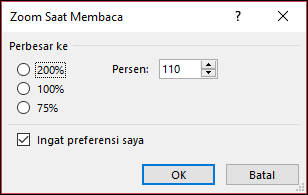
-
Pilih salah satu persentase default atau masukkan persentase Anda sendiri. Pilih kotak centang Ingat preferensi saya untuk mempertahankan tingkat zoom Anda tetap sama di semua pesan yang Anda terima.
Jika Anda bukan pelangganMicrosoft 365 , persentase Zoom tidak akan disimpan dari satu pesan ke pesan berikutnya. Setiap kali Anda beralih pesan di panel baca, Anda harus memperbesar atau memperkecil. Untuk mengubah persentase zoom, gunakan langkah-langkah berikut.
-
Untuk memperbesar atau memperkecil panel Baca, cari penggeser pembesaran di sudut kanan bawah Panel Baca.
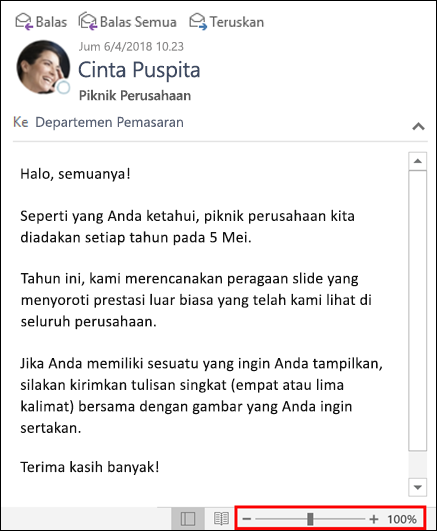
-
Pindahkan penggeser ke kiri atau kanan untuk mengubah ukuran teks di Panel Baca.
Catatan: Perubahan apa pun yang Anda buat ke tingkat zoom hanya tetap ada saat Anda menampilkan pesan. Jika Anda memilih pesan lain, persentase zoom akan kembali ke 100%. Jika Anda mengklik kembali ke pesan pertama, persentase zoom tidak disimpan.
Mengubah ukuran font untuk pesan saat menulis, membalas, atau meneruskan
Untuk mengubah ukuran font pesan saat menulis, membalas, dan meneruskan, gunakan langkah-langkah berikut.
-
Pilih Opsi > File > Alat Tulis dan Font > Email.
-
Pilih tombol Font untuk Pesan email baru atau Membalas atau meneruskan pesan untuk mengubah font, ukuran font, dan warna font default saat menulis atau membalas pesan.
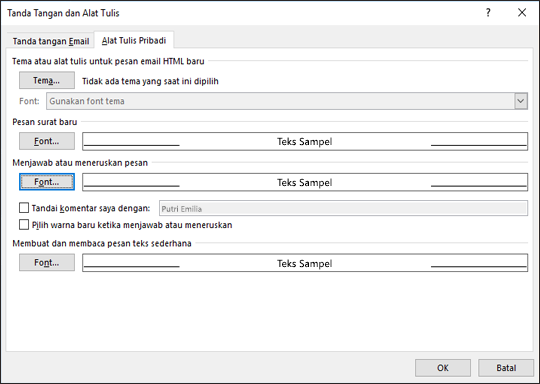
-
Klik OK dua kali untuk menyimpan perubahan Anda.
Untuk tugas tambahan, pilih dari opsi di bawah ini.
Menghapus tampilan kustom
Penting: Anda tidak bisa menghapus tampilan yang sudah ditentukan sebelumnya, bahkan jika Anda telah mengubah pengaturannya.
-
Di tab Tampilan, dalam grup Tampilan Saat Ini, pilih Ubah Tampilan > Kelola Tampilan.
-
Di bawah Tampilan untuk folder, pilih tampilan kustom yang ingin Anda hapus.
-
Pilih Hapus, konfirmasi penghapusan, kemudian pilih OK.
Menerapkan tampilan saat ini ke beberapa folder
-
Pada tab Tampilan , dalam grup Tampilan Saat Ini , pilih Ubah Tampilan > Terapkan Tampilan Saat Ini ke Folder Email Lain.
-
Dalam kotak dialog Terapkan Tampilan , pilih setiap folder yang ingin Anda terapkan tampilannya. (Tanda centang kecil muncul di samping nama folder untuk mengindikasikannya dipilih.
-
Pilih OK.











