Membuat pesan di Outlook.com semudah memilih Baru, menulis pesan, lalu memilih Kirim. Balas pesan email yang Anda terima dengan memilih Balas atau Balas Semua, maupun teruskan kepada orang lain dengan memilih Teruskan.
Catatan: Jika tidak dapat mengirim email dari akun Outlook.com Anda, lihat Outlook.com tidak mengizinkan saya mengirimkan email.
-
Di bagian atas halaman, pilih Pesan baru.
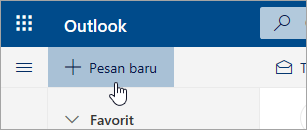
-
Di baris Kepada, masukkan nama atau alamat email orang yang akan menerima pesan.
Catatan: Beberapa pelanggan tidak akan melihat daftar kontak mereka ketika menulis email baru dan mengklik tombol Kepada atau Cc. Masalah ini adalah masalah umum. Agar dapat memilih nama, mulai mengetik dalam baris Kepada atau Cc, kemudian kontak terkait akan diperlihatkan.
-
Pada baris Tambahkan subjek, masukkan deskripsi singkat tentang pesan yang Anda kirim.
-
Untuk melampirkan file ke dalam pesan, pilih Lampirkan.
Untuk informasi selengkapnya tentang melampirkan file ke dalam pesan, lihat Melampirkan file di Outlook.com.
-
Ketikkan pesan Anda, lalu pilih Kirim.
Kami meluncurkan fitur Kirim nanti , yang akan memungkinkan Anda untuk menunda pengiriman email dan memilih tanggal dan waktu pesan email Anda dikirim.
-
Tulis pesan email Anda seperti biasa
-
Pilih Kirim

-
Pilih tanggal dan waktu yang Anda inginkan untuk menjadwalkan pengiriman pesan
-
Pilih Kirim.
Catatan:
-
Pesan akan tetap ada di folder Draf atau Item Terkirim Anda (bergantung pada perangkat) hingga pesan dikirim. Anda dapat mengedit atau menghapusnya kapan saja hingga sudah waktunya dikirimkan. Setelah selesai mengedit, Anda harus memilih lagi Kirim > Kirim nanti.
-
Anda tidak perlu online saat pesan dijadwalkan untuk dikirim.
Catatan:
-
Anda hanya dapat meneruskan satu pesan dalam sekali waktu.
-
Saat Anda meneruskan pesan, pesan asli tetap ada di kotak surat Anda dan salinan dikirim ke penerima baru.
-
Dalam daftar pesan, pilih pesan yang ingin diteruskan.
-
Di sudut kanan atas panel pesan, pilih


-
Ketikkan pesan Anda, lalu pilih Kirim.
-
Dalam daftar pesan, pilih pesan yang ingin dibalas.
-
Di sudut kanan atas panel pesan, pilih



-
Ketik balasan Anda, lalu pilih Kirim.
Catatan: Secara default, email asli dan riwayatnya tidak akan ditampilkan saat Anda membalas pesan. Untuk menampilkan email asli atau mengubah subjek email, pilih

-
Untuk menambahkan penerima ke baris Cc atau Bcc, pilih Cc atau Bcc di sisi kanan baris Kepada.
Catatan: Penerima pesan yang lain tidak akan dapat melihat nama orang-orang di baris Bcc.
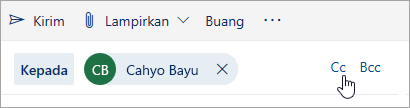
-
Untuk menghapus draf pesan, pilih Buang di bagian bawah panel pesan.
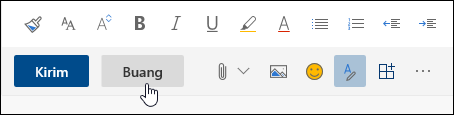
-
Balas dan Balas semua
Saat membalas pesan, Anda akan melihat RE: ditambahkan ke baris subjek. Pesan asli akan ditambahkan di bawah pesan baru.Catatan: File yang dilampirkan dalam pesan asli tidak disertakan ketika membalas.
-
Maju
Saat Anda meneruskan pesan, awalan FW: ditambahkan ke baris subjek untuk memperingatkan penerima bahwa mereka menerima pesan yang diteruskan. Pesan asli disertakan dalam pesan yang diteruskan, beserta semua lampiran file dalam pesan asli. Anda dapat mengedit teks dari pesan yang diteruskan, atau menambahkan serta menghapus lampiran apa pun sebelum mengirimkannya. -
Mengubah baris
subjek Saat membalas atau meneruskan pesan email, Anda bisa mengubah baris subjek pesan. Cukup hapus baris subjek yang ada, lalu ketikkan subjek yang baru.
Masih perlu bantuan?
|
|
Untuk mendapatkan dukungan di Outlook.com, klik di sini atau pilih Bantuan di bilah menu dan masukkan kueri Anda. Jika bantuan mandiri tidak mengatasi masalah Anda, gulir ke bawah ke Masih butuh bantuan? lalu pilih Ya. Untuk menghubungi kami di Outlook.com, Anda harus masuk. Jika Anda tidak dapat masuk, klik di sini. |
|
|
|
Untuk mendapatkan bantuan lain terkait langganan dan akun Microsoft Anda, kunjungi Bantuan Akun & Penagihan. |
|
|
|
Untuk mendapatkan bantuan dan memecahkan masalah produk dan layanan Microsoft lainnya, masukkan masalah Anda di sini. |
|
|
|
Posting pertanyaan, ikuti diskusi, dan bagikan pengetahuan Anda di Komunitas Outlook.com. |
Lihat Juga
Mengirim email dari alias atau alamat lain
Menata email menggunakan aturan kotak masuk di Outlook.com atau Outlook di web











