Buat label untuk semua orang di daftar Anda dengan lebih cepat menggunakan gabungan Surat. Penyetelan memakan waktu sebentar — tetapi Anda dapat mencetak semua label secara bersamaan. Dan Anda bisa menyimpan pengaturan label untuk menggunakan waktu berikutnya Anda ingin mencetak label.
Memilih Templat yang cocok dengan label Anda
Jika Anda memiliki paket label dengan nomor produk tertentu, Cari Templat untuk produk tersebut.
-
Klik File > baru, dan ketikkan nomor produsen (seperti Avery 8871) di kotak pencarian.
-
Pilih Templat, lihat deskripsi untuk memastikan bahwa Templat tersebut berfungsi dengan label nomor produk, dan klik buat.
Menyambungkan publikasi label ke daftar alamat Anda
Langkah berikutnya adalah menyambungkan lembar label ke sumber data. Sumber data adalah file yang berisi daftar alamat Anda.
Anda bisa menggunakan kontak Outlook atau daftar alamat yang ada di lembar bentang Excel atau database Access. Jika belum memiliki daftar, Anda dapat mengetik di Publisher.
Jika Anda belum memiliki daftar
Mulai dengan mengumpulkan informasi untuk semua orang yang Anda inginkan di daftar alamat Anda.
-
Di Publisher, klik surat > pilih Penerima > ketikkan daftar baru.
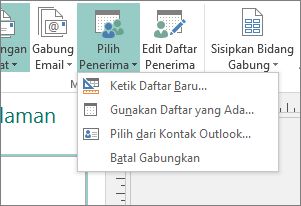
-
Di baris pertama, ketikkan informasi untuk orang pertama di daftar Anda.
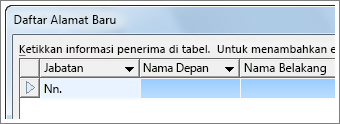
Tips: Untuk mengubah kolom di Publisher, klik tombol kustomisasi kolom . Anda kemudian dapat menambahkan, menghapus, mengganti nama, dan mengurutkan ulang kolom dalam daftar.
-
Saat Anda memasukkan semua informasi untuk orang tersebut, tekan entri baru, dan ketik informasi untuk orang berikutnya di daftar Anda.
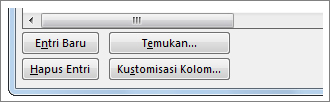
-
Setelah Anda menambahkan semua orang ke daftar Anda, klik OK.
-
Dalam kotak dialog Simpan daftar alamat , ketikkan nama untuk daftar alamat dalam kotak nama file , dan pilih folder tempat Anda ingin menyimpan daftar tersebut.
Jika Anda sudah memiliki daftar alamat
-
Klik surat menyam > pilih Penerima.
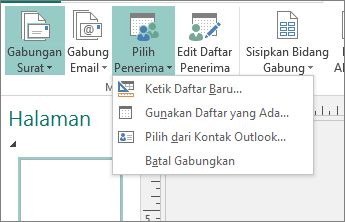
-
Jika daftar Anda ada di lembar bentang atau database, klik gunakan daftar yang sudah ada, telusuri ke file yang berisi daftar Anda, klik, dan klik buka. (Jika Anda diminta untuk memilih tabel, klik OK.)
-
Jika Anda ingin menggunakan kontak Outlook Anda, klik pilih dari kontak Outlook, klik folder kontak yang ingin Anda gunakan, dan klik OK.
Pilih penerima yang disertakan
Saat Anda menggunakan daftar yang sudah ada atau kontak Outlook Anda, Publisher menyertakan semua orang dalam folder file atau kontak. Untuk proyek Anda, Anda mungkin ingin mempersempit daftar tersebut.
-
Klik Edit Daftar Penerima.
-
Dalam kotak dialog penerima gabungan Surat , centang kotak di samping orang yang ingin Anda sertakan, dan Kosongkan kotak centang di samping orang yang tidak ingin Anda sertakan kali ini.
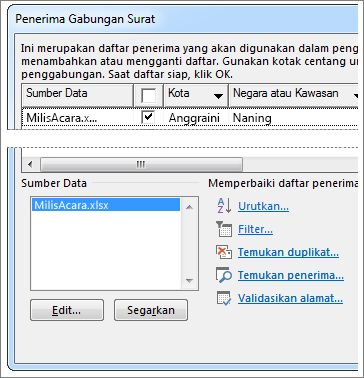
Untuk memudahkan menemukan orang yang ingin Anda sertakan, Anda bisa mengurutkan atau memfilter daftar Anda.
Mengurutkan item dalam daftar
-
Dalam kotak penerima gabungan Surat , klik judul kolom yang ingin Anda Urutkan.
Misalnya, jika Anda ingin menampilkan daftar menurut abjad berdasarkan nama belakang, klik judul kolom Nama Belakang.
Tips: Untuk mengurutkan menurut lebih dari satu hal (misalnya, menurut negara bagian dan kota), klik Urutkan di bawah Perbaiki daftar Penerima dalam kotak penerima gabungan Surat . Dalam kotak dialog filter dan Urutkan , pilih apa yang ingin Anda Urutkan.
-
Centang kotak di samping orang yang ingin Anda sertakan, dan Kosongkan kotak di samping orang yang tidak ingin Anda sertakan kali ini.
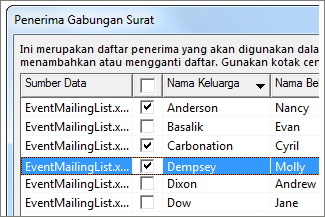
Memfilter item di dalam daftar
-
Klik panah di samping judul kolom yang ingin Anda filter.
-
Klik (kosong) atau (tidak kosong) untuk filter umum. Untuk memfilter sesuatu yang lebih spesifik — misalnya, hanya orang yang tinggal di kota tertentu — klik (tingkat lanjut) dan isi kotak untuk apa yang ingin Anda filter.
Tips: Dalam kotak filter dan Urutkan , Anda juga bisa memfilter lebih dari satu hal.
-
Centang kotak di samping orang yang ingin Anda sertakan, dan Kosongkan kotak di samping orang yang tidak ingin Anda sertakan kali ini.
Untuk menampilkan kembali semua catatan, klik (Semua).
Menambahkan alamat ke label Anda
-
Klik blok alamatsurat >.

-
Pilih bagaimana Anda menginginkan nama itu tampil.
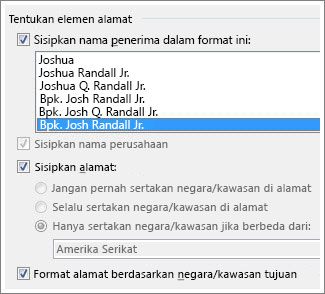
Tips: Untuk memastikan bahwa Publisher menemukan nama dan alamat dalam daftar Anda, klik Cocokkan bidang. Periksa bahwa bidang yang Anda inginkan muncul di daftar tersebut. Jika bidang yang Anda inginkan menampilkan pesan Tidak Cocok, klik daftar turun bawah untuk bidang itu dan klik nama yang cocok dengan kolom itu di daftar Anda.
-
Klik OK.
Publisher menambahkan bidang gabungan surat ke publikasi Anda. Saat Anda selesai bergabung, Publisher akan mengganti bidang tersebut dengan alamat di setiap label.
Catatan: Jika Anda membuat jenis label lain dan ingin menambahkan informasi yang berbeda, klik surat menyisahkannya > menyisipkan bidang gabungan, dan klik nama untuk informasi yang ingin Anda tambahkan.
Memformat alamat
-
Di publikasi Anda, pilih bidang blok alamat , termasuk tanda di awal dan akhir.
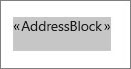
-
Klik format alat kotak teks, dan pilih font, ukuran font, dan warna font yang Anda inginkan.
Mempratinjau label Anda
Sekarang Anda bisa memeriksa bagaimana label Anda akan terlihat sebelum Anda menjalankan penggabungan.
-
Klik pratinjau hasil, lalu klik panah untuk memastikan label terlihat seperti yang Anda inginkan.
Tips: Untuk menemukan dan mempratinjau entri tertentu di sumber data Anda, klik temukan Penerima, ketikkan apa yang Anda Cari di dalam kotak temukan entri , dan klik temukan berikutnya.
Catatan:
-
Jika Anda melihat nama yang Anda maksudkan untuk ditinggalkan, Anda masih bisa menghapusnya dengan mengklik Kecualikan Penerima ini.
-
Jika Anda menyadari bahwa Anda memiliki daftar yang salah sama sekali, klik Edit Daftar Penerima, dan Urutkan atau filter untuk mendapatkan daftar yang Anda inginkan.
Mencetak label
-
Klik selesai & gabungkan > gabungkan ke printer.
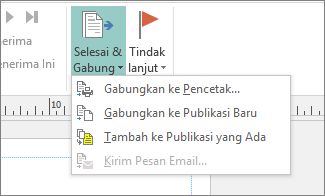
-
Di bawah pengaturan, pastikan penerbit mengatakan beberapa halaman per lembar.
-
Klik Cetak.
Menyimpan penyetelan label untuk digunakan nanti
Setelah Anda menyelesaikan penggabungan, Simpan file label sehingga Anda dapat menggunakannya lagi.
-
Klik File > Simpan Sebagai.
-
Klik di tempat Anda ingin menyimpan file label, lalu klik Telusuri.
-
Ketikkan nama untuk publikasi label Anda di kotak nama file , lalu klik Simpan.
File label tetap tersambung ke daftar alamat Anda. Untuk membuat label lagi, buka file dan klik ya saat Publisher meminta Anda untuk mempertahankan koneksi tersebut. Kemudian, jika Anda ingin mengubah orang atau item yang Anda sertakan dalam penggabungan itu, klik Edit Daftar Penerima untuk mengurutkan, memfilter, dan memilihnya.










