Cara tercepat untuk membuat hyperlink dasar dalam dokumen Microsoft 365 adalah dengan menekan ENTER atau SPACEBAR setelah Anda mengetikkan alamat halaman web yang sudah ada, seperti http://www.contoso.com. Microsoft 365 secara otomatis mengonversi alamat menjadi tautan.
Selain halaman web, Anda bisa membuat tautan ke file yang sudah ada atau baru di komputer Anda, ke alamat email, dan ke lokasi tertentu dalam dokumen. Anda juga bisa mengedit alamat, teks tampilan, dan gaya font atau warna hyperlink.
Catatan:
-
Jika Anda ingin menghapus tautan atau menghentikan Microsoft 365 menambahkan hyperlink secara otomatis, lihat Menghapus atau menonaktifkan hyperlink.
-
Artikel ini berlaku untuk versi desktop Word, Excel, Outlook, dan PowerPoint. Kumpulan fitur hyperlink yang disederhanakan ditawarkan di Microsoft 365 Online. Jika memiliki Microsoft 365 versi desktop, Anda dapat mengedit dokumen di sana untuk fitur hyperlink tingkat lanjut lainnya, atau mencoba atau membeli microsoft 365 versi terbaru.
-
Pilih teks atau gambar yang ingin Anda tampilkan sebagai hyperlink.
-
Pada pita, pada tab Pesan , pilih

Anda juga dapat mengklik kanan teks atau gambar dan mengklik Tautkan pada menu pintasan.
-
Dalam kotak Sisipkan Hyperlink , ketik atau tempelkan link Anda dalam kotak Alamat .
Catatan: Jika Anda tidak melihat kotak Alamat , pastikan File atau Halaman Web yang Sudah Ada dipilih di bawah Tautkan ke.
Secara opsional, ketikkan teks tampilan berbeda untuk link Anda dalam kotak Teks untuk ditampilkan .
Catatan: Jika Anda tidak mengetahui alamat hyperlink Anda, klik Telusuri web

Opsional: Untuk mengkustomisasi TipLayar yang muncul saat Anda meletakkan penunjuk di atas hyperlink, klik TipLayar di sudut kanan atas kotak dialog Sisipkan Hyperlink dan masukkan teks yang Anda inginkan.
Anda bisa menambahkan hyperlink ke file di komputer Anda, atau ke file baru yang ingin Anda buat di komputer Anda.
-
Pilih teks atau gambar yang ingin Anda tampilkan sebagai hyperlink.
-
Pada pita, pada tab Pesan , pilih

-
Di bawah Tautkan ke, lakukan salah satu hal berikut:
-
Untuk menautkan ke file yang sudah ada, klik File atau Halaman Web yang Sudah Ada di bawah Tautkan ke, lalu temukan file dalam daftar Cari di atau daftar Folder Saat Ini .
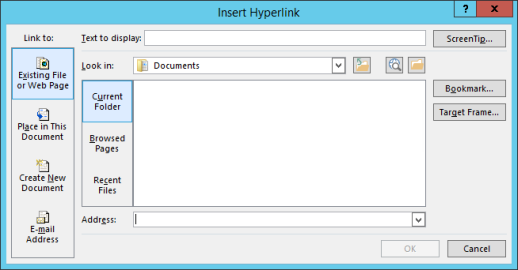
-
Untuk membuat file kosong baru dan menautkannya, klik Buat Dokumen Baru di bawah Tautkan ke, ketikkan nama untuk file baru, dan gunakan lokasi yang diperlihatkan di bawah Jalur lengkap atau telusuri lokasi penyimpanan lain dengan mengklik Ubah. Anda juga bisa memilih apakah akan Mengedit dokumen baru nanti atau membuka dan Mengedit dokumen baru sekarang.
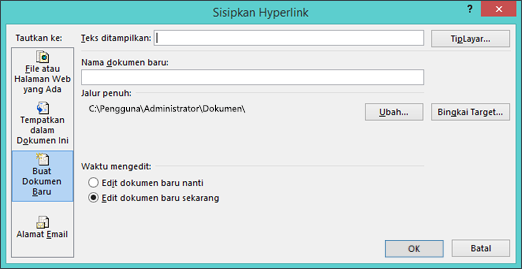
-
Opsional: Untuk mengkustomisasi TipLayar yang muncul saat Anda meletakkan penunjuk di atas hyperlink, klik TipLayar di sudut kanan atas kotak dialog Sisipkan Hyperlink dan masukkan teks yang Anda inginkan.
-
Pilih teks atau gambar yang ingin Anda tampilkan sebagai hyperlink.
-
Pada pita, pada tab Pesan , pilih

Anda juga dapat mengklik kanan teks atau gambar dan mengklik Tautkan pada menu pintasan.
-
Di bawah Tautkan ke, klik Alamat Email.
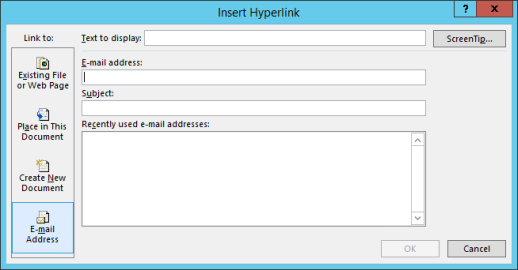
-
Ketikkan alamat email yang Anda inginkan dalam kotak Alamat email , atau pilih alamat dalam daftar Alamat email yang terakhir digunakan .
-
Dalam kotak Subjek, ketik subjek pesan.
Catatan: Beberapa browser Web dan program email mungkin tidak mengenali baris subjek.
Opsional: Untuk mengkustomisasi TipLayar yang muncul saat Anda meletakkan penunjuk di atas hyperlink, klik TipLayar di sudut kanan atas kotak dialog Sisipkan Hyperlink dan masukkan teks yang Anda inginkan.
Anda juga bisa membuat hyperlink ke pesan email kosong cukup dengan mengetik alamat dalam dokumen. Misalnya, ketik someone@example.com, dan Microsoft 365 membuat hyperlink untuk Anda (kecuali Anda menonaktifkan pemformatan hyperlink otomatis).
Anda bisa membuat hyperlink yang menautkan ke dokumen Word atau pesan email Outlook yang menyertakan gaya judul atau bookmark. Anda juga bisa menautkan ke slide atau peragaan kustom di presentasi PowerPoint dan sel dan lembar tertentu di lembar bentang Excel.
Tips:
-
Untuk menambahkan gaya judul, pilih teks judul Anda, klik tab Beranda di Word atau tab Format Teks di Outlook, dan pilih gaya dalam grup Gaya.
Membuat hyperlink ke lokasi dalam dokumen saat ini
-
Pilih teks atau gambar yang ingin Anda tampilkan sebagai hyperlink.
-
Pada pita, pada tab Pesan , pilih

Anda juga dapat mengklik kanan teks atau gambar dan mengklik Tautkan pada menu pintasan.
-
Di bawah Tautkan ke, klik Tempatkan dalam Dokumen Ini.
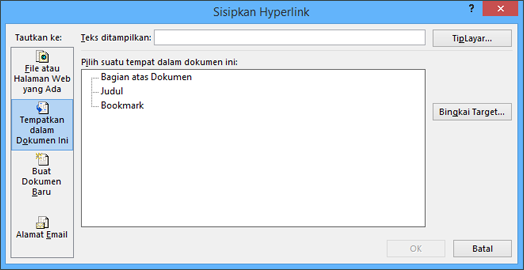
-
Dalam daftar, pilih judul (dokumen saat ini saja), bookmark, slide, peragaan kustom, atau referensi sel yang ingin Anda tautkan.
Opsional: Untuk mengkustomisasi TipLayar yang muncul saat Anda meletakkan penunjuk di atas hyperlink, klik TipLayar di sudut kanan atas kotak dialog Sisipkan Hyperlink dan masukkan teks yang Anda inginkan.
Membuat hyperlink ke lokasi di dokumen lain
-
Pilih teks atau gambar yang ingin Anda tampilkan sebagai hyperlink.
-
Pada pita, pada tab Pesan , pilih

Anda juga dapat mengklik kanan teks atau gambar dan mengklik Tautkan pada menu pintasan.
-
Di bawah Tautkan ke, klik File atau Halaman Web yang Ada.
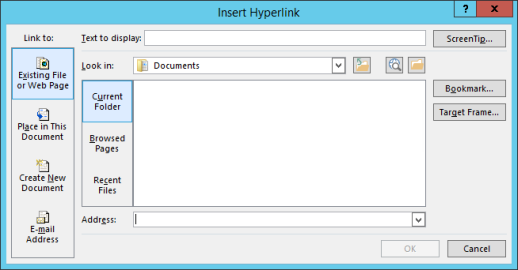
-
Dalam kotak Lihat di , klik panah bawah, lalu temukan dan pilih file yang ingin Anda tautkan.
-
Klik Bookmark, pilih judul, bookmark, slide, peragaan kustom, atau referensi sel yang Anda inginkan, lalu klik OK.
Opsional: Untuk mengkustomisasi TipLayar yang muncul saat Anda meletakkan penunjuk di atas hyperlink, klik TipLayar di sudut kanan atas kotak dialog Sisipkan Hyperlink dan masukkan teks yang Anda inginkan.
-
Untuk mengubah alamat atau menampilkan teks hyperlink yang Anda tambahkan, klik kanan link dan klik Edit Hyperlink.
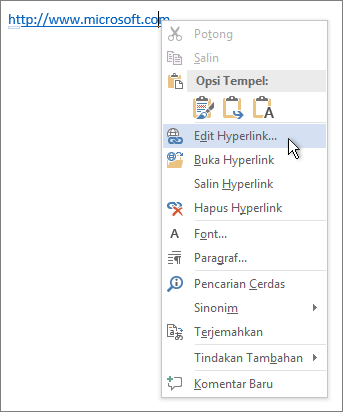
-
Untuk mengubah tampilan hyperlink, seperti gaya font, ukuran, atau warna, klik kanan link dan klik Font pada menu pintasan, atau klik opsi gaya pada toolbar mini yang muncul.
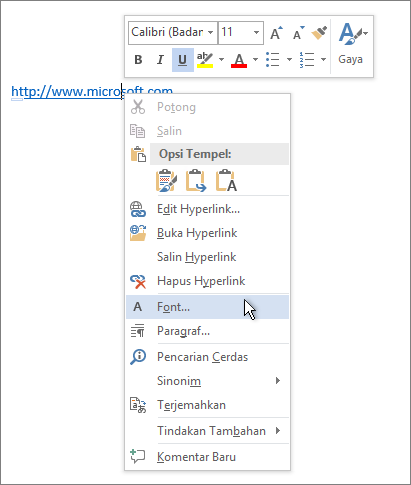
-
Untuk mengkustomisasi TipLayar yang muncul saat Anda meletakkan penunjuk di atas hyperlink, klik kanan link, klik Edit Hyperlink, klik TipLayar di sudut kanan atas kotak dialog, dan masukkan teks yang Anda inginkan.
Lihat juga
Menghapus atau menonaktifkan hyperlink










