Grafik mini adalah bagan kecil yang pas dengan sel individu dalam lembar. Karena ukurannya diciutkan, grafik mini bisa memperlihatkan pola dalam set data yang besar secara ringkas dan sangat visual. Gunakan grafik mini untuk memperlihatkan tren dalam serangkaian nilai, seperti kenaikan atau penurunan musiman, siklus ekonomi, atau untuk menyoroti nilai maksimum dan minimum. Grafik mini paling berpengaruh bila ditempatkan di dekat data yang diwakilinya. Untuk membuat grafik mini, Anda harus memilih rentang data yang ingin Anda analisis, lalu pilih tempat Anda ingin meletakkan grafik mini.
Rentang data untuk grafik mini
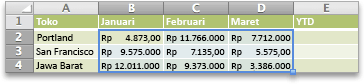
Lokasi untuk grafik mini
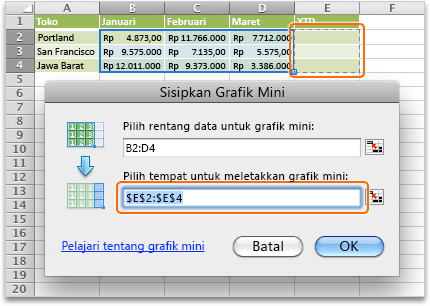
Grafik mini kolom yang menampilkan penjualan tahun ke tanggal untuk Portland, San Francisco, dan New York
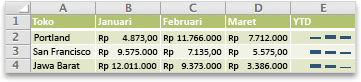
Membuat grafik mini
-
Pilih rentang data untuk grafik mini.
-
Pada tab Sisipkan , klik Grafik Mini, lalu klik jenis grafik mini yang Anda inginkan.
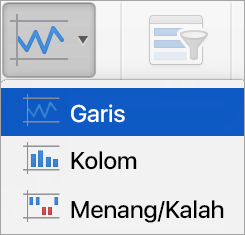
Di kotak dialog Sisipka Grafik Mini, perhatikan bahwa kotak pertama sudah terisi berdasarkan pemilihan Anda di langkah 1.
-
Pada lembar, pilih sel atau rentang sel tempat Anda ingin meletakkan grafik mini.
Penting: Saat Anda memilih area ini, pastikan bahwa Anda memilih dimensi yang cocok untuk rentang data. Jika tidak, Excel menampilkan kesalahan untuk menunjukkan bahwa rentang tersebut tidak konsisten. Misalnya, jika rentang data memiliki tiga kolom dan satu baris, Anda harus memilih jumlah kolom dan baris yang sama.
-
Klik OK.
Tips: Saat Anda mengubah data di lembar, grafik mini diperbarui secara otomatis.
Menandai titik data pada grafik mini
Anda bisa membedakan titik data tertentu, seperti nilai tinggi atau rendah, dengan menggunakan penanda.
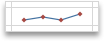
-
Klik grafik mini.
-
Pada tab Desain Grafik Mini , dalam grup Perlihatkan , pilih penanda yang Anda inginkan, seperti titik tinggi dan rendah. Anda bisa mengkustomisasi warna penanda dengan mengklik tombol Warna Penanda .
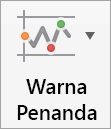
Mengubah gaya grafik mini
-
Klik grafik mini.
-
Pada tab Desain Grafik Mini , klik gaya yang Anda inginkan.

Untuk melihat lebih banyak gaya, arahkan ke sebuah gaya, lalu klik

Tips: Untuk langsung membatalkan gaya yang Anda terapkan, tekan

Menangani sel nilai kosong atau nol
-
Klik grafik mini.
-
Pada tab Desain Grafik Mini , klik Edit Data, arahkan ke Sel Tersembunyi dan Kosong, lalu klik opsi yang Anda inginkan.
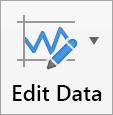
Menghapus grafik mini
-
Pilih grafik mini yang ingin Anda hapus.
-
Pada tab Desain Grafik Mini , klik panah di samping Hapus, lalu klik opsi yang Anda inginkan.











