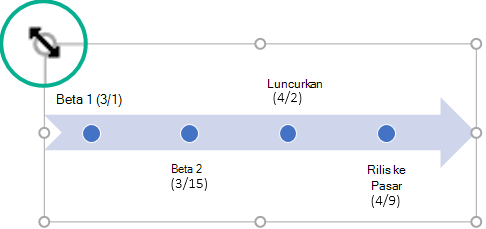GunakanGrafik SmartArt untuk membuat garis waktu yang memperlihatkan tanggal target untuk tugas atau proyek.
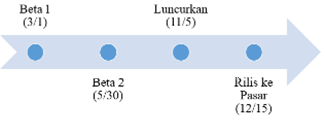
Membuat garis waktu
-
Pada tab Sisipkan , klik SmartArt.
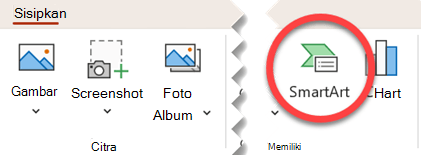
-
Di galeri Pilih Grafik SmartArt , klik Proses, lalu klik ganda tata letak garis waktu.
Tips: Ada dua grafik SmartArt garis waktu: Garis waktu dasar dan Garis Waktu Aksen Lingkaran, tapi Anda juga bisa menggunakan hampir semua proses terkait grafik SmartArt.
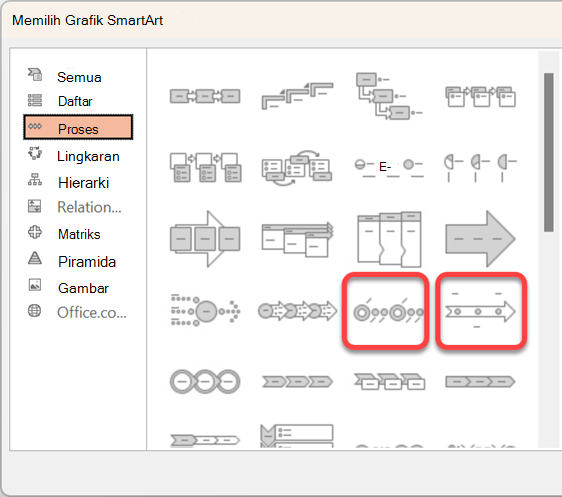
-
Klik [Teks], lalu ketik atau tempelkan teks Anda di grafik SmartArt.
Catatan: Anda juga bisa membuka Panel Teks dan mengetikkan teks Anda di sana. Jika Anda tidak melihat Panel Teks, pada tab DesainAlat SmartArt, klik Panel Teks.
Menambahkan lebih banyak tanggal ke garis waktu Anda
-
Klik sebuah bentuk di garis waktu.
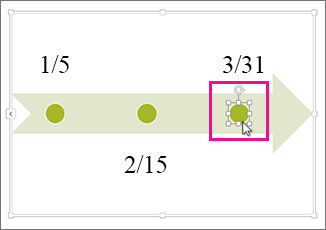
-
Pada tab DesainSmartArt, lakukan salah satu hal berikut ini:
-
Untuk menambahkan tanggal yang lebih lama, klik Tambahkan Bentuk, lalu klik Tambahkan Bentuk Sebelum.
-
Untuk menambahkan tanggal yang lebih baru, klik Tambahkan Bentuk, lalu klik Tambahkan Bentuk Setelah.
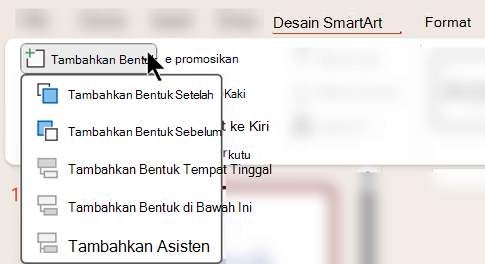
-
-
Dalam kotak tanggal baru, ketikkan tanggal yang Anda inginkan.
Memindahkan tanggal di garis waktu Anda
-
Pada garis waktu, klik tanggal yang ingin Anda pindahkan.
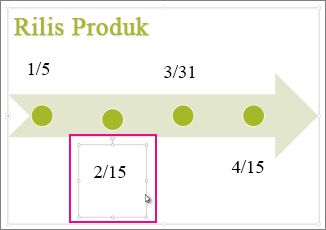
-
Pada tab DesainSmartArt, lakukan salah satu hal berikut ini:
-
Untuk memindahkan tanggal lebih cepat dari tanggal yang dipilih, klik Pindahkan ke Atas.
-
Untuk memindahkan tanggal yang lebih lama dari tanggal yang dipilih, klik Pindahkan ke Bawah.
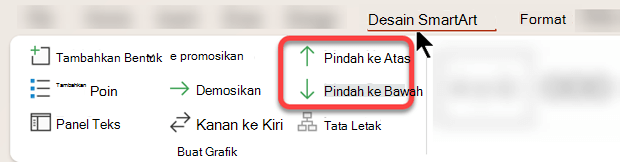
-
Mengubah ke tata letak garis waktu yang berbeda
-
Klik garis waktu grafik SmartArt.
-
Pada tab DesainSmartArt, dalam grup Tata Letak, klik

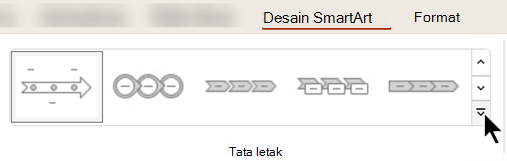
Catatan: Untuk menampilkan hanya garis waktu dan tata letak terkait proses, di bagian bawah daftar tata letak, klik Tata Letak Lainnya, lalu klik Proses.
-
Pilih garis waktu atau proses yang berkaitan dengan grafik SmartArt, seperti yang berikut ini:
-
Untuk memperlihatkan kemajuan dalam garis waktu, pilih Proses Aksen.
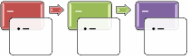
-
Untuk membuat garis waktu dengan gambar atau foto, klik Daftar Gambar Berkelanjutan. Bentuk melingkar didesain untuk memuat gambar.
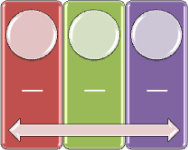
-
Mengubah warna garis waktu Anda
-
Klik garis waktu grafik SmartArt.
-
Pada tab DesainSmartArt, pilih Ubah Warna.
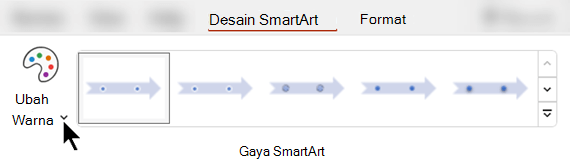
Catatan: Jika Anda tidak melihat tab DesainAlat SmartArt, pastikan Anda telah memilih garis waktu.
-
Klik kombinasi warna yang Anda inginkan.
Tips: Letakkan penunjuk di atas kombinasi apa pun untuk melihat pratinjau tampilan warna di garis waktu Anda.
Menerapkan gaya SmartArt
Gaya SmartArt menerapkan kombinasi efek, seperti gaya garis, kemiringan, atau perspektif 3D, dalam sekali klik, untuk memberi garis waktu Anda tampilan yang profesional.
-
Klik garis waktu.
-
Pada tab DesainSmartArt, klik gaya yang Anda inginkan.
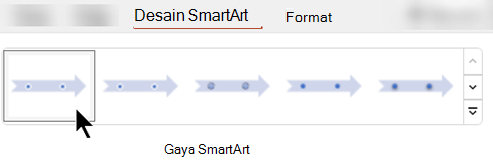
Tips: Untuk gaya lainnya, klik

Lihat Juga
Membuat garis waktu
-
Pada tab Sisipkan , klik SmartArt.
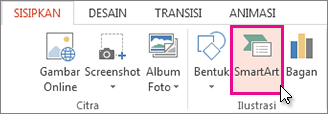
-
Di galeri Pilih Grafik SmartArt , klik Proses, lalu klik ganda tata letak garis waktu.
Tips: Ada dua grafik SmartArt garis waktu: Garis waktu dasar dan Garis Waktu Aksen Lingkaran, tapi Anda juga bisa menggunakan hampir semua proses terkait grafik SmartArt.
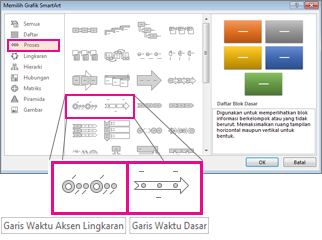
-
Klik [Teks], lalu ketik atau tempelkan teks Anda di grafik SmartArt.
Catatan: Anda juga bisa membuka Panel Teks dan mengetikkan teks Anda di sana. Jika Anda tidak melihat Panel Teks, pada tab DesainAlat SmartArt, klik Panel Teks.
Menambahkan lebih banyak tanggal ke garis waktu Anda
-
Klik sebuah bentuk di garis waktu.
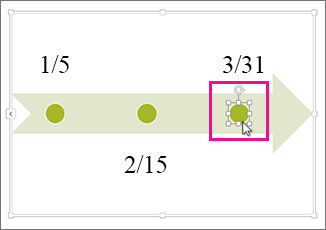
-
Pada tab DesainAlat SmartArt, lakukan salah satu hal berikut ini:
-
Untuk menambahkan tanggal yang lebih lama, klik Tambahkan Bentuk, lalu klik Tambahkan Bentuk Sebelum.
-
Untuk menambahkan tanggal yang lebih baru, klik Tambahkan Bentuk, lalu klik Tambahkan Bentuk Setelah.
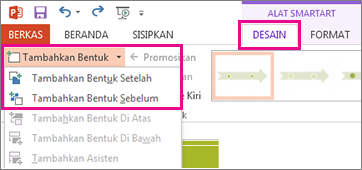
-
-
Dalam kotak tanggal baru, ketikkan tanggal yang Anda inginkan.
Memindahkan tanggal di garis waktu Anda
-
Pada garis waktu, klik tanggal yang ingin Anda pindahkan.
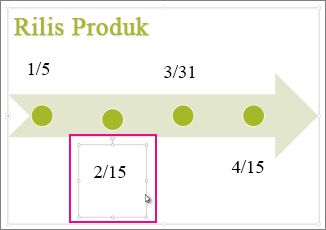
-
Pada tab DesainAlat SmartArt, lakukan salah satu hal berikut ini:
-
Untuk memindahkan tanggal lebih cepat dari tanggal yang dipilih, klik Pindahkan ke Atas.
-
Untuk memindahkan tanggal yang lebih lama dari tanggal yang dipilih, klik Pindahkan ke Bawah.
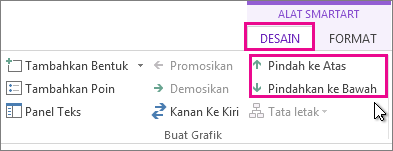
-
Mengubah ke tata letak garis waktu yang berbeda
-
Klik garis waktu grafik SmartArt.
-
Pada tab DesainAlat SmartArt, dalam grup Tata Letak, klik

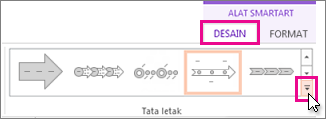
Catatan: Untuk menampilkan hanya garis waktu dan tata letak terkait proses, di bagian bawah daftar tata letak, klik Tata Letak Lainnya, lalu klik Proses.
-
Pilih garis waktu atau proses yang berkaitan dengan grafik SmartArt, seperti yang berikut ini:
-
Untuk memperlihatkan kemajuan dalam garis waktu, klik Proses Aksen.
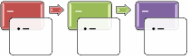
-
Untuk membuat garis waktu dengan gambar atau foto, klik Daftar Gambar Berkelanjutan. Bentuk melingkar didesain untuk memuat gambar.
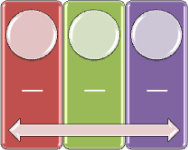
-
Mengubah warna garis waktu Anda
-
Klik garis waktu grafik SmartArt.
-
Pada tab DesainAlat SmartArt, klik Ubah Warna.
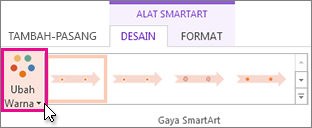
Catatan: Jika Anda tidak melihat tab DesainAlat SmartArt, pastikan Anda telah memilih garis waktu.
-
Klik kombinasi warna yang Anda inginkan.
Tips: Letakkan penunjuk di atas kombinasi apa pun untuk melihat pratinjau tampilan warna di garis waktu Anda.
Menerapkan gaya SmartArt
Gaya SmartArt menerapkan kombinasi efek, seperti gaya garis, kemiringan, atau perspektif 3D, dalam sekali klik, untuk memberi garis waktu Anda tampilan yang profesional.
-
Klik garis waktu.
-
Pada tab DesainAlat SmartArt, klik gaya yang Anda inginkan.
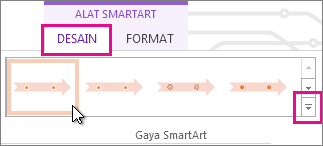
Tips: Untuk gaya lainnya, klik

Lihat Juga
Membuat garis waktu
-
Pada tab Sisipkan , klik Smart Art.
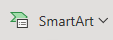
-
Pilih tata letak garis waktu dari galeri yang muncul, seperti Garis Waktu Dasar ini di bagian Daftar .
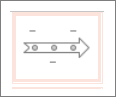
Pada slide, editor teks terbuka di samping grafik sehingga Anda bisa dengan mudah menambahkan kata-kata ke grafik.
-
Di editor teks, masukkan tanggal dan deskripsi, lalu tekan Enter.
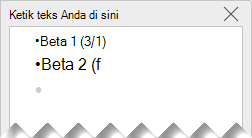
-
Secara opsional, Anda bisa membuat sub-item dalam daftar berpoin dengan mengklik poin dengan teks yang ingin Anda gunakan untuk sub-item, dan pada tab Smart Art , mengklik Demosi.

Mengubah warna atau gaya garis waktu
Anda bisa mengubah warna atau gaya grafik garis waktu. Anda juga bisa memilih tata letak grafik yang berbeda secara keseluruhan.
-
Pilih garis waktu.
-
Pilih tab SmartArt di Pita, lalu pilih Ubah Warna atau Gaya untuk melihat menu opsi yang tersedia untuk grafik garis waktu. Klik gaya atau warna yang ingin Anda pilih.

-
Anda juga bisa mencoba mengubah tata letak dengan membuka galeri tata letak di sebelah kiri Ubah Warna. Beberapa opsi di bagian Daftar dan Proses galeri cocok untuk garis waktu.
Mengubah ukuran garis waktu
Anda bisa mengubah ukuran grafik sehingga lebih pas di slide Anda.
-
Pilih garis waktu.
-
Arahkan penunjuk ke salah satu gagang pengatur ukuran sudut hingga Anda melihat panah berkelas dua, lalu klik dan seret untuk mengubah ukuran garis waktu.