Formulir di Access mirip etalase pajangan di pertokoan yang lebih memudahkan untuk melihat atau mengambil item yang Anda inginkan. Karena formulir adalah objek yang bisa Anda gunakan untuk menambahkan, mengedit, atau menampilkan data yang disimpan di database Access Anda, maka desain formulir Anda adalah salah satu aspek penting. Jika database Anda akan digunakan oleh beberapa pengguna, formulir yang dirancang dengan baik sangat penting demi efisiensi dan akurasi entri data.
Ada beberapa cara membuat formulir dalam database desktop Access dan artikel ini menunjukkan pada Anda beberapa cara yang umum.
Apa yang ingin Anda lakukan?
Membuat formulir dari tabel atau kueri yang sudah ada di Access
Untuk membuat formulir dari tabel atau kueri di database Anda, di Panel Navigasi, klik tabel atau kueri yang berisi data untuk formulir Anda, lalu pada tab Buat, klik Formulir.
Access akan membuat formulir dan menampilkannya dalam tampilan Tata Letak. Anda bisa membuat perubahan desain seperti menyesuaikan ukuran kotak teks agar cocok dengan data, jika dibutuhkan. Untuk informasi selengkapnya, baca artikel tentang penggunaan alat formulir.
Membuat formulir kosong di Access
-
Untuk membuat formulir tanpa kontrol atau elemen yang sudah diformat sebelumnya: Pada tab Buat, klik Formulir Kosong. Access akan membuka formulir kosong dalam tampilan Tata Letak, lalu menampilkan panel Daftar Bidang.
-
Dalam panel Daftar Bidang, klik tanda plus (+) di sebelah tabel yang berisi bidang yang ingin ditampilkan pada formulir.
-
Untuk menambahkan bidang ke formulir, klik ganda bidang itu atau seret bidang itu ke formulir. Untuk menambahkan beberapa bidang sekaligus, tahan CTRL dan klik beberapa bidang, lalu seret bidang tersebut ke formulir secara bersamaan.
Catatan: Susunan tabel di panel Daftar Bidang dapat berubah, tergantung pada bagian formulir mana yang sedang dipilih. Jika Anda tidak dapat menambahkan bidang ke formulir, coba pilih bagian lain formulir, lalu coba tambahkan bidang lagi.
-
Gunakan alat dalam grup Header/Footer pada tab Desain Tata Letak Formulir untuk menambahkan logo, judul, atau tanggal dan waktu ke formulir.
-
Jika Anda ingin menambahkan berbagai kontrol yang lebih luas ke formulir, klik Desain Tata Letak Formulir dan gunakan alat dalam grup Kontrol .
Membuat formulir terpisah di Access
Formulir terpisah memberi Anda dua tampilan data secara bersamaan — tampilan Formulir dan tampilan Lembar Data. Bekerja dengan formulir terpisah memberi Anda keuntungan kedua tipe formulir itu dalam satu formulir. Misalnya, Anda bisa menggunakan bagian lembar data dari formulir untuk menemukan rekaman dengan cepat, lalu menggunakan bagian formulir untuk menampilkan atau mengedit rekaman. Dua tampilan itu terhubung ke sumber data yang sama dan tersinkronkan satu sama lain sepanjang waktu.
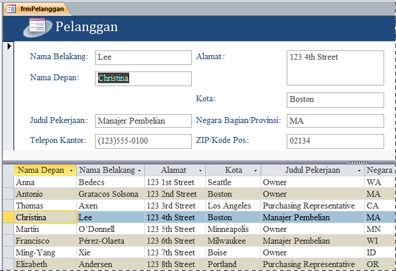
Untuk membuat formulir terpisah baru dengan menggunakan alat Formulir Terpisah, di Panel Navigasi, klik tabel atau kueri yang berisi data itu, lalu pada tab Buat, klik Formulir Lainnya, lalu klik Pisahkan Formulir.
Access membuat formulir dan Anda bisa membuat perubahan desain ke formulir itu. Misalnya, Anda bisa menyesuaikan ukuran kotak teks agar cocok dengan data, jika dibutuhkan. Untuk informasi selengkapnya tentang bekerja dengan formulir terpisah, baca artikel tentang membuat formulir terpisah.
Membuat formulir yang menampilkan beberapa rekaman di Access
Formulir beberapa item, yang juga dikenal sebagai formulir berkelanjutan, dan berguna jika Anda menginginkan formulir yang menampilkan beberapa rekaman tetapi lebih bisa dikustomisasi daripada lembar data, Anda bisa menggunakan alat Beberapa Item.
-
Di Panel Navigasi, klik tabel atau kueri yang berisi data yang ingin Anda lihat pada formulir Anda.
-
Pada tab Buat dan klik Formulir Lainnya > Beberapa Item.
Access akan membuat formulir dan menampilkannya dalam tampilan Tata Letak. Dalam tampilan Tata Letak, Anda bisa membuat perubahan desain ke formulir tersebut saat formulir menampilkan data. Misalnya, Anda bisa menyesuaikan ukuran kotak teks agar cocok dengan data. Untuk detail selengkapnya, baca Membuat formulir menggunakan alat Beberapa Item.
Membuat formulir yang berisi subformulir di Access
Ketika bekerja dengan data terkait yang disimpan dalam tabel terpisah, Anda sering perlu menampilkan data dari beberapa tabel atau kueri pada formulir yang sama dan subformulir adalah cara yang mudah untuk melakukan ini. Karena ada beberapa cara menambahkan subformulir yang bergantung pada kebutuhan Anda, untuk informasi selengkapnya, baca artikel Membuat formulir yang berisi subformulir (formulir satu-ke-banyak).
Informasi tambahan
Ada beberapa opsi yang bisa Anda gunakan untuk mengkustomisasi formulir Anda, cari tahu apakah beberapa opsi berikut ini cocok dengan kebutuhan Anda:
|
Opsi |
Baca sumber daya ini |
|---|---|
|
Jika Anda ingin bisa memilih bidang yang ditampilkan di formulir, gunakan Panduan Formulir untuk membuat formulir Anda. |
|
|
Menambahkan tab ke formulir bisa membuat formulir terlihat lebih tertata dan lebih mudah digunakan, terutama jika formulir berisi banyak kontrol. |
|
|
Kontrol Browser Web memungkinkan Anda menampilkan halaman web pada formulir. Anda bisa menautkan kontrol ke bidang atau kontrol di database Anda untuk menentukan secara dinamis halaman yang ditampilkan. Misalnya, Anda bisa menggunakan informasi alamat dalam database untuk membuat peta kustom pada situs pemetaan Internet, atau Anda bisa menggunakan informasi produk di database untuk mencari item pada situs web pemasok. |
|
|
Access menempatkan kontrol dalam panduan yang disebut tata letak untuk membantu menyelaraskan posisi kontrol di formulir. Temukan cara memindahkan dan menentukan ukuran kontrol secara independen. |










