Catatan: Kami ingin secepatnya menyediakan konten bantuan terbaru dalam bahasa Anda. Halaman ini diterjemahkan menggunakan mesin dan mungkin terdapat kesalahan tata bahasa atau masalah keakuratan. Kami bertujuan menyediakan konten yang bermanfaat untuk Anda. Dapatkah Anda memberi tahu kami apakah informasi ini bermanfaat untuk Anda di bagian bawah halaman ini? Berikut artikel dalam bahasa Inggris untuk referensi.
Daftar dan pustaka SharePoint berisi formulir daftar yang memungkinkan pengguna untuk menampilkan, mengedit, dan menambahkan item ke daftar atau pustaka. Dengan Microsoft SharePoint Designer 2010, Anda bisa membuat dan mengkustomisasi formulir ini agar lebih mudah bagi pengguna untuk menambahkan dan memperbarui item dalam daftar. Jika formulir daftar adalah bagian dari solusi Anda telah didesain, Anda mungkin ingin mengkustomisasi formulir agar ditujukan bagi solusi dan mengumpulkan data yang relevan untuk mendukung solusi Anda.
Dalam formulir daftar kustom, Anda bisa memperlihatkan atau menyembunyikan bidang tertentu, menata ulang bidang tersebut, mengubah tata letak formulir, menambahkan teks berformat dan grafik, dan pada akhirnya, Ubah XSL, HTML, atau ASP digunakan oleh formulir. Anda hanya bisa melakukan tugas ini dengan membuat formulir daftar kustom di SharePoint Designer 2010.
Artikel ini menguraikan formulir default yang terkait dengan daftar dan bagaimana Anda bisa membuat formulir kustom Anda sendiri untuk daftar atau pustaka.
Catatan: Jika Anda menggunakan SharePoint Online, dan informasi di artikel ini tidak cocok dengan apa yang Anda lihat, Anda mungkin menggunakan Office 365 setelah pemutakhiran layanan. Beberapa fitur dalam SharePoint Designer tidak didukung di versi berikutnya SharePoint Online. Lihat apa yang berubah dalam SharePoint Designer 2013.
Dalam artikel ini
Tinjau formulir daftar default
Formulir daftar berada di folder yang sama seperti daftar SharePoint yang terkait mereka. Menggunakan SharePoint Designer 2010, Anda bisa dengan cepat dan mudah Tinjau formulir daftar default yang terkait dengan daftar.
Cara termudah untuk menampilkan formulir default yang terkait dengan daftar adalah untuk membuka halaman ringkasan untuk daftar.
-
Dengan situs Anda terbuka di SharePoint Designer 2010, klik Daftar dan pustaka di panel navigasi .
-
Klik Daftar diinginkan dari Galeri, misalnya, pengumuman.
-
Pada halaman ringkasan, di bawah formulir, Anda melihat formulir yang terkait dengan daftar.
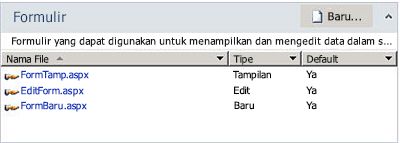
Cara lain untuk menampilkan formulir default yang terkait dengan daftar adalah untuk membuka hierarki situs Anda menggunakan tab Semua file di panel navigasi .
-
Dengan situs Anda buka di SharePoint Designer 2010, klik Semua file di panel navigasi .
Catatan: Jika Semua file tidak terlihat, hubungi administrator situs Anda tentang mengaktifkan struktur situs web Anda di SharePoint Designer 2010.
-
Untuk daftar SharePoint, klik Daftar folder dan lalu klik Daftar yang diinginkan, misalnya pengumuman.
Dari sini, Anda melihat bentuk yang terkait dengan daftar serta tampilan apa pun yang terkait dengan daftar, seperti AllItems.aspx. (Temukan link untuk informasi selengkapnya tentang tampilan di bagian Lihat juga .)
Catatan: Selain menampilkan dan membuka formulir dari sini, Anda bisa menggunakan hierarki situs yang ditampilkan di bawah panel navigasi untuk menjelajahi daftar. Klik klik tanda plus (+) untuk memperluas Daftar folder dan tanda plus (+) untuk memperluas daftar yang diinginkan.
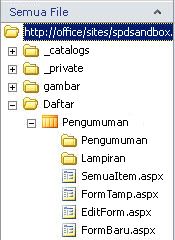
-
Untuk pustaka SharePoint, buka folder Dokumen bersama lalu folder formulir untuk menemukan bentuk yang terkait.
Formulir daftar DispForm.aspx, EditForm.aspx dan Newform.aspx ketika
Secara default, ada tiga bentuk yang terkait dengan daftar: DispForm.aspx, EditForm.aspx dan Newform.aspx ketika. Tiga ilustrasi berikut memperlihatkan default formulir daftar untuk daftar pengumuman.
-
Halaman DispForm.aspx ketika menyediakan formulir tampilan Item yang muncul saat Anda melihat sebuah item dari daftar.
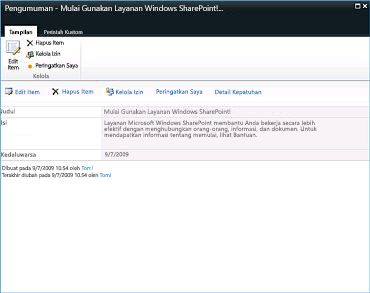
-
Halaman EditForm.aspx menampilkan formulir Edit Item yang muncul saat Anda mengedit sebuah item dalam daftar.
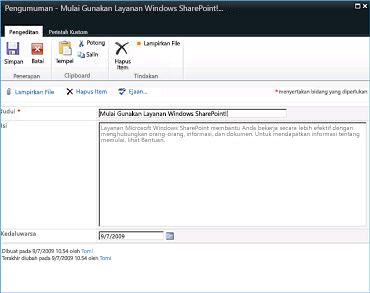
-
Halaman Newform.aspx ketika menampilkan formulir Item baru yang muncul saat Anda menambahkan item baru ke daftar.
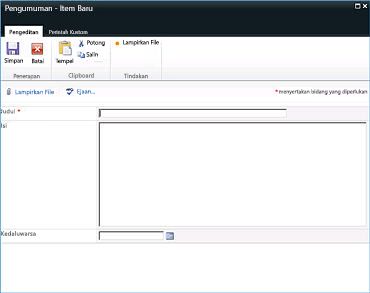
Catatan: Pustaka SharePoint menggunakan bentuk yang berbeda, Upload.aspx, alih-alih Newform.aspx ketika untuk menambahkan item baru ke pustaka.
Membuat formulir daftar baru
Formulir daftar default (formulir tampilan Item, formulir Edit Item dan formulir Item baru) disimpan di komponen Web yang disebut komponen Web formulir daftar (LFWP). LFWP menggunakan CAML (kolaboratif aplikasi Markup Language) untuk menyajikan formulir, dan ini tidak dapat disesuaikan dalam SharePoint Designer 2010.
Untuk mengkustomisasi formulir, Anda menyisipkan Data formulir Web komponen (DFWP). Menggunakan XSLT yang dapat dikustomisasi dalam SharePoint Designer 2010. Singkatnya, Anda sudah mengganti formulir default dengan DFWP, dan ada dua cara untuk melakukan ini.
Membuat formulir daftar baru dan dengan daftar
Cara termudah dan tercepat untuk membuat formulir daftar kustom adalah untuk membuat formulir baru dan membuat formulir default untuk daftar.
-
Dengan situs Anda terbuka di SharePoint Designer 2010, klik Daftar dan pustaka di panel navigasi .
-
Klik Daftar diinginkan dari Galeri, misalnya, pengumuman.
-
Pada halaman ringkasan, di bawah formulir, klik baru.
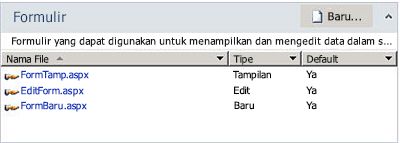
Catatan: Alternatifnya, Anda bisa mengklik Formulir daftar di pita pada tab Pengaturan daftar .
-
Dalam kotak dialog buat formulir daftar baru, Tentukan nama file untuk formulir baru. (Tidak menggunakan nama yang akan mengalami konflik dengan formulir default: DispForm.aspx, EditForm.aspx dan Newform.aspx ketika.)
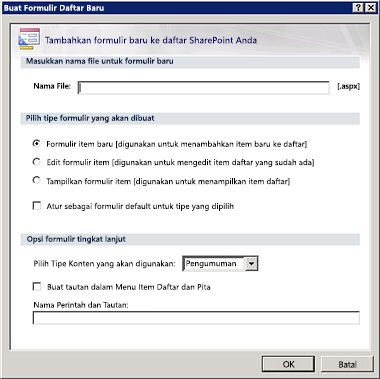
-
Untuk tipe formulir, tentukan formulir item baru, Edit formulir item, atau tampilan formulir item.
-
Untuk membuat ini formulir formulir default yang terkait dengan daftar Anda, klik mengatur sebagai formulir default untuk tipe yang dipilih. Saat Anda melakukan ini, formulir kustom Anda akan digunakan untuk daftar ini dan bukan formulir default asli.
-
Untuk opsi tingkat lanjut, pilih tipe konten untuk digunakan untuk formulir, biasanya satu yang berhubungan dengan daftar Anda.
Catatan: Setiap daftar atau pustaka bisa dikonfigurasikan untuk memungkinkan beberapa tipe konten, yang muncul di menu ini. Anda bisa menggunakan sekumpulan berbeda formulir daftar kustom untuk setiap tipe konten yang tersedia untuk daftar atau pustaka. Misalnya, jika daftar Anda memiliki tipe konten pers dan tipe konten berita industri, Anda bisa membuat dan menggunakan dua set formulir daftar kustom, satu untuk setiap dua tipe konten yang terpisah. Keuntungan menggunakan sekumpulan terpisah formulir daftar kustom untuk setiap tipe konten adalah yang lalu tiap formulir daftar kustom dirancang untuk menampilkan hanya bidang yang sesuai untuk tipe konten tersebut. Temukan informasi selengkapnya tentang tipe konten di bagian Lihat juga .
-
Untuk menambahkan link kustom ke formulir Anda, pilih opsi Buat link dalam daftar Item Menu dan pita dan Tentukan nama yang link dan perintah.
Temukan link untuk informasi selengkapnya tentang tindakan kustom yang terkait dengan daftar di bagian Lihat juga .
-
Klik OK untuk membuat formulir baru dan kembali ke halaman ringkasan untuk daftar Anda.
Formulir baru muncul dengan bentuk lain yang terkait dengan daftar.
Mengedit formulir daftar yang sudah ada
Cara lain untuk membuat formulir daftar kustom adalah langsung mengedit salah satu formulir default yang terkait dengan daftar. Saat Anda melakukan ini, Anda menyisipkan formulir baru (komponen Web formulir Data) pada halaman yang mengganti formulir default pada halaman.
Catatan: Anda bisa, lakukan langkah-langkah ini di halaman ASPX SharePoint Designer 2010. Keuntungan pengeditan formulir yang sudah ada adalah bahwa itu sudah terkait dengan daftar.
-
Dengan situs Anda terbuka di SharePoint Designer 2010, klik Daftar dan pustaka di panel navigasi .
-
Klik Daftar diinginkan dari Galeri, misalnya, pengumuman.
-
Pada halaman ringkasan, di bawah formulir, klik bentuk yang diinginkan, misalnya Newform.aspx ketika untuk membukanya untuk pengeditan.
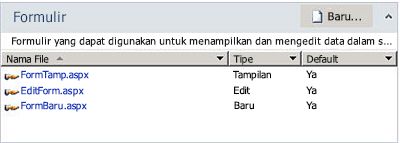
-
Dengan Newform.aspx ketika dibuka dalam editor halaman, letakkan kursor Anda tepat di bawah formulir default dan tekan Enter beberapa kali untuk membuat spasi ekstra di bawah formulir.
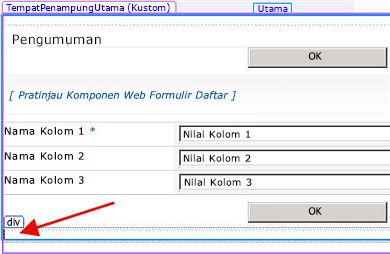
Cara lain untuk dengan cepat Letakkan kursor Anda di lokasi ini adalah untuk klik pada formulir daftar default dan tekan Esc dan tombol panah kanan pada saat yang sama.
-
Pada pita, klik tab sisipkan dan di grup tampilan Data & formulir , klik bentuk yang diinginkan, misalnya Formulir Item baru.
-
Pilih daftar atau Pustaka yang ingin Anda kaitkan formulir dengan Anda, misalnya, pengumuman.
Formulir item baru muncul di halaman, tepat di bawah formulir default.
Langkah berikutnya adalah untuk menyembunyikan formulir daftar default sehingga hanya formulir baru muncul di halaman. Ini juga memastikan bahwa halaman koneksi ke daftar SharePoint utuh, dan link ke Halaman ini berfungsi dengan benar di situs.
-
Klik formulir daftar default untuk memilihnya.
-
Klik tab Format di pita dan di grup Komponen Web , pilih properti.
Alternatifnya, Anda bisa klik kanan komponen web default dan pilih Properti komponen Web.
-
Dalam kotak dialog komponen Web, klik tanda plus di samping tata letak, centang opsi tersembunyi, dan klik OK.
Jangan menghapus komponen web default di Halaman; Anda hanya harus menyembunyikannya. Menghapus komponen web default akan Hentian halaman koneksi ke daftar. Temukan link untuk informasi selengkapnya tentang menyembunyikan komponen Web di bagian Lihat juga .
Formulir kedua menampilkan halaman ASPX dalam SharePoint Designer 2010. Saat Anda melihat pratinjau formulir, namun, Anda melihat hanya formulir baru Anda.
Menggunakan Office InfoPath 2010 untuk mengganti formulir default
Sebagai alternarif menggunakan daftar formulir editor di SharePoint Designer 2010, Anda bisa menggunakan menggunakan Microsoft InfoPath 2010 untuk membuat, mengedit, dan desain formulir. InfoPath 2010 adalah alat yang digunakan untuk membuat formulir sangat dikustomisasi yang bisa digunakan untuk daftar, pustaka dan alur kerja SharePoint.
Temukan link untuk informasi selengkapnya tentang formulir Office InfoPath 2010 di bagian Lihat juga .
Langkah berikutnya
Setelah Anda membuat formulir kustom untuk daftar atau pustaka, langkah berikutnya adalah mulai mengkustomisasi formulir agar sesuai dengan kebutuhan Anda. Anda bisa menambahkan atau menghapus kolom, mengubah tata letak bidang, menerapkan font berbeda atau gaya, menambahkan gambar kustom, dan seterusnya. Anda bisa menggunakan pita di SharePoint Designer 2010 untuk melakukan kustomisasi ini. Jika ada perubahan yang tidak bisa Anda buat dengan menggunakan pita, Anda bisa mengedit formulir XSL secara langsung dalam tampilan kode. Temukan link untuk informasi selengkapnya tentang mengkustomisasi formulir daftar di bagian Lihat juga .
Untuk menghapus formulir, Sorot di halaman ringkasan dan di pita, pilih Hapus. Ini menghapus formulir dari server, dan tidak dapat diakses oleh pengguna.










