Menambahkan tab ke formulir Access akan membuat formulir lebih tertata dan mudah digunakan, terutama jika formulir berisi banyak kontrol. Menempatkan kontrol yang terkait di halaman terpisah pada kontrol tab akan mengurangi kekacauan agar memudahkan Anda untuk bekerja dengan data.
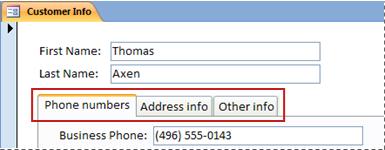
Untuk menambahkan tab ke formulir, Anda bisa menggunakan alat Kontrol Tab. Tiap halaman kontrol tab berfungsi sebagai wadah untuk kontrol lain, seperti kotak teks, kotak kombo, atau tombol perintah. Prosedur berikut ini menunjukkan cara menambahkan kontrol tab ke formulir.
Catatan: Semua prosedur berikut mengasumsikan bahwa formulir telah dibuat, dan formulir terbuka dalam tampilan Desain. Untuk menampilkan formulir dalam tampilan Desain, klik kanan formulir di Panel Navigasi, lalu klik Tampilan Desain. Untuk informasi selengkapnya tentang membuat formulir, lihat artikel Membuat formulir menggunakan alat Formulir.
Catatan: Artikel ini tidak berlaku untuk aplikasi web Access.
Apa yang ingin Anda lakukan?
Menambahkan kontrol tab ke formulir
-
Pada tab Desain, di grup Kontrol, klik alat Kontrol Tab.
-
Klik formulir di mana Anda ingin tempatkan kontrol tab.
Access menempatkan kontrol tab pada formulir.
Memindahkan kontrol yang sudah ada ke halaman tab
-
Pilih kontrol yang ingin Anda pindahkan ke halaman tab. Untuk memilih beberapa kontrol, tahan tombol SHIFT lalu klik kontrol yang ingin Anda pindahkan.
-
Pada tab Beranda, di grup Clipboard, klik Potong.
-
Klik teks label pada tab yang sesuai dengan halaman di mana Anda ingin menempatkan kontrol. Kotak pilihan akan muncul di halaman tab.
Catatan: Jika kotak pilihan tidak ditampilkan di halaman tab, kontrol tidak akan ditambahkan dengan benar ke halaman saat Anda menjalankan langkah berikutnya.
-
Pada tab Beranda, di grup Clipboard, klik Tempel.
Access menempatkan kontrol pada halaman tab. Untuk mengonfirmasi bahwa kontrol ditambahkan dengan benar ke halaman, klik tab lain di kontrol tab. Kontrol yang baru Anda tempel akan menghilang, lalu muncul lagi saat Anda klik tab asli.
Menyeret bidang dari panel tugas Daftar Bidang ke halaman tab
-
Pilih halaman tab yang ingin Anda tambahi bidang.
-
Pada tab Desain, di grup Alat, klik Tambahkan Bidang yang Ada.
-
Navigasi ke tabel yang berisi bidang yang ingin Anda tambahkan.
-
Seret tiap bidang dari panel tugas Daftar Bidang ke halaman tab. Alternatifnya, pilih beberapa bidang dengan menahan tombol CTRL atau SHIFT sambil mengklik bidang, lalu seret semua bidang tersebut ke halaman tab bersamaan.
Catatan: Saat Anda menyeret bidang ke halaman tab, halaman berubah hitam untuk menandakan bahwa bidang akan dilampirkan ke halaman itu.
-
Lepaskan tombol mouse.
Access menempatkan bidang pada halaman tab.
Menambahkan kontrol lain ke halaman tab
Anda bisa menambahkan tipe kontrol lainnya, seperti gambar, tombol perintah, dan kotak centang, ke halaman kontrol tab.
-
Pilih halaman tab yang ingin Anda tambahi kontrol.
-
Pada tab Desain, di grup Kontrol, klik alat untuk kontrol yang ingin Anda tambahkan.
-
Pindahkan penunjuk ke halaman tab. Saat Anda mengarahkan penunjuk ke halaman, halaman tersebut berubah hitam untuk mengindikasikan kontrol akan ditambahkan ke halaman itu.
-
Klik pada halaman tab di mana Anda ingin menempatkan kontrol.
Access menempatkan kontrol pada halaman tab.
Menambahkan halaman tab baru
-
Pilih tab, atau klik di area kosong di bagian atas kontrol tab untuk memilih seluruh kontrol.
-
Pada tab Desain, di grup Kontrol, klik Sisipkan Halaman. Alternatifnya, Anda bisa mengklik kanan kontrol tab, lalu mengklik Sisipkan Halaman.
Access menambahkan halaman kosong baru di bagian akhir halaman yang sudah ada.
Mengubah urutan halaman tab
-
Klik kanan sebuah tab, atau klik kanan area kosong di bagian atas kontrol tab.
-
Klik Urutan Halaman.
-
Dalam kotak dialog Urutan Halaman, pilih halaman yang ingin Anda pindahkan.
-
Klik Pindah ke Atas atau Pindah ke Bawah untuk menempatkan halaman dalam urutan yang Anda inginkan.
-
Ulangi langkah 3 dan 4 untuk halaman lainnya yang ingin Anda pindahkan.
Catatan: Perintah Urutan Halaman berbeda dengan perintah Urutan Tab. Perintah Urutan Tab digunakan untuk mengatur urutan di mana kursor menjelajahi kontrol di sebuah formulir saat Anda menekan tombol TAB.
Mengganti nama halaman tab
-
Klik tab yang ingin Anda ubah namanya.
-
Jika panel tugas Lembar Properti belum ditampilkan, tekan F4 untuk menampilkannya.
-
Pada tab Semua dari Lembar Properti, modifikasi teks di kotak properti Nama, lalu tekan ENTER.
Menghapus halaman tab
-
Klik kanan halaman tab yang ingin Anda hapus, lalu klik Hapus Halaman.
Access menghapus halaman dan semua kontrol di dalamnya.










