Catatan: Artikel ini berlaku untuk situs penerbitan klasik di SharePoint saja. Jika Anda menggunakan SharePoint untuk Microsoft 365 dan membuat halaman modern, lihat membuat dan menggunakan halaman modern di situs SharePoint.
Halaman penerbitan SharePoint menyediakan tombol dan alat yang familiar untuk penulisan halaman web sederhana. Halaman didasarkan pada tata letak halaman, yang merupakan Templat yang menentukan tampilan halaman dan tempat konten harus ditempatkan. Karena Templat menentukan tata letak dasar, penulis bisa fokus pada membuat dan memformat teks, menyisipkan grafik dan elemen lainnya, dan menerbitkan halaman yang sudah selesai.
Tur singkat tentang pita
Jika Anda telah bekerja dengan situs tim atau pustaka dokumen yang mungkin sudah Anda gunakan sebagai pita. Tetapi situs penerbitan memiliki beberapa tombol dan fitur unik yang memungkinkan Anda untuk menulis dan menerbitkan halaman situs. Mari kita lihat.
Catatan: Opsi yang tersedia bergantung pada fitur mana yang diaktifkan dan bagaimana tata letak halaman dan tipe konten telah dikonfigurasikan. Jika opsi yang ingin Anda gunakan berwarna abu-abu di pita Anda, lihat administrator situs Anda.
Tab Halaman

Gunakan tab halaman untuk mengedit atau menyimpan halaman, memeriksa halaman masuk dan keluar, menampilkan riwayat halaman, mempratinjau, mengatur properti SEO (situs web publik saja), mengubah tata letak halaman, dan lainnya. Perubahan Anda dilakukan secara real time sehingga Anda tidak perlu menunggu untuk melihat perubahan tersebut diterapkan.
Tab terbitkan
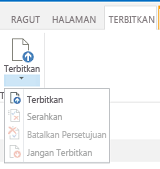
Gunakan tab terbitkan untuk menerbitkan halaman Anda ke server produksi (juga dikenal sebagai membuat halaman langsung) atau mengirimkannya untuk persetujuan saat alur kerja penerbitan telah disiapkan untuk situs Anda. Anda juga dapat membatalkan penerbitan halaman, seperti Kapan konten sudah kedaluwarsa atau tidak lagi diperlukan, atau membatalkan alur kerja persetujuan. Anda mungkin membatalkan alur kerja saat Anda menemukan bahwa perubahan tambahan diperlukan sebelum halaman dapat diterbitkan.
Tidak semua situs menggunakan alur kerja persetujuan. Alur kerja sangat berguna ketika situs menyertakan beberapa pemangku kepentingan atau harus ditinjau secara saksama sebelum konten apa pun diterbitkan. Alur kerja mengotomatisasi perutean halaman untuk persetujuan dan memastikan bahwa tidak ada konten yang diterbitkan hingga semua persetujuan telah diterima. Administrator situs mengonfigurasi alur kerja saat menetapkan situs penerbitan atau kumpulan situs. Untuk informasi selengkapnya tentang menerbitkan alur kerja, lihat bekerja dengan alur kerja persetujuan penerbitan.
Tab Format Teks

Tombol pada tab format teks harus sudah familiar jika Anda telah menggunakan aplikasi Office seperti Microsoft Word atau PowerPoint. Tombol ini memungkinkan Anda mengontrol ukuran dan gaya font, menyisipkan poin atau daftar bernomor, memotong dan menempelkan, memeriksa ejaan, dan seterusnya.
Tab Sisipkan
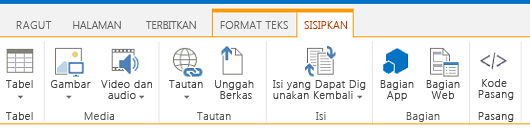
Gunakan tab Sisipkan untuk menyisipkan tabel, Gambar, file audio, video, hyperlink, dan lain sebagainya. Anda juga dapat menyisipkan komponen aplikasi dan komponen web dari tab ini. Bagian aplikasi adalah aplikasi web kecil yang menjalankan tugas tertentu. Misalnya, Anda bisa menambahkan aplikasi Access, yang memungkinkan Anda untuk menarik data dari database Access ke dalam halaman situs Anda.
Komponen Web dikonfigurasikan kontrol yang memungkinkan Anda untuk menambahkan fungsionalitas ke halaman web. Misalnya, katakanlah Anda sedang menulis teks Selamat datang untuk halaman beranda situs Anda. Anda ingin menyertakan daftar isi hyperlink untuk memperlihatkan kepada pengguna konten situs yang tersedia serta bagaimana situs terstruktur. Anda bisa melakukan ini dengan mudah dengan menyisipkan komponen Web daftar isi di halaman Anda. Setelah disisipkan, daftar isi secara otomatis terstruktur untuk mencerminkan hierarki situs Anda dan semua hyperlink disisipkan untuk Anda.
Administrator situs atau orang lain dengan izin yang sesuai dapat membuat aplikasi kustom yang memenuhi kebutuhan unik dari tim atau organisasi Anda. Untuk informasi selengkapnya, lihat sumber daya dukungan untuk mengembangkan aplikasi untuk Office dan SharePoint.
Membuat halaman penerbitan
Setelah situs penerbitan telah dibuat, mudah untuk membuat halaman baru untuk situs tersebut. Tapi Anda harus menjadi bagian dari pemilik situs atau grup anggota untuk menulis halaman situs. Jika Anda belum menjadi anggota salah satu grup atau tidak yakin tentang keanggotaan Anda, lihat administrator situs Anda.
-
Navigasikan ke situs penerbitan di mana Anda ingin membuat halaman.
-
Klik pengaturan

-
Dalam dialog Tambahkan halaman, ketikkan nama untuk halaman tersebut. Nama ini muncul di bagian atas halaman baru, dalam luncur cepat, dan di bilah judul jendela browser.
-
Klik Buat. Halaman baru dibuka dalam mode edit dengan pemberitahuan di bagian atas yang mengatakan bahwa halaman tersebut telah diperiksa kepada Anda.
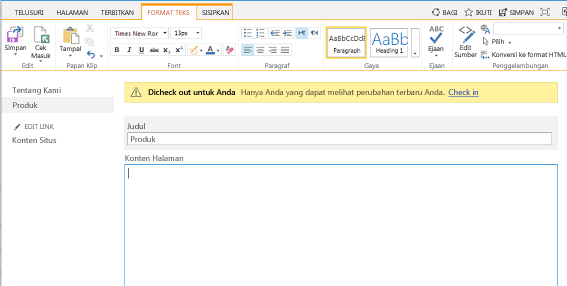
Selama halaman tersebut telah diperiksa kepada Anda, tidak ada pengguna lain yang bisa melihat perubahan Anda atau membuat perubahan mereka sendiri. Setelah Anda memeriksa di halaman, orang lain di organisasi Anda bisa memeriksanya dan mengeditnya tetapi pengunjung situs tidak dapat melihatnya. Halaman tidak terlihat oleh pengunjung situs hingga Anda menerbitkannya.
Mengedit halaman penerbitan
-
Navigasikan ke halaman penerbitan yang ingin Anda edit.
-
Pada tab halaman klik Edit.
-
Buat perubahan Anda, lalu klik Simpan. Perubahan tidak akan terlihat oleh orang lain di organisasi Anda hingga Anda memeriksanya.
Memeriksa halaman penerbitan
Saat Anda membuat atau mengedit halaman penerbitan, halaman secara otomatis dicek kepada Anda. Anda bisa secara manual memeriksanya dengan mengikuti langkah-langkah ini.
-
Navigasikan ke halaman penerbitan yang ingin Anda Check Out.
-
Pada tab halaman, klik Check Out.
Memeriksa halaman penerbitan
-
Navigasikan ke halaman penerbitan yang ingin Anda Check in.
-
Pada tab halaman, klik Check In.
-
Ketik komentar yang relevan dengan Check-in. Ini akan terlihat dalam riwayat halaman.
-
Klik Lanjutkan.
Menerbitkan atau membatalkan penerbitan Halaman
-
Navigasikan ke halaman yang ingin Anda terbitkan.
-
Pada tab penerbitan, klik:
-
Kirimkan ke antrian halaman untuk disetujui oleh satu atau beberapa pemangku kepentingan di situs Anda. Perhatikan bahwa tombol ini tidak akan diaktifkan kecuali alur kerja penerbitan telah disiapkan oleh administrator situs.
-
Terbitkan jika Anda sudah siap untuk segera menerbitkan halaman dan memiliki izin untuk melakukannya. Perhatikan bahwa tombol ini mungkin tidak muncul di halaman Anda jika alur kerja penerbitan disiapkan untuk meminta agar konten disetujui sebelum buku kerja diterbitkan.
-
Untuk membatalkan penerbitan Halaman:
-
Navigasikan ke halaman yang ingin Anda batalkan penerbitan.
-
Klik pengaturan

-
Pada tab terbitkan, klik Batalkan penerbitan.
Menghapus halaman penerbitan
-
Navigasikan ke halaman yang ingin Anda hapus.
-
Pada tab Kelola klik Hapus halaman.
-
Klik OK untuk mengonfirmasi. Halaman akan ditempatkan di keranjang sampah.
Memulihkan halaman yang dihapus dari keranjang sampah
-
Klik pengaturan

-
Pada situs SharePoint, di panel navigasi kiri, pilih keranjang sampah.
-
Pilih item yang ingin Anda Pulihkan.
-
Klik Pulihkan Pilihan.
-
Klik OK untuk mengonfirmasi.










